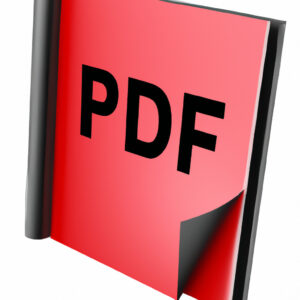Dive into the world of MacOS with us as we guide you on how to download a PDF on your Mac. Unravel the seamless experience Apple provides, making PDF downloads effortlessly easy. Your journey towards mastering Mac starts here.
Step-by-Step Guide: How to Download and Manage PDF Files on a Mac
Step 1: Find a PDF File to Download
First and foremost, you need to find the PDF file that you want to download. This can be done by searching the internet, reading emails, or going into online databases. Once found, click on it.
Step 2: Download the PDF File
After clicking on the PDF file, your web browser will typically display the file in its viewer. To download the file, look for the ‘Download’ button which is usually located at the top right corner of the viewer. Click on this button and the file should be downloaded to your Mac’s ‘Downloads’ folder by default.
Step 3: Locate the Downloaded PDF File
To find the downloaded PDF file, open Finder on your Mac and click on the ‘Downloads’ folder in the sidebar. You should see your downloaded PDF file here. If it isn’t there, check the location where your web browser automatically saves downloaded files and change it to your preferred location if necessary.
Step 4: Open and View the PDF File
To open and view the PDF file, simply double-click on it. By default, your Mac will use Preview to open PDF files, but you can choose any other PDF reader that you have installed.
Step 5: Manage Your PDF Files
Managing your PDF files on a Mac is easy, and can be done using Finder. You can move your files to different folders, rename them, or even delete them if they are no longer needed. To do so, right-click on the file and select the appropriate option. You can also create a new folder specifically for all your PDF files to make them easier to locate in the future.
Lastly, remember that it’s always good practice to back up important files regularly, either via Time Machine or on an external hard drive. This ensures that you won’t lose your files in case something happens to your Mac.
Why is my Mac not saving as a PDF?
Several reasons might prevent your Mac from saving a document as a PDF. Here are some potential causes and their solutions:
1. Software Issues: The first common issue could be related to the software you are using. If the software doesn’t support exporting or saving files as PDF, or if it’s outdated, it might fail in saving the file. Always make sure you’re running the latest version of the software.
2. Printer Settings: When you’re trying to save a document as a PDF on a Mac, it typically involves the printer settings. If something is awry with these settings, it may prevent the document from being saved as a PDF. To resolve this issue, go to ‘File,’ then ‘Print,’ followed by ‘Save as PDF.’
3. Adobe Acrobat Compatibility: Some users have Adobe Acrobat installed on their Mac. If this program has been incorrectly configured, it could interfere with your ability to save documents as PDFs. Try tweaking your Adobe Acrobat settings or temporarily disabling the application to see if that helps.
4. System Glitches: Sometimes, the operating system itself may have bugs or errors that are preventing the process. A simple restart of your Mac can often fix this issue.
5. Insufficient Storage: Lastly, ensure that you have enough storage space on your Mac. If your storage is full, your Mac won’t be able to save the file, regardless of the format. Check your storage availability and free up some space, if necessary.
Remember to always keep your Mac and its software updated to the latest versions to ensure smooth functionality. Also, consider reaching out to Apple Support for assistance if the problem persists.
How can I store a file in PDF format?
Sure, each software may have different methods for storing files in PDF format, but here’s a general approach:
1. Create Your Document: No matter which application you’re working with (Microsoft Word, Google Docs, etc.), start by creating your document.
2. Choose the “Print” Function: This might seem strange since you don’t actually want to print your document. However, it’s a step in the right way for many software applications. Simply go to “File” and then select “Print.”
3. Select “Save as PDF” or “Microsoft Print to PDF”: In the Print dialog box, there should be a dropdown menu for selecting your printer. For this step, you don’t want to select your actual printer. Instead, look for an option that says “Save as PDF” or “Microsoft Print to PDF.”
4. Choose Your Destination: The software will then ask you where you want to save your new PDF file. Choose your desired file location.
5. Click “Save”: Once you’ve selected your desired location, you can click the “Save” button. Your document will then be saved as a PDF file in your chosen location.
Please note, these steps might vary slightly depending on the software and version you are using.
“What are the steps to download a PDF file on a Mac?”
Downloading a PDF file on a Mac is quite straightforward. Here are the steps:
1. Open your preferred web browser such as Safari, Google Chrome, or Firefox.
2. Go to the webpage that has the PDF file you want to download.
3. Click on the PDF link. The PDF file will open in the browser by default.
4. If you wish to download the PDF directly, simply right-click on the link and select “Download Linked File” or “Save Link As…“, depending on the browser you use.
5. In some cases, the PDF may open in your browser window. In this case, hover to the bottom of the screen, where you will find additional options. Click the Download button (usually represented by a downward arrow icon).
6. A dialog box will appear asking you where you want to save the PDF file in your Mac system. Select your desired location and click ‘Save’.
7. Once the download is complete, you can go to the selected location in Finder and open the PDF file with your preferred reader, like Preview or Adobe Acrobat Reader.
Remember, these steps might slightly vary depending on which browser you’re using, but overall, these should guide you through the process.
“How can I ensure the PDF downloads correctly on my Mac?”
To ensure a PDF downloads correctly on a Mac, you need to follow these steps:
1. Check your internet connection: Make sure you have a stable internet connection. If your download speed is slow, it might result in corrupted or incomplete downloads.
2. Update your PDF reader: Make sure that you have the latest version of Adobe Reader or any other PDF reader you use. Updating your software can help prevent compatibility issues.
3. Download the PDF from a reliable source: Always download files from trusted sources. There could be issues with the file itself on the server-side, which might cause problems with downloading.
4. Try a different browser: Sometimes, there might be an issue with the browser you are using. Try downloading the PDF using a different browser to check if this is the situation.
5. Save the file correctly: When you click to download a PDF, a save-as dialog box will appear. Choose a location on your computer where you want to save the PDF. Once the download is complete, navigate to the location you chose and double-click the PDF to open it.
By following these steps, you can improve the chances of your PDF files downloading properly on your Mac. If these tips do not solve the problem, you might want to reach out to Apple Support for further assistance.
“Are there any specific software’s required to download a PDF on a Mac?”
Yes, to download and view PDF files on a Mac, you will need specific software. However, good news is that Mac OS comes with a built-in application known as Preview. This application allows you to download, view, and edit PDF files directly, without the need for any additional software.
However, if you require more advanced features for your PDF tasks, you might want to consider third-party software. A popular choice is Adobe Acrobat Reader DC, which can be downloaded for free. It offers more advanced options for viewing, editing, and creating PDFs.
So, in essence, while a specific software isn’t absolutely necessary due to Mac’s built-in Preview application, it may still be beneficial depending on your individual needs.
“Can all types of PDF files be downloaded on a Mac? If not, what types are compatible?”
Yes, all types of PDF files can be downloaded on a Mac. PDFs are a universal file format that are compatible across nearly all devices, including Mac computers. After downloading, you should be able to open and view them using a program such as Preview (built-in Mac software), or an alternative such as Adobe Reader. The main issue may not be compatibility, but how complex the PDF is – for example, whether it includes embedded multimedia content. In such cases, you would need appropriate software (like Adobe Acrobat Pro) to fully engage with the content.
“What do I do if my Mac won’t download a PDF?”
If your Mac won’t download a PDF, there could be a few reasons for this issue, such as a problem with your internet connection, an issue with the PDF file itself, or a software glitch on your Mac. Here are some troubleshooting steps you can take:
1. Check Your Internet Connection: Make sure your internet connection is stable and working properly. Try refreshing the webpage or downloading a different file to see if the issue persists.
2. Try a Different Browser: Sometimes the issue could be with the browser you’re using. Try downloading the PDF from a different browser to see if that works.
3. Update Your Software: Make sure your macOS and your browsers are up-to-date. An outdated system or application may cause problems with downloading files.
4. Check The PDF File: There could be an issue with the PDF file itself. If it’s possible, try accessing the file from a different device or ask someone else to open it.
5. Reconfigure Safari Settings: If you are using Safari, go to “Preferences”, then “General”, and check the box next to “Open “safe” files after downloading”.
6. Use Adobe Reader: Ensure Adobe Reader is installed on your Mac. This could help as some PDFs may only open in Adobe Reader.
If all these steps fail to resolve the issue, it may be a more significant problem, in which case you should consider contacting Apple Support or a professional tech service.
“How can I troubleshoot common problems when downloading PDFs on a Mac?”
Sure, let’s get into some common issues that one might encounter while trying to download PDFs on a Mac and how to troubleshoot these problems.
1. Browser Issues: If you can’t download a PDF on your Mac, it could be due to an issue with the web browser you’re using. Try to update your browser to the latest version or switch to a different browser to see if this solves the problem.
2. Network Connection Problems: Sometimes, a poor or unstable internet connection may prevent you from downloading files. Be sure to check your internet connection and try downloading the file again once you’ve confirmed that your connection is stable.
3. Insufficient Storage: If your Mac doesn’t have enough storage space, you won’t be able to download new files. Check your storage space by going to the Apple menu > About This Mac > Storage. If you’re running out of space, you’ll need to clean up your hard drive.
4. PDF File is Damaged: If the specific PDF you’re trying to download is damaged or corrupted, you won’t be able to download it successfully. If possible, ask the sender to resend the file or try downloading it from a different source.
5. Software Update Needed: Finally, your Mac’s software might need to be updated. To check for updates, go to the Apple menu > System Preferences > Software Update.
Remember, always make sure that your software is up-to-date as this helps to fix bugs that might be preventing certain actions such as downloading PDFs.
“How can I convert a downloaded PDF to another format on a Mac?”
Sure, here is a step-by-step guide to help you convert a downloaded PDF to another format on a Mac.
1. Open Your PDF with Preview: Preview is the default application for viewing images and PDF files on your Mac. Simply double-click on your PDF file and it should automatically open in Preview.
2. Select Export Feature: Once your PDF is open in Preview, click on ‘File’ in the top menu bar, and then select ‘Export…’ from the drop-down list.
3. Choose the Output Format: A new window will open where you need to choose your desired output format. Options include JPEG, PNG, TIFF among others. If you want to edit the PDF in a word processor like Microsoft Word, select ‘PDF to Word’.
4. Convert Your PDF: After selecting your desired output format, click ‘Save’. The conversion process will start immediately, and within a few seconds, your converted file will be ready for use.
Remember, while Preview is a useful tool, it has its limitations. For more complex conversions, you may want to consider using a dedicated PDF conversion software or online service. Applications such as Adobe Acrobat DC or online platforms such as smallpdf.com provide more advanced features and supports various formats.