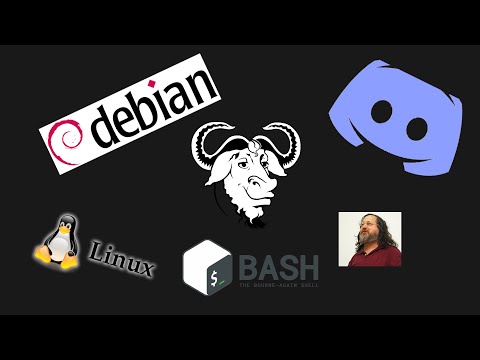Picture this: You’ve logged into a remote server using SSH to manage and configure the system. Everything’s going smoothly, and you’ve finished up your tasks. But suddenly, you hit a snag – you’re not sure how to exit the SSH session properly. Sounds familiar? Don’t worry; you’re not alone. Many users, even those experienced with SSH, can sometimes find themselves unsure of the best way to exit an SSH session.
In this comprehensive guide, we will cover various methods on how to exit an SSH session, ensuring you can leave the remote systems securely and efficiently. So, buckle up and get ready to learn some new tricks to add to your repertoire.
Different Approaches to Exit a SSH Session
There are several ways to exit an SSH session, and we’ll explore them one-by-one, detailing their pros, cons, and use cases.
# 1. Using the `exit` Command
The most straightforward method to exit an SSH session is by using the `exit` command. Simply type `exit` into the command prompt and press Enter. This will close the connection to the remote server and return you to your local machine.
Pros:
– Easy to remember
– Works across multiple shells (e.g., bash, zsh, fish)
Cons:
– Not suitable for unresponsive sessions
# 2. The `logout` Command
Another simple method is using the `logout` command, which achieves the same purpose as the `exit` command – closing the current session and returning you to your local machine.
Pros:
– Also easy to remember
– Works across multiple shells
Cons:
– Not suitable for unresponsive sessions
# 3. Utilizing the `CTRL+D` Keyboard Shortcut
An alternative to typing `exit` or `logout` is using the keyboard shortcut CTRL+D. This key combination sends an End Of File (EOF) signal, informing the remote server that you’ve finished sending data and wish to close the connection.
Pros:
– Quick and easy
– No need to type anything
Cons:
– Not suitable for unresponsive sessions
# 4. The `~.` Escape Sequence
Escape sequences offer essential control functionalities for SSH sessions. The `~.` escape sequence is particularly useful for terminating an SSH session when the normal methods (such as `exit`, `logout`, or `CTRL+D`) don’t work due to an unresponsive remote machine.
To use this method, first, ensure you’re at the beginning of a new line by pressing Enter. Next, type ~. (tilde followed by a period) and hit Enter. Your SSH session will terminate immediately.
Pros:
– Works even if the remote session is unresponsive
– Doesn’t require full access to the command line
Cons:
– Requires ensuring you’re on a new line
– Less intuitive than other methods
# 5. Killing the SSH Process Locally
If none of the previous methods work, you can resort to killing the SSH process on your local machine. To do this, you’ll need to find the process ID (PID) for the SSH client and then use the `kill` command. Here’s how to do it:
1. Open a new terminal window (without closing the one with the active SSH session).
2. Run the following command to find the PID for your SSH session: `ps aux | grep ssh`
3. Look for the line containing your SSH session details.
4. Note the PID, which is usually the second column in the output.
5. Use the `kill` command to terminate the SSH process: `kill ` (replace “ with the actual process ID)
Pros:
– Effective for ending any SSH session, even unresponsive ones
Cons:
– Requires using a separate terminal window
– Can be cumbersome for inexperienced users
Closing Thoughts and Additional Tips
Now that you know five different methods on how to exit a SSH session, you’re well-equipped to handle any situation. Keep in mind that using the appropriate method depends on the specific circumstances of your SSH session, such as its responsiveness or the level of access you have to the command line.
Additionally, here are some tips to further enhance your SSH experience:
1. If you suspect network issues to be the cause of an unresponsive session, wait a few moments before trying any of the methods mentioned above.
2. Set up a `ClientAliveInterval` and `ClientAliveCountMax` configuration on the remote server’s SSH settings to enable automatic disconnection after a certain period of inactivity.
3. Use a terminal multiplexer like `tmux` or `screen` to manage multiple SSH sessions more efficiently.
Remember, practice makes perfect. So, don’t be afraid to try out these methods and hone your skills. With time, you’ll be an expert at managing your SSH sessions like a true technical programmer guru. Good luck!
How to keep a program running, after closing the SSH session
How do I exit an SSH connection? (7 Solutions!!)
How To Exit From Vagrant SSH and Power-Off The VM
How can I terminate a frozen SSH connection?
To terminate a frozen SSH connection, you can use an SSH escape sequence. An escape sequence is a series of characters that you type to send a special command to the SSH client.
Follow these steps:
1. Press the Enter key to ensure you’re at the beginning of a new line.
2. Type the escape sequence, which by default is `~.` (tilde followed by a period). This sends a command to the SSH client to immediately close the connection.
After typing the escape sequence, your SSH session should be terminated, and you’ll return to your local shell prompt.
It’s important to note that the escape sequence must be entered at the beginning of a new line in your terminal. If it is preceded by any other character, the SSH client will not recognize it as an escape sequence.
How can one exit SSH without terminating the session?
In the context of a Secure Shell (SSH), if you want to exit an SSH session without terminating it, you can use the screen or tmux utilities. These tools allow you to maintain an active session even when disconnected from the server.
To use the screen utility:
1. Make sure the screen is installed on your server. You can install it using the package manager for your system, such as `apt-get install screen` for Debian-based systems or `yum install screen` for Red Hat-based systems.
2. After installing screen, start a new screen session by running the command: `screen`
3. Inside the screen session, you can start your desired process, such as running a script or opening a text editor.
4. To detach from the screen session without terminating it, press Ctrl + A followed by D. This will leave the session running in the background.
5. To reattach to the screen session later, simply run: `screen -r`
Similarly, the tmux utility provides the same functionality. To use tmux:
1. Install tmux using the package manager for your system, such as `apt-get install tmux` for Debian-based systems or `yum install tmux` for Red Hat-based systems.
2. Once installed, start a new tmux session by running the command: `tmux`
3. Inside the tmux session, you can start your desired process, such as running a script or opening a text editor.
4. To detach from the tmux session without terminating it, press Ctrl + B followed by D. This will leave the session running in the background.
5. To reattach to the tmux session later, simply run: `tmux attach`
Using either screen or tmux allows you to exit an SSH session without terminating it, giving you the flexibility to reconnect and continue your work when needed.
What is the proper command to terminate an SSH session gracefully in the context of {topic}?
In the context of Secure Shell (SSH), the proper command to terminate an SSH session gracefully is by typing exit or logout and pressing Enter. This will close the session and return you to your local command prompt.
Are there any alternative methods or shortcuts for exiting an SSH session within the {topic} environment?
In the context of Secure Shell (SSH), there are several alternative methods and shortcuts for exiting an SSH session. Some of the most important ones are highlighted using bold text below:
1. `exit` command: Type `exit` in the terminal and press Enter. This is one of the simplest and most commonly used ways to end an SSH session.
2. `logout` command: Similar to the `exit` command, you can type `logout` in the terminal and press Enter to close the session.
3. `Ctrl + D`: Pressing the Ctrl key and the D key simultaneously will also terminate the SSH session. This is essentially the same as using the `exit` or `logout` commands.
4. `~.`: This is a less known but handy shortcut. If the connection is unresponsive, type the tilde (~) character followed by a period (.) without any spaces in between. This will immediately close the SSH session.
Keep in mind that closing an SSH session will also terminate any ongoing processes or tasks in that session.
In the context of {topic}, how can one close an SSH session on a remote server that has become unresponsive or frozen?
In the context of Secure Shell (SSH), if you encounter an unresponsive or frozen remote server session, you can close it using the following method. Highlighting the important parts with for emphasis:
To close an unresponsive SSH session, press Enter to ensure you’re on a new line, followed by ~ (tilde) and then . (period).
So the key sequence is: Enter + ~ + .
This will immediately close the current SSH session and return you to your local terminal.
How can you configure your SSH client to automatically disconnect from a session after a specified period of inactivity in the {topic} setting?
In the context of Secure Shell, you can configure your SSH client to automatically disconnect from a session after a specified period of inactivity by adjusting the ServerAliveInterval and ServerAliveCountMax settings in your SSH configuration file.
To do this, follow these steps:
1. Open your SSH configuration file, which is typically located at ~/.ssh/config on Unix-based systems or %USERPROFILE%\.ssh\config on Windows. If the file does not exist, create a new one.
2. Add the following lines to the configuration file to set the desired inactivity timeout:
“`
Host *
ServerAliveInterval
ServerAliveCountMax
“`
Replace with the desired number of seconds between each keep-alive packet sent by the SSH client, and with the maximum number of consecutive keep-alive packets that can be sent without receiving a response from the server before the connection is terminated.
For example, if you want to automatically disconnect after 5 minutes of inactivity, you can set the ServerAliveInterval to 60 seconds and the ServerAliveCountMax to 5. This means that your SSH client will send a keep-alive packet every 60 seconds, and if it doesn’t receive any response from the server after sending five packets, it will disconnect from the session.
3. Save the configuration file and restart your SSH client for the changes to take effect.
This configuration ensures that your SSH client will automatically disconnect from an inactive session after the specified time period, helping to improve security and prevent unauthorized access to your system.
What are the possible reasons for experiencing difficulty when trying to exit an SSH session and how can they be resolved within the {topic} context?
There are various reasons for experiencing difficulty when trying to exit an SSH session. Here are some common issues and their solutions within the Secure Shell context:
1. Unresponsive terminal: It is possible that the terminal has become unresponsive due to network latency or a stalled application. You can use the escape sequence `~.` to force close the session. Press Enter followed by the tilde (~) and the period (.) keys, and the SSH session will be terminated immediately.
2. Disconnected network: If your network connection is lost or unstable, the SSH session might hang, making it difficult to exit. In such cases, you can wait for the session to time-out or use the force close escape sequence mentioned above.
3. Background jobs: Leaving background jobs running in an SSH session can prevent it from closing correctly. To resolve this, you can either bring the jobs to the foreground using the `fg` command and then stop them with `Ctrl+C`, or you can use the `kill` command to terminate the processes.
4. Using `nohup` or `disown`: If you want to keep background jobs running even after terminating the SSH session, you can use the `nohup` or `disown` commands. The `nohup` command allows a process to run in the background without being terminated even when the SSH session is closed. On the other hand, `disown` removes the job from the shell’s active list, protecting it from the session’s termination.
5. SSH configuration settings: Verify if there are any specific settings in your SSH configuration files (`/etc/ssh/ssh_config`, `/etc/ssh/sshd_config`, or `~/.ssh/config`) that might be causing issues with the session termination.
6. Server-side issues: The problem could also be on the server side. In this case, contacting the server administrator for assistance is recommended.
Remember to always keep your SSH client and server software up-to-date with the latest security patches and updates to avoid potential issues.