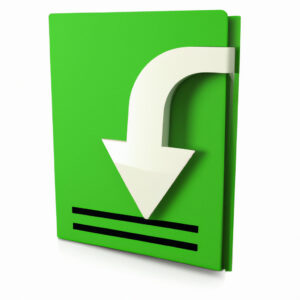Unlocking the Secrets of How to Edit a Download on Mac
As a Software Engineer and an ardent mathematician, I’ve found that problems are often a prelude to solutions. It’s like pondering over an enigmatic equation only to discover an elegant solution that was waiting to be unearthed. This anecdote brings me to our topic at hand – how to edit a download on Mac. A seemingly complex issue, but with the right approach, much simpler than it appears.
Diving into the Download Editing Process
Just as a mathematician would break down a complex formula into smaller manageable parts, let’s dissect this problem. When we talk about editing a download on Mac, we are actually referring to modifying a file that has been downloaded from the internet.
Understanding File Formats
The type of software or tool you would need for altering a downloaded file on your Mac will depend on its format. If it is a text file (.txt), a built-in tool such as TextEdit would be sufficient. For PDFs, Preview can be used, and so forth. Now let’s delve deep into the process for each scenario.
How to Edit Downloaded Text Files
Having a .txt file on your hands? Here’s how to tackle it:
1. Locate the downloaded file in your ‘Download’ folder and open it with TextEdit.
2. Make the necessary edits to your file and save your changes.
3. Voila! Your edited document is ready.
Modifying PDF Downloads
For PDFs, Mac’s built-in software Preview comes in handy. Still, remember that not all PDFs are editable. Some are locked by the creator to prevent modifications. Here are the steps:
1. Open your PDF with Preview.
2. Click on the ‘Text Selection’ tool.
3. Now, select the text you wish to edit and hit delete. You can then type in your new content.
4. Save your edited PDF.
Finessing Images
Now, if the downloaded content is an image, you’d want to use an image-editing tool. Mac’s built-in tool Preview again is a great resource. With it, you can draw shapes, enter text, or even adjust color variables to your liking.
Exploration Beyond Native Tools
While Mac’s native tools are convenient, they are quite basic. Just as a mathematician may opt for more advanced computation methods, at times, you might require more sophisticated tools. Applications like Adobe Acrobat for PDFs, Sublime Text for coding files, or Photoshop for images offer a range of features to edit downloads on Mac.
Transcending The Barrier of File Formats
By now, you’ve decoded how to handle different file formats. But what happens when you come across an unfamiliar or proprietary file format? Well, just as one mathematical principle often builds upon another, in the realm of Software Engineering, there is usually a tool for each challenge. Online resources and software libraries are a good starting point to find the right tool to read and modify such files.
The Power of Code in Editing Downloads
As a Mathematician, you already understand the power of language – be it numbers or code. When discussing how to edit a download on Mac, the potential of scripting languages cannot be ignored. Be it Python, Perl, or Ruby, these powerful programming languages can be used to automate and customize the process of editing downloads.
In conclusion, understanding how to edit downloads on Mac is like cracking a math problem. You need to identify the type of file (or the given), ascertain what tools are available (or principles that apply), formulate your strategy (write your steps or code), and execute (solve). Just like Mathematics, problem-solving in technology is both an art and a science.
Everyday things that SLOWLY KILLING your MacBook!
10 BEST Mac Apps for Productivity!
How to Download Adobe Photoshop CC 2023 for free on Mac
Can I edit a downloaded document?
Absolutely, you can edit a downloaded document. However, the type of editing you can do will largely depend on the software application you are using and the file format of the document.
For instance, to modify text files (.txt), you can use basic text editors like Notepad or TextEdit. For more complex file types such as Word Documents (.doc or .docx), you would need software like Microsoft Word, Google Docs or OpenOffice Writer.
Some documents, particularly PDFs, can be more challenging to edit. You might need specialized software like Adobe Acrobat Pro. Even then, certain PDFs can be locked or restricted from editing.
Remember, it is crucial to respect copyright laws and only edit documents you have permission to change. If you’re unsure about your rights to alter a document, it’s always best to ask the original author or copyright holder.
How do I crop a Download on a Mac?
Sure, here’s how you can crop an image on a Mac using the Preview tool:
1. Open the downloaded image you want to crop in Preview. You can do this by right-clicking the image and selecting ‘Open With’ > ‘Preview.’
2. Once the image is open, click the ‘Show Markup Toolbar’ button (it looks like a toolbox) at the top of the window.
3. Next, click the ‘Rectangular Selection’ button (it looks like a dotted square) in the toolbar.
4. Click and drag your mouse across the area of the image you want to keep. Make sure you’ve covered the area you wish to retain.
5. After making your selection, click the ‘Crop’ button (it looks like two overlapping corners) in the toolbar.
6. Finally, save your cropped image by either clicking ‘File’ > ‘Save’ or using the shortcut keys Command + S.
That’s it! You’ve successfully cropped a download/image on your Mac.
How do I open a PDF file on a Mac to edit it?
To edit a PDF file on a Mac, you would use the built-in Preview application. Here’s a step-by-step guide:
1. Locate the PDF file on your Mac.
2. Double-click the file. It should open in Preview by default.
If it doesn’t, follow these steps:
– Right-click (or Ctrl-click) the file.
– Select ‘Open With’ from the context menu.
– Choose ‘Preview’ from the list of applications.
3. Once the file is open in Preview, you can start editing. Go to the ‘Tools’ menu at the top of the screen.
4. Under Tools, select ‘Annotate’ for options like adding text and shapes or ‘Highlight’ to make highlighted notes on the PDF.
Remember that this method only allows for basic editing. If you need more advanced features like reordering pages, combining multiple documents or converting PDF files to other formats, you may need to consider using professional PDF editing software such as Adobe Acrobat Pro.
How do I edit a PDF on a Mac without Adobe?
Editing a PDF on a Mac without Adobe can be done using the built-in Preview App. Here are the steps you need to follow:
1. Open the Preview App on your Mac. You can do this by searching for Preview in Spotlight Search.
2. Once the application is open, select File from the top menu and then Open. Navigate to the location where your PDF file is saved and click Open.
3. To edit text, go to the toolbar and click on the Text Selection Tool. Click on the text you want to edit and make the necessary changes.
4. If you need to add or delete text, choose the Text Add Tool from the toolbar. Click where you want to add the text and start typing.
5. To save your changes, go to the menu and select File then Save. If you want to save a copy instead of replacing the original file, choose Save as.
It’s important to note that Preview has limited editing capabilities. If your editing needs are more comprehensive, you might consider using alternative software like PDFelement, Skim, or PDF Expert which offer more advanced tools and features. However, for basic edits, the Preview app is quite sufficient.
“What are the best software programs for editing downloads on a Mac?”
There are numerous software programs available for Mac users to edit their downloads. These are a few of the best available options:
1. Adobe Premiere Pro: This industry-leading software allows you to edit video in any format including VR and 4K. It offers precise and simple color grading, and also enables you to polish audio and adjust sound effects.
2. Final Cut Pro: Exclusively designed for Macs, Final Cut Pro is a good choice for professionals. It provides you with advanced features like Multicam editing, 360-degree VR editing, and HDR support.
3. iMovie: For beginners, iMovie is an excellent starting point. It’s user-friendly and has basic editing tools for trimming and rearranging clips, adding music and sound effects, and adjusting color balance and exposure.
4. DaVinci Resolve: Another professional editing software, DaVinci Resolve combines editing, color correction, visual effects, motion graphics, and audio post-production in one software tool.
5. Avid Media Composer: This is a feature-rich software that professionals around the world use for film, television, and broadcast news editing. It includes powerful and advanced color grading, editing and finishing tools.
6. Lightworks: Lightworks is a non-linear professional video editor with all the high-quality trimming, audio and multicam editing features you’d expect. It’s a bit less beginner-friendly than some other options, but it’s highly powerful.
Remember, the best software for you depends on your specific needs and experience level.
“How can I edit a downloaded file on my Mac computer?”
Sure, editing a downloaded file on a Mac computer is a straightforward process.
1. First, locate the downloaded file on your Mac. Typically, it will be in the Downloads folder unless you’ve designated a different location for downloads.
2. Double-click the file to open it. The type of file it is (.doc, .txt, .pdf etc.) determines what software your Mac uses to open it. For instance, .doc files usually open with Microsoft Word or Pages, while .pdf files open with Preview or Adobe Reader.
3. Once you have the file open, you can start editing. If the file is a document, you simply click at the point in the document where you want to insert, delete, or modify text. If the file is an image, editing might involve using tools to crop, resize, or adjust colors.
4. After you’ve finished editing, choose “Save As” from the File menu to save a new version of the file without losing the original download–or just “Save” if you don’t mind overwriting the original file.
Remember, the key to editing any downloaded file is having the appropriate software to both open and edit the file type.
“Can you guide me through the steps of editing a download on my Mac?”
Sure, I can guide you through the process of editing a downloaded file on your Mac. Follow the steps below:
1. Locate the Downloaded File: Use Finder to navigate to your downloads folder. This is typically where your downloaded files will be stored unless you have specified a different location.
2. Select the Appropriate Software: Once you have located the file, you will need to determine the appropriate software on your Mac that can edit this type of file. For instance, if it’s a .docx file, you would use Microsoft Word or Pages. If it’s an image file, such as .jpg or .png, you might use Preview or Photoshop.
3. Open the File with the Determined Software: You can do this either by right-clicking the file and choosing ‘Open With’, then selecting the appropriate program. Or you can open the software first and use the ‘File’ -> ‘Open’ function to locate and open your file.
4. Edit Your File: Now you can start making changes to your downloaded file. Remember to save your changes frequently to prevent potential data loss.
5. Save Your Changes: Once you are done editing, go to ‘File’ -> ‘Save’. If you want to keep the original download untouched, choose ‘Save As’ and give your edited version a new name.
Keep in mind that the exact steps may vary slightly depending on the type of file you’re trying to edit and the software you’re using. If you don’t have the necessary software to edit a certain type of file, there are plenty of free and paid options available for download from the Mac App Store.
“Are there any precautions to take or common mistakes to avoid when editing downloads on a Mac?”
Sure, there are a few key precautions to take and common mistakes to avoid when editing downloads on a Mac:
1. Backup your files: Always make sure to backup all your files before you start editing. This way, if something goes wrong, you can always revert back to the original file.
2. Avoiding malware: Be aware of the source of any software that you are downloading and editing. Downloading software from untrustworthy sources can lead to malware infections.
3. Use the correct tools: Not all editing tools are created equally, and using the wrong tool can lead to corrupted files. Make sure you’re using a tool that’s compatible with the file type you’re working on.
4. Don’t Rush: Rushing through the editing process can result in mistakes that can damage files or your computer system. Take your time to ensure you’re making the right changes.
5. Understanding the file system: It’s essential to understand how the MacOS file system works. Accidentally moving or deleting crucial system files can cause major problems.
6. Respecting copyrights: Be mindful that manipulating copyrighted material without permission may infringe the copyrights and lead to legal troubles.
By taking these precautions, you can avoid common mistakes and safely edit downloads on your Mac.
“What are some recommended tutorials or courses to learn more about editing downloads on a Mac?”
Sure, here are some recommended resources:
1. “Mac Basics in Easy Steps” is not just a course but a book that covers all the essentials of a Mac. It’s great for beginners and includes a separate section on file management like editing downloads.
2. “OS X Yosemite” is an online course that provides extensive tutorials on using a Mac. The course covers how to download and edit files effectively.
3. Lynda.com offers tons of video tutorials on Mac software usage, and you can easily find lessons on managing downloads.
4. Udemy also offers a course titled “Mastering Your Mac: 10x Your Productivity” where you can learn about managing files and much more.
5. YouTube is an excellent free resource where you can find tutorials on just about anything. Channels like David A. Cox regularly post helpful Mac tutorials for free.
6. To get hands-on, visit the Apple Support website. They offer a wide variety of articles and guides on using their software.
Remember, practice is key when learning new software skills. Don’t worry about knowing every feature, focus on mastering the ones that will make your work easier.