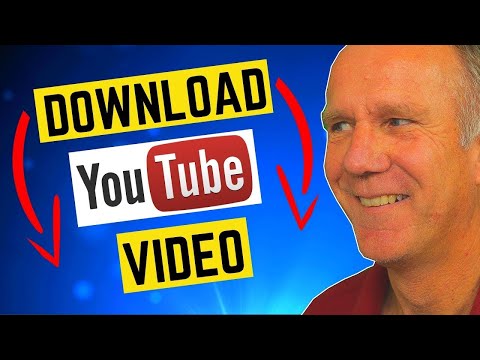Unlocking the Mysteries of Downloading YouTube Videos on iPad
Cracking the code of downloading YouTube videos onto your iPad can seem as complex as solving an intricate mathematical equation. As a software engineer with a background in Math, I love deciphering these complex problems.
Here’s a little anecdote that might ring a bell. Imagine being stuck in a coffee shop trying to solve a challenging calculus equation. You’re wracking your brain, and then – eureka! The answer pops out seemingly from nowhere. Downloading YouTube videos on iPad is not very different from this experience. Let’s delve right into it!
Understanding the Problem
Just like understanding any advanced mathematical model, the first step is identifying what we’re dealing with. In this case, “How to download YouTube videos on iPad”. It’s important to note here that YouTube terms and conditions prohibit unauthorized downloading of content. However, there are legitimate ways you can save videos for offline viewing. Let’s dissect these methods.
Using YouTube Premium Subscription
The most straightforward way to download videos for offline viewing on your iPad is by subscribing to YouTube Premium. Once you subscribe, follow the steps below:
1. Open YouTube and locate the video you want to download.
2. Click on the “Download” button located just below the video description.
3. Select your preferred resolution and tap “OK”.
4. Your video will be available under “Library” > “Downloads”.
YouTube Premium not only allows you to download videos but also provides an added advantage of ad-free viewing and background play.
Using Third-Party Apps
Another method, often compared to finding an elegant solution to a complex mathematical theorem, is using third-party apps. These apps are not available on the App Store due to Apple’s strict guidelines, but don’t fret, we have a mathematical maneuver to get around that.
Document 6, for instance. It’s primarily a file manager but its built-in browser can be used to save YouTube videos. Here are the steps:
1. Copy the URL of the desired video.
2. Open Document 6 and visit savefrom.net.
3. Paste the URL and tap ‘Download’.
4. Choose the resolution and click ‘Download’ again. The video will be saved in Documents’ downloads folder.
Exploring the Solution Space
To further illustrate how these methods work, let’s use a practical example. Suppose we want to download a series of discrete mathematics lectures. After subscribing to YouTube Premium or downloading Document 6, we would follow the steps previously described to have the videos available for offline viewing.
A worth noting advantage of having these videos downloaded is that you can learn at your convenience, analyze them, pause, rewind, and fast-forward, just like manipulating variables in a mathematical equation.
Maintaining the Rhythm
One could liken keeping videos accessible offline to having formulas at your fingertips. Mathematicians don’t have to memorize every formula; they often keep a reference handy. Similarly, having offline videos ensures you’re always equipped with content you need.
The Algorithm of Maintenance
By now, you should have grasped how to download youtube videos on the iPad. Just like maintaining the elegance of any mathematical solution, it is crucial to manage these downloads over time because they might accumulate and start eating up your storage space. Regularly deleting content you no longer need keeps your device optimized.
Final Thoughts
Just as the joy of solving complex mathematical problems lies not only in finding a solution but also in the process, the same is true for figuring out how to download YouTube videos on your iPad. Once you’ve mastered it, you’ll appreciate the convenience and flexibility it offers, allowing you to take control of your viewing experience.
How To Download Youtube Videos On iPhone & Android Phones 2023 | Download Any Video On Youtube
How To Download Video From YouTube To Computer, Laptop, USB
Uploading Videos to YouTube from IPad
How do I download and save a YouTube video to my iPad?
Downloading and saving YouTube videos to your iPad involves a few steps, as the YouTube app does not support this function directly. You’ll need to use a third-party app to accomplish this. Please be aware that Google’s terms of service do not allow the downloading of videos outside their application, so this should only be performed for videos that you have permission to download.
1. Download a third-party app: One of the most popular is Documents by Readdle. It’s available for free on the App Store.
2. Find the video you want to download: Open the YouTube app and search for the video you wish to save. Tap Share, then Copy Link.
3. Use the built-in browser in Documents: Open Documents and tap the compass icon at the bottom right to open the browser.
4. Use a video downloading service: In the browser, navigate to a video downloading service such as KeepVid or Y2Mate. Paste the copied URL into the provided box, then hit Start or Convert.
5. Select download quality: Once the video is processed, you’ll be presented with different qualities you can download in. Tap Download next to the option you prefer.
6. Save the video: Rename the video if you wish, then tap Done. The video will now download within the Documents app.
7. Move the video to Camera Roll: After the video has downloaded, go back to Documents’ main page and tap Downloads. Find and tap your video, then choose Move. Select Photos, then Move to ‘Camera Roll.’
8. Check your iPad’s Photos app: Your downloaded video should now be in your iPad’s Camera Roll for you to watch offline whenever you want.
Please remember to respect intellectual property rights when downloading content.
How do I download a video onto my iPad?
To download a video onto your iPad, follow these steps:
1. Open the App Store on your iPad.
To do this, tap on the App Store icon on your home screen.
2. Search for a reliable video downloader app.
In the search bar at the top of the screen, type in “video downloader” and hit Search.
3. Download a video downloader app.
Choose a highly rated app from the list and tap Get to download it.
4. Open the app.
Once the app is downloaded, open it by tapping on its icon on your home screen.
5. Find the video you want to download.
Use the app’s search function or paste in a link to find the video you wish to download.
6. Download the video.
Tap on the download button, usually symbolized by a downwards arrow. The specific process may vary depending on the app you’re using, so be sure to check any available tutorials or instructions within the app.
7. Save the video to your iPad.
Once the video is downloaded, navigate to your downloaded files and tap on it. Select Save to Files and choose where you want to save the video on your iPad.
Please remember that not all videos can legally be downloaded due to copyright restrictions. Always respect the rights of the content creators.
How do I download YouTube videos to my iPad 2023?
Downloading YouTube videos directly to your iPad 2023 is not officially supported by YouTube, unless you have a YouTube Premium subscription. This is due to copyright issues. But there are still some workarounds that can help you download YouTube videos. Here are a few steps using a software called “Documents by Readdle”:
1. Download the Documents by Readdle app: This is a free app on the App Store, which has a built-in web browser that you can use to download videos.
2. Open YouTube in Safari or any web browser: Find the video you’d like to download and copy its URL from your browser’s address bar.
3. Open Documents by Readdle: Tap the browser icon (looks like a compass) at the bottom right.
4. Go to a YouTube video downloader website: There are many online, such as “BitDownloader”, “SaveFrom.net” etc. Paste your copied URL into their search bar and hit Download.
5. Choose the video quality: Once you’ve clicked download, you’ll be able to select what quality you want to download your video in. After you’ve chosen, it will either automatically download or ask you where you’d like to save it.
6. Move the video into your Photos app: Once the video is downloaded, go to “Downloads” in Documents. From there, you can tap “…”, then “Share”, and finally “Save Video” to move the video to your Photos app.
By following these steps, you should be able to download YouTube videos onto your iPad. However, please remember that downloading YouTube videos breaches their terms of service.
Why I Cannot download YouTube in my iPad?
There are a couple of reasons why you might not be able to download YouTube on your iPad.
Firstly, check your device compatibility. The YouTube app requires iOS 11.0 or later, which means if your device is running on an older version, you will not be able to download the app.
Next, it could be due to insufficient storage space on your iPad, which means you need to free up some space by deleting unnecessary apps or files. To check your available storage, go to Settings > General > [Device] Storage.
Additionally, your App Store settings may restrict you from downloading apps. Check if the App Store is turned on under Settings > Screen Time> Content & Privacy Restrictions > Allowed Apps.
Lastly, please note that YouTube’s terms of service do not allow videos to be downloaded directly on the device unless you have YouTube Premium subscription. Therefore, if you want to download a video to watch offline, you will need to subscribe to this service.
Remember to always update your device to the latest OS to make sure all your apps work perfectly. If none of these solutions work, try contacting Apple’s customer support for further assistance.
What are the steps to download YouTube videos on an iPad?
Downloading YouTube videos on an iPad can be a tricky process because of copyright issues. However, certain third-party apps and services can allow you to do just this. Here is the step-by-step process using the Documents app from Readdle.
Step 1: Download and install the Documents by Readdle app from the App Store. This is a file manager application that will also function as a browser for your needs.
Step 2: Open the Documents app and look for the web browser icon, usually located at the bottom right of the screen. Click it to open an in-built browser.
Step 3: In the browser, go to a YouTube video downloader website such as SaveFromNet or any other site you trust.
Step 4: Open a separate tab and visit YouTube. Search for the video you want to download, tap on share and then copy link.
Step 5: Go back to your video downloader tab and paste the copied link in the required field, then hit ‘Download’.
Step 6: The site will process your link and give you several options in terms of video quality. Select your preferred quality and click ‘Download’.
Step 7: The download will start within the Documents app. Once it’s completed, you can move the downloaded video to your camera roll. To do this, navigate to the Downloads folder within the Documents app, tap the ‘Edit’ option, select your video, and move it to Photos.
Please note that downloading YouTube videos breaches YouTube’s Terms of Service. It’s worth noting that content creators usually depend on the ad revenue, so repeated downloading will deprive them of that. So, use the download feature wisely and responsibly.
Which applications can be used to download YouTube videos on an iPad?
There are multiple applications that allow you to download YouTube videos on an iPad, including:
1. Documents by Readdle: This is a file management app that has an integrated browser. With this app, you can navigate to a free video download website from within the app’s own browser, and manage your downloads directly within the Documents app.
2. Shortcuts app: A powerful Apple-provided app that allows you to automate various tasks. You can find or create a shortcut that will let you download YouTube videos directly from the share sheet in the iPad.
3. YouTube Premium: While this is not a standalone app, for a monthly fee YouTube Premium allows you to download videos for offline viewing within the official YouTube app itself, providing the most seamless viewing experience.
Remember it is important to respect copyright and only download videos for personal use, unless you have the permission from the content creator.
Is it possible to download YouTube videos directly onto an iPad, and if so, how?
Yes, it is indeed possible to download YouTube videos directly onto an iPad. Here are the steps that you should follow:
1. Download a third-party app: To download videos from YouTube, you will need to download a third party application. An app like Documents by Readdle is one such app which can do this job.
2. Find your video on YouTube: Open the YouTube app or the website and find the video you want to download.
3. Copy the link of the video: Tap the “Share” button and then “Copy Link”.
4. Open the Documents by Readdle App: Once the app is open, look for its web browser – it’s a little compass icon in the bottom-right corner. Click on that and go to a YouTube downloading site. These are various, some examples include Savefrom.net, Y2mate.com, and Bitdownloader.com.
5. Paste the YouTube link: On the downloading site, paste your link into the field provided and hit ‘Start’, or ‘Go’ or whatever the download button says. Then, choose the quality of the video.
6. Download the video file: The file will then download onto the Documents app. From there, you can move it to your camera roll if you wish.
Remember, downloading videos may infringe upon their copyright, so be sure to get permission from the video’s owner before downloading.
I hope this can help you, happy downloading!
Are there any limitations or restrictions to download YouTube videos on an iPad?
Yes, there are some restrictions when it comes to downloading YouTube videos directly on an iPad due to Apple’s guidelines and YouTube’s terms of service.
Apple’s strict ecosystem doesn’t allow for the kind of apps that might facilitate direct downloading of YouTube videos. However, this doesn’t mean it’s completely impossible. You can use a workaround that involves using a third-party website or app.
In addition, YouTube’s terms of service explicitly mention that users should not download content unless a download button or link is clearly displayed by YouTube on the service for that content. Therefore, downloading videos from YouTube would technically be against their terms of service.
It’s also worth mentioning that videos are copyrighted material, so unauthorized downloading may infringe on the rights of the copyright holder. Therefore, always consider copyright laws and permissions when attempting to download YouTube videos.
Remember, if you’re looking to watch YouTube videos offline, the best way is to subscribe to YouTube Premium. This gives you an easy, legal way to download videos for offline viewing right within the app itself.
What is the best method for downloading high-quality YouTube videos on an iPad?
The best and secure method for downloading high-quality YouTube videos on an iPad involves using a reliable third-party app called Documents by Readdle.
Here’s how to do it:
1. Install the Documents by Readdle app from the App Store on your iPad.
2. Open the YouTube app or website and find the video you want to download. Tap on the share button and copy the video link.
3. Launch the Documents by Readdle app, and tap on the browser icon (represented by a compass) found on the bottom right of the screen.
4. In the browser’s search bar, type in “savefrom.net” or another similar YouTube video downloader website.
5. Once the website is opened, paste the copied video link into the search box and hit ‘Go’.
6. It should provide you with download options varying in different quality levels. Choose the desired quality, and then tap on ‘Download’.
7. When prompted, rename the file if needed, and tap ‘Done’. The download will start immediately.
8. To access your downloaded video, go to the Downloads folder in the Documents by Readdle app.
Remember, this method should only be used for videos that are in the public domain or for which you have received permission from the copyright holder to download. Downloading copyrighted materials without permission is against YouTube’s terms of service.