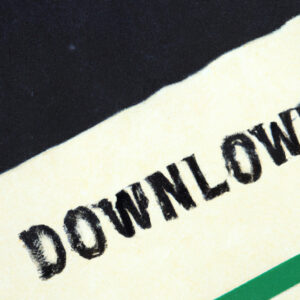The Secret of WordPress: How to Download a WordPress Site
Before we dive in, let’s indulge in a little story. There once was a mathematician who created a beautiful and complex theorem. However, all his work was on a chalkboard, and he realized that if he did not save this theorem, it might be lost forever. He needed a way to “download” or “save” his life’s work. So, is there a relation between this anecdote and downloading a WordPress site? Yes, there is – the necessity of keeping a backup of your work. This story underscores the critical need for an effective way to save or, more appropriately, download a WordPress site.
Solution to your Search Intent: How to Download a WordPress Site?
If you are reading this article, you are that mathematician, and your theorem is your WordPress site. Let’s delve straight into how to download a WordPress site.
Get Familiar with Your Tools
Downloading a WordPress site involves more than just hitting a download button. It involves two key components: your website files and database. These drive the backend of your site, similar to a well-oiled machine.
Spotlight on the lingo – Website Files comprise your theme files, plugins, media, and more. Your Database, on the other hand, is where all your website data is stored, from blog posts to user information.
Download through FTP
FTP, or File Transfer Protocol, is a standard network protocol used for transferring computer files between a client and server on a computer network. It’s similar to when our mathematician takes a photo of his chalkboard and stores it on his computer.
You can use FTP clients like FileZilla, Cyberduck (for Mac users), or WinSCP (for Windows users) to connect to your WordPress site. Follow these steps:
1. Download and install an FTP client.
2. Connect to your website hosting account using the FTP login credentials provided by your host.
3. Once connected, locate the root directory (usually named ‘public_html’) of your website.
4. Select all files and folders, then download them to your local machine.
Downloading your Database
After successfully ‘downloading’ your files, the next step is to download your database. This process is akin to the mathematician’s task of writing down all the steps he used to prove his theorem.
1. Log in to the control panel of your hosting account.
2. Navigate to the ‘phpMyAdmin’ section.
3. Choose the database of your WordPress site.
4. Click on the ‘Export’ button and then confirm the export.
Now, you’ve essentially downloaded your entire WordPress site!
An Alternative Method: Use Plugins
Just as theorems have alternative approaches, so does downloading a WordPress site. A more user-friendly approach is to use WordPress plugins like All in One WP Migration, Duplicator, or UpdraftPlus. They simplify the process to a few clicks without leaving your WordPress admin dashboard.
Here’s a general walkthrough on how to use these plugins:
1. Install and activate your chosen plugin.
2. Access the plugin settings, usually seen in your WordPress dashboard sidebar.
3. Select a backup option; some plugins may offer you ‘files backup only,’ ‘database backup only,’ or ‘full backup.’
4. Proceed with the full backup and download the resulting backup file.
Remember to Test
In mathematics, proving a theorem requires rigorous testing to ensure its validity. Similarly, after downloading your site, ensure to test and validate the files. You can do this by creating a local development environment and trying to install the site using the downloaded files.
Closing Thoughts
Remember, each WordPress site is unique, catered to the specific needs of its owner. As such, these methods may vary slightly based on your host provider, plugins installed, and the size of your site. Stay curious, keep experimenting, and you will decode the puzzle of how to download a WordPress site. Much like our mathematician, protect your vital work and ensure it stands the test of time.
STOP using WordPress in 2023! (6 Best Alternatives)
How To Make A Website 2023 (Full WordPress Tutorial for Beginners)
How to Install WordPress | For Beginners
How do I download my entire WordPress site?
Downloading your entire WordPress site can be a bit complex, but here is a step by step guide:
1. Backup Your Site: The first step you should always take before downloading your WordPress site is to back up everything. This includes your database and all your files.
2. Use a WordPress Plugin: There are several plugins available that can do this task for you. Some of the most popular ones are All-in-One WP Migration and Duplicator. These plugins create a zip file that contains your entire website.
3. To use a plugin like All-in-One WP Migration, go to your WordPress Dashboard → Plugins → Add New, search for the plugin, install and activate it.
4. Once activated, go to the All-in-One WP Migration tab in your WordPress dashboard, select Export. You then have the option to export your website directly to an FTP server, cloud storage services like Google Drive or Dropbox, or simply as a .zip file to your local storage.
5. For Duplicator, once installed and activated, you would go to Duplicator → Packages in your WordPress dashboard, and then click on “Create New” at the top right of the page.
6. Manually Download via FTP: If you don’t want to use a plugin, you can also manually download your WordPress site via an FTP client like FileZilla. Start by connecting to your web host, then go to the root directory of your WordPress site (usually called ‘public_html’). Select all files and directories and then choose to download them.
7. Export Database: If you chose the manual route, don’t forget to also export your database. You can do this from your hosting’s phpMyAdmin panel. Select your WordPress database, go to the “Export” tab, select “Quick Export” and then “Go”. This will download your database as a .sql file.
Remember that the time it takes to download your website depends largely on its size. Large websites with lots of media files could take several hours to fully download. Make sure you do this during a maintenance period or off-peak hours to avoid any disruptions or slow loading times for your users.
Can I download the page of WordPress?
While you can’t download a specific WordPress page, you can download the entire WordPress software from the official WordPress.org website. This software is known as WordPress.org, different from WordPress.com, which is a hosting service.
Once you have WordPress.org downloaded, you can install it on your webspace or hosting, create a database for WordPress on your web server, and then run the installation script by accessing your site using a web browser. After these steps, you’ll be able to create and manage as many pages as you want through WordPress’s content management system (CMS).
Keep in mind, every aspect of your website can be customized and managed directly from your WordPress admin dashboard, including multiple pages, blog posts, themes, settings, and plugins. You have control over the code and content, and you can add functionality through thousands of plugins.
So, in conclusion, while you cannot download individual WordPress pages, you can download the entire WordPress software to create and manage a variety of pages on your own self-hosted website.
How do I download a WordPress site and work offline?
Downloading a WordPress site to work offline involves several steps, including setting up a local server environment and installing a WordPress migration plugin. Here’s a step-by-step guide:
Step 1: Set Up a Local Server Environment
First, you need a local server environment on your computer to run the WordPress site. Two popular options are MAMP (for Mac and Windows) and XAMPP (for Windows, MacOS, and Linux). Download and install either of these based on your operating system.
Step 2: Install WordPress Locally
Once you have a local server environment, you can install WordPress locally. Access your local server (MAMP or XAMPP), create a database for WordPress, and then download and install WordPress on your server.
Step 3: Install a WordPress Migration Plugin
To download your live WordPress site for offline use, you can use a WordPress migration plugin. Popular options include All-in-One WP Migration and Duplicator. Install the plugin on your live site and follow the instructions to export your site content.
Step 4: Import Your Site to Your Local Server
After exporting your site, you can import it to your local WordPress installation. If you’re using All-in-One WP Migration or Duplicator, go to your local site, install the same plugin there, and use it to import the file you exported from your live site.
Step 5: Update Your Site URLs
It’s likely your site URLs will still point to your live site after importing, so you’ll need to update them to reflect your local server. You can do this using the Velvet Blues Update URLs plugin.
Step 6: Check Your Site
After following these steps, your entire WordPress site should be running locally on your computer. It’s a good idea to check your site to make sure everything has transferred correctly.
Remember, any changes you make to your local site will not automatically sync with your live site. If you want to push local changes to your live site, you’ll have to use the migration plugin again to migrate the changes back.
How do I download a WordPress site as a zip file?
Downloading a WordPress site as a zip file involves backing up the site. Here are the steps:
1. Log into your hosting account. This is where your website files stored.
2. Go to the control panel of your hosting account.
3. Look for “Files” section. You’ll usually find the File Manager or an equivalent tool in this area.
4. Open the File Manager and navigate to the “public_html” folder. This typically contains your site’s WordPress files.
5. Select all files inside the “public_html” folder.
6. Compress the selected files. This option is usually found in the menu bar of the File Manager. When you click on it, it will create a .zip file for download.
7. Download the .zip file by clicking the download button usually found in the menu bar of your File Manager.
It’s important to note that this process only backs up your website’s files. If you want to include your database (which includes your posts, pages, comments, and other data), you’ll need to use a different method like a plugin (for example, UpdraftPlus, All-in-One WP Migration) or manually export it from your hosting provider’s phpMyAdmin tool.
Remember: Always have a backup of your website before making any major changes, such as updates or migrations!
“What are the step-by-step procedures for downloading a WordPress site?”
Downloading a WordPress site involves not just copying your site content but also exporting your database. Here are the step-by-step procedures:
1. Back Up Your Website
Before making any changes to your site, it’s crucial to make a backup. Several plugins can do this, such as UpdraftPlus and BackupBuddy.
2. Install a Duplicator Plugin
There are numerous duplicator plugins available, such as Duplicator – WordPress Migration Plugin. To install, go to your WordPress Dashboard -> Plugins -> Add New. Search for Duplicator in the search bar, install, and activate it.
3. Create a Package
On your WordPress dashboard, go to Duplicator -> Packages -> Create New. Follow the step-by-step process to create a new package. This includes a copy of your website’s files and its database.
4. Download the Package
After creating the package, two files should be downloadable: Installer and Archive. The Installer file is a PHP script that will automate the installation process on a new WordPress site. The Archive file is a ZIP containing a complete copy of your WordPress installation, including your content, themes, plugins and database. Download both files to your local storage.
5. Download WordPress Files via FTP (Optional)
You can choose to download your entire WordPress directory using an FTP client as FileZilla. Connect to your web host and navigate to the folder where your WordPress is installed (usually /public_html/). Select all files and download them.
6. Export Database (Optional)
Export your WordPress site’s MySQL database by accessing phpMyAdmin. After logging in, select your WordPress database and click Export.
Remember, steps 5 and 6 are optional if you have used a Duplicator plugin which already includes all these files in the Archive file.
Keep in mind that the environment where you restore your site needs to meet the same requirements that WordPress does: a server running PHP and MySQL/MariaDB.
“Are there any recommended tools or plugins for downloading a WordPress site?”
Sure, there are several recommended tools and plugins that you can use to download a WordPress site.
1. Duplicator – WordPress Migration Plugin: This is a popular WordPress plugin used for migration, backup, and cloning a site. You can download your entire WordPress site, including the database, with just a few clicks.
2. UpdraftPlus WordPress Backup Plugin: This is another great tool that not only allows you to download your site but also to backup and restore it. It’s perfect for downloading your WordPress site to a local server for testing or development reasons.
3. All-in-One WP Migration: This tool exports your WordPress website including the database, media files, plugins, and themes with no technical knowledge required.
4. WP Clone by WP Academy: Although not as famous as the others, the WP Clone plugin still offers a reliable way to download your WordPress site.
5. BackupBuddy: This is premium software that allows you to easily schedule daily, weekly, or monthly backups. It also stores your backups in cloud-based storage services like Dropbox, Amazon S3, and Google Drive.
Remember, while downloading your WordPress site, always secure your data first. Also, have a stable internet connection to ensure smooth downloading.
“How can I ensure that I download all the files and databases of my WordPress site correctly?”
To ensure you correctly download all your files and databases for your WordPress site, follow these steps:
1. Backup Your Database: The database is where all of your content resides like posts, pages and users data. You can use plugins like WP-DB-Backup, or manually do it through phpMyAdmin in your host’s control panel.
2. Backup Your WordPress Files: This includes all the core files, themes, plugins, and uploads. You can do this by connecting to your website using an FTP client and copying all files in the root directory (usually ‘public_html’) to your local computer.
3. Document Your Configuration Settings: Take note of your settings in your WordPress dashboard. You may need this information when you restore your site.
4. Download Your .htaccess File: This is often a hidden file in your root directory. You can view it by ensuring that your FTP client is set to show hidden files.
5. Export Your Blog: This might be needed if you’re not just switching hosts, but also switching to a new domain. You can do this by going to Tools > Export on your WordPress dashboard.
Remember that these actions are typically performed when migrating your site to a new hosting provider or creating a backup copy of your website. You can also opt to use a WordPress management tool or plugin to help automate these tasks if you’re uncomfortable doing them manually.
“Is it possible to download WordPress site without having admin access?”
Typically, downloading a WordPress site without Admin access is not possible. Having administrative access of a WordPress website enables you to manage all the content, themes, plugins and other aspects of the site.
However, if you have FTP (File Transfer Protocol) access, or access to the server through cPanel or a similar tool, you could potentially download the website’s files and its database manually. This would technically not require admin access to WordPress itself, but would still require high-level access to the server hosting the site.
Keep in mind that this method would allow you to download the physical files and database that make up the site, but you will not have access to the WordPress backend or management dashboard without admin access.
Please note that without permission from the site owner, downloading a website’s files and database can be considered a breach of privacy or even illegal activity. Always ensure you have appropriate permissions before accessing or downloading website files.
“Can I download a WordPress site and set it up locally? If so, how?”
Yes, you absolutely can download a WordPress site and set it up locally. Here are the steps:
1. Install a Local Server
Before you can run a WordPress site on your computer, you need to create a local server environment. There are several free local server applications available, including XAMPP, WampServer, and MAMP (for Mac users). Download and install one of these on your computer.
2. Download WordPress
Next, you would need to download the WordPress package from the official website at www.wordpress.org. Once downloaded, you should extract the zip file into your local server’s root directory. This is typically ‘c:/wamp/www/’ for Wampserver users and ‘c:/xampp/htdocs’ for XAMPP users.
3. Create a Database
Now create a new MySQL database for your WordPress site on your local server. You can do this by opening your server’s PHPMyAdmin in your web browser, usually found at ‘localhost/phpmyadmin’.
4. Install WordPress
Open your web browser and navigate to ‘localhost/your-wordpress-folder’. You will see the WordPress installation page. Fill in the fields with your database information, and follow the prompts to complete the installation process.
5. Copy Your Live Site to Localhost
Finally, you would need to download your live WordPress site and import it to your local server. You can do this by using a plugin like All-in-One WP Migration, which allows you to export your live website (including the database, media files, plugins, and themes) and import it to your local server.
Remember to update your site’s URL on the local server, which you can do via the ‘Settings’ > ‘General’ tab in the WordPress dashboard.
Voila! You now have your live WordPress site set up on your local machine.