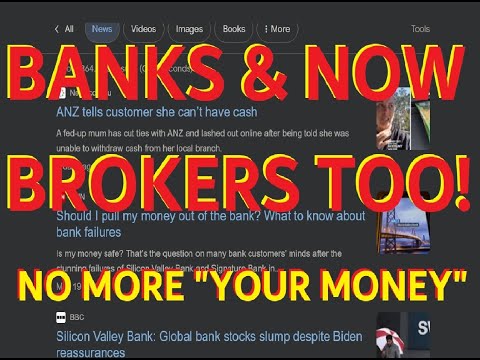Get the Perfect Tool for Your Mathematical Wonders: A Comprehensive Guide to How to Download Word from Office 365
Ever wondered how the greatest mathematicians of our time weave their magic with numbers? They utilize some secret weapon, perhaps? Spoiler alert: They’re often just leveraging the power of Microsoft Word! But wait — not just any version of Word; they’re tapping into the gold mine that is Word from Office 365. In this article, we will dive deep into the process of how to download Word from Office 365 and unlocking its mathematical prowess.
Why Choose Word from Office 365 for Mathematics?
Word from Office 365 provides a bundle of sophisticated features that any mathematician would covet. With its diverse range of functions, it effortlessly integrates calculations, making the task of mathematicians and statisticians easier and more efficient.
Understanding Office 365: More than Just Word
Office 365 is a suite of applications that includes, but isn’t limited to, Word. It offers Excel, PowerPoint, and OneNote among others. So when you learn how to download Word from Office 365, you also unlock a treasure chest of other productivity tools.
The Steps: How to Download Word from Office 365
Now, let’s cut to the chase and delve into the steps involved in downloading Word from Office 365.
1. Visit the Office website: Head to www.office.com and sign in using your Microsoft account.
2. Navigate to the ‘Install Office’ option: Once signed in, look for the ‘Install Office’ tab.
3. Click on ‘Office 365 Apps’: This will lead to the download page where the system will prepare the installation package for you.
4. Run the Installation File: Navigate to your downloads folder and run the setup file.
You have now successfully downloaded Word from Office 365. But the journey doesn’t end there; let’s harness the power of Word to solve complex mathematical equations.
Unleashing the Mathematical Power of Word
Equation Editor: This tool enables users to insert mathematical symbols and structures into the document.
Math AutoCorrect: Few statisticians can resist the allure of typing equations faster. The Math AutoCorrect feature converts what you type into the designated symbol.
INK Tools: With this, you can handwrite equations, and Word will convert them into text.
An Exercise for Statisticians
Try creating the equation for the Normal Distribution Curve in Word from Office 365. Use the Equation Editor and Math AutoCorrect features to accomplish this.
To enhance your learning, I’ll leave you with this tip: the symbol for standard deviation (σ) can be inserted by typing sigma followed by a space.
A World of Opportunities with Office 365
By learning how to download Word from Office 365, you’ve opened the gateway to a universe filled with tools and opportunities to streamline your mathematical pursuits.
Remember, in mathematics, it’s not just about finding the correct answer. It’s equally about the journey, the understanding, the process… and having the right software to help you along the way. Now, go forth and conquer the world of numbers!
Download & Install Microsoft Office 2021 for Free-Genuine Version
✅ Como ter o OFFICE 365 GRATIS COMPLETO para SEMPRE 2023 | Word, Excel, PowerPoint (Legal)
BROKERS DICTATING TRADES + BANKS CONTROLLING WITHDRAWLS – CRITICALLY IMPORTANT MSG- PROTECT YOURSELF
Can I just download Word from Office 365?
Yes, you can download Word from Office 365, now known as Microsoft 365. All you need is a valid subscription to Microsoft 365. Here are the steps:
1. Go to the Microsoft 365 website and sign in with your Microsoft account.
2. Once you are signed in, locate and select the ‘Install Office’ option on the homepage of your account.
3. You’ll see an installation page open. Select the ‘Install’ button. This will download the Office 365 installer onto your computer.
4. Find the downloaded file on your computer and double-click it to start the installation process.
5. Follow the on-screen instructions to complete the installation.
Remember, the Word application you’ve installed as part of this process will only be fully functional with an active Microsoft 365 subscription.
How do I download Word to my computer from Office 365?
Sure, here are the steps to download Word from Office 365 on your computer:
1. Open a web browser and navigate to the official Office 365 website.
2. Login to your Office 365 account. If you do not have one, you’ll need to create one and purchase a subscription for Office 365.
3. After logging in, go to the “Office 365 dashboard”.
4. On the dashboard, you will see a list of all the Microsoft applications that are included in your subscription. Find Microsoft Word and click on it.
5. You will be directed to the Word’s page. Here, you will find the “Install” button.
6. Click on the “Install” button. This will start downloading the setup file for Microsoft Word on your computer.
7. Once the setup file is downloaded, run the installation process. Follow the instructions provided by the installer to successfully install Word on your computer.
8. After the installation is complete, you can open Word from your computer’s start menu or desktop shortcut.
Remember, a valid Office 365 subscription is necessary to download and use Microsoft Word. So, make sure your subscription is active before you start the download process.
How to download word Microsoft 365 for free?
Downloading Microsoft Word 365 for free is quite a straightforward process, but please remember that the free version has some limitations.
Here are the steps to download and install the free version:
1. Navigate to the Office website: Open your preferred web browser and go to the official Microsoft Office website (www.office.com).
2. Click on “Get Office”: On the homepage of the site, locate and click the “Get Office” button.
3. Select “Office 365 Education”: This will take you to a page that offers different plans for Office 365. Scroll down until you see “Office 365 Education”, and click on “Get started”.
4. Enter your educational email address: Since this offer is for students and teaching staff, you will need to enter a valid educational email address provided by an accredited institution.
5. Verify your academic status: Microsoft will send an email with a verification link. Click on this link to verify your status as a student or educator.
6. Start the installation: Once verified, you will be redirected to a page where you can download the Office 365 package, including Word, for free. Click “Install Office” to start the download process.
7. Follow the installer instructions: After the download is complete, open the installer and follow the prompts to install Office 365 on your device.
Keep in mind that the free version of Office 365 requires ongoing verification of your educational status. Also, not all features of Word may be available in this version.
Lastly, it’s important to note that using software for free, when it’s normally paid, is usually both illegal and unethical if you don’t fit into the company’s established categories for free use. Microsoft Office 365 is a paid product, and unless you’re a student or educator who’s eligible for the Education plan, you should pay for it. There are affordable plans available that would not break the bank.
Do I need Microsoft 365 to download Word?
No, you do not need a Microsoft 365 subscription to download and install Microsoft Word.
You can purchase the standalone version of Microsoft Word without a Microsoft 365 subscription. This allows you to make a one-time purchase and use Word on one computer.
However, it is important to note that with Microsoft 365 (formerly Office 365), you will get regular updates, access to the latest features, and cloud storage with OneDrive, amongst other benefits. This differs from the standalone version of Word, which only receives critical security updates and no new features after its initial release.
Therefore, while you can download and use Word without Microsoft 365, the subscription does offer several benefits that may enhance your usability and experience.
“How can I download Microsoft Word from Office 365 on my desktop?”
To download Microsoft Word from Office 365 on your desktop, follow these steps:
1. Go to the Office 365 homepage by typing “https://www.office.com/” in your browser.
2. Sign in to your Office 365 account. If you do not have an account, you’ll need to create one.
3. Once you’re logged in, locate and click on the “Install Office” button usually located in the top right corner of the page.
4. A dropdown menu will appear. Click on “Office 365 apps” to start downloading the installer.
5. Once the installer is downloaded, open the file and follow the on-screen instructions to install Microsoft Word along with other Office 365 applications.
Remember: You need an active Office 365 subscription to use and install Microsoft Word.
“What are the steps to download and install Microsoft Word using an Office 365 subscription?”
Sure, the steps to download and install Microsoft Word using an Office 365 subscription are as follows:
Step 1: Sign into Office 365 Account
The first step is signing in to your Office 365 account. Visit the official Microsoft website and enter your login credentials. Click on the ‘Sign In’ button to proceed.
Step 2: Access Office 365 Software
Once signed in, you’ll have access to your Office 365 dashboard. The top of the page will have an ‘Install Office’ drop-down menu.
Step 3: Download Microsoft Word
Click the ‘Install Office’ button and select ‘Office 365 apps’. This will initiate the download of a .exe file.
Step 4: Run the Installer
Navigate to your downloaded files and locate the Office 365 installer (a .exe file). Double click on it to run the setup.
Step 5: Follow the Installation Wizard
The installation wizard will guide you through the process. You’ll have to accept the terms and conditions and select ‘Install Now’.
Step 6: Complete the Installation
The installation will take a few minutes. Once completed, you can open Microsoft Word from your applications, or by searching for it in your computer’s search bar.
Remember, it’s important to keep your Office 365 subscription active to continue using Microsoft Word and other Office suite applications.
“Can I download a standalone version of Microsoft Word from Office 365?”
Yes, you can download a standalone version of Microsoft Word from Office 365. However, it’s important to note that you need to have a valid Office 365 subscription in order to download and install it. Once you have an active subscription, you can download Microsoft Word through the Microsoft 365 admin center.
Remember, this downloaded version will still require an active subscription to function properly, meaning it’s not completely standalone in the sense that it would function without any office 365 subscription. It’s part of the overall Office suite, and is tied to your subscription status. So in essence, while you can download it individually, its functionality remains tied to Office 365.
Do also note that a standalone version of Microsoft Word as a one-time purchase is available as well, under the Microsoft Office Home & Student bundle. This might be a more suitable option if you are looking for a version that doesn’t require a recurring subscription.
“What system requirements are needed to download and install Microsoft Word from Office 365?”
To download and install Microsoft Word from Office 365, your system should meet the following requirements:
1. Operating System: You need to have a device running on Windows 10 for PCs. For Mac, you need to have the three most recent versions of macOS.
2. Processor: The minimum required processor is 1.6 GHz or faster with 2-core. For Mac, an Intel processor is required.
3. Memory: Your system should have at least 4 GB RAM (64-bit); 2 GB RAM (32-bit).
4. Hard Disk: You need 4.0 GB of available disk space.
5. Display: A resolution of 1280 x 768 screen display resolution is required.
6. Graphics: For PC, the graphics hardware acceleration requires DirectX 9 or later, with WDDM 2.0 or higher for Windows 10 (or WDDM 1.3 or higher for Windows 10 Fall Creators Update).
7. Additional System Requirements: A Microsoft account is necessary to get the full Office experience. You also need to have Internet access to install and activate Office 365, get updates, and for some features.
Please keep in mind that these system requirements are subject to change and it’s always advisable to check the official Microsoft Office website for the most accurate and up-to-date information.
“Are there any troubleshooting tips if I encounter issues while downloading Microsoft Word from Office 365?”
Yes, there are several steps you can take if you encounter issues while downloading Microsoft Word from Office 365.
Firstly, check your internet connection. A stable and high-speed internet connection is required to download software. If your internet is slow or unstable, try resetting your router or contact your Internet Service Provider.
Secondly, ensure that your device meets the necessary system requirements for running Microsoft Word. This includes having the correct operating system version, enough hard drive space, and adequate RAM.
Another common issue is not having the correct Microsoft account details. Ensure you are signed in with the account that has an active Office 365 subscription.
It’s also possible that your firewall or antivirus software is blocking the download. You may need to temporarily disable these programs while you install Microsoft Word, but remember to turn them back on as soon as the installation is complete.
If the download is taking a long time, it could be due to server issues on Microsoft’s end. In this case, try to download the software at a later time.
Finally, if all else fails, you can reach out to Microsoft Support for further assistance. They can provide specialized guidance based on your unique situation.