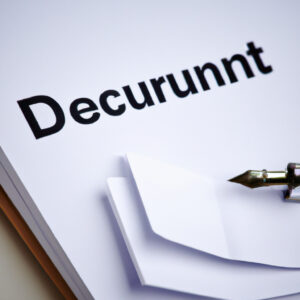Opening the Enigma: Downloading Word Documents on a Mac
If you’ve ever found yourself in the predicament of needing to download a Word document on your Mac and being unsure how, you’re not alone. Today, we’re going to unravel this mystery akin to a tough mathematical conundrum. As a mathematician, you may recount Archimedes’ “Eureka” moment. Well, prepare for your own eureka moment as you learn how to download word documents on a Mac.
The Nitty-Gritty: Downloading Word Documents from an Email Attachment
This process is straightforward, much like calculating the area under curve using integrals. If you’ve received an email with a Word document attached, follow these steps:
1. Open the email and locate the attachment.
2. Click on the attachment to view it.
3. To download, look for the arrow pointing downwards or a symbol equivalent to this, usually located at the top right corner.
4. Clicking this symbol will initiate the download process.
Voila! You have successfully downloaded a Word document from an email.
The Enigma Unraveled: Downloading Word Documents from the Web
The process to download word documents from the web on a mac is akin to cracking a code, but fear not, consider this your decryption key:
1. On your browser, navigate to the website containing the word document.
2. Locate the link leading to the document. This could be a button or hyperlink text.
3. Right-click (or control-click for a single button Mac mouse) on the link.
*Note: For a more challenging exercise, try using keyboard shortcuts instead. Holding the “Control” key while clicking achieves the same result.*
4. From the dropdown menu that appears, select ‘Download Linked File.’
5. The document will start downloading and appear in your ‘Downloads’ folder.
Think of this as solving a linear equation – follow the steps methodically, and you will accurately download your document.
Downloading Word Documents from Cloud-Based Services
Cloud-based services like Google Drive or Dropbox operate similarly to an abstract algebraic structure. Just like adding elements in a group follows particular rules, so does downloading a Word Document from these platforms:
1. Sign in to your cloud service account.
2. Navigate to the file you want to download.
3. Right-click the file and select ‘Download.’
4. The file will appear in your ‘Downloads’ folder once the process is completed.
Final Step: Accessing the Downloaded Word Document
Just as the solution to a complex equation lies in simplifying it, accessing your downloaded file requires a simple manoeuvre:
1. Go to the ‘Finder’ App
2. Click on the ‘Downloads’ folder in the sidebar
3. Locate the downloaded word document
Mission accomplished!
Alternate Method: Using Terminal
For the Math enthusiasts who love solving problems from scratch, consider using Terminal to download your Word documents:
1. Open Terminal, typically found in the Utilities folder under Applications.
2. Navigate to the directory where you want to save the file using ‘cd’ command.
3. Use the ‘curl -O [URL]’ command to download the file.
*Example: If your URL is ‘http://website.com/document.docx’, your command will be ‘curl -O http://website.com/document.docx’.*
And voila! You have successfully employed a command-line interface to download your Word document.
Keep in mind that just as there are various methods to prove a theorem, there are multiple ways to download a Word document on a Mac system. Choose the one that best suits your needs and proficiency level. Now, you are not just the master of numbers but also of downloading Word documents on a Mac.
Microsoft Office365 on MacOS! | How Well Does It Work?
How to Insert PDFs into Microsoft Word Documents (PC & Mac)
How to get Microsoft Office 365 Free! Finally
How do I save a Word document to download on my Macbook?
To save a Word Document for downloading on your MacBook, follow the steps below:
1. Open the Word document you’d like to save and click on the “File” option located in the menu bar.
2. From the drop-down menu, select the “Save As” option.
3. A dialog box will appear. Here, you should choose the location where you want your file to be saved. This could be in a specific folder or on your desktop for easy access.
4. Next, input your preferred file name in the ‘File Name’ field.
5. Make sure “Word Document” is selected in the ‘Format’ dropdown menu to keep the same format. If you wish to save your document in a different format (for example, as a PDF), select the desired format from the dropdown menu.
6. Finally, click on the ‘Save’ button at the bottom of the dialog box.
The Word document will then be saved in your chosen location, ready for use or download.
How do I download a Word document as a PDF on Mac?
Sure! To download a Word document as a PDF on a Mac, please follow these steps:
1. Open the Word document that you wish to save as a PDF.
2. Click on ‘File’ in the menu bar at the top of the screen.
3. From the dropdown menu, select the option ‘Save As…’
4. A dialogue box will appear. Here, you need to specify where you want the PDF to be saved and what you want it to be named.
5. In the ‘Format’ dropdown menu, select ‘PDF.’
6. Click on the ‘Save’ button.
Now, the Word document should be saved as a PDF in the location you specified. You can then open this PDF using any standard PDF viewer, such as Adobe Reader or Preview.
How do I download a Word document to my desktop?
Sure, I can help with that. Here are the steps:
1. Open your web browser: This is the application you use to access the internet. It could be Google Chrome, Firefox, Safari, or another one.
2. Navigate to the location of the Word document: This might be in an email attachment, a file sharing service like Google Drive or Dropbox, or a webpage.
3. Download the file: Typically, you do this by right-clicking on the file name or download link and choosing “Save Link As” or “Download Linked File As”.
4. Choose your desktop as the save location: In the dialog box that pops up, navigate to your desktop. It’s usually in the left sidebar, under “Favorites” or “Quick Access”.
5. Click ‘Save’: This will start the download. You should see a progress bar indicating how fast it’s going. When it’s done, the Word document will be on your desktop.
Remember: A Word document file usually ends in .doc or .docx. If the file you’re downloading doesn’t have one of these extensions, it may not open in Microsoft Word.
Why can I not save Word document on Mac?
There could be several reasons why you’re unable to save a Microsoft Word document on your Mac.
Firstly, it could be due to insufficient permissions. Every file and folder on your Mac has a set of permissions that determine who can read, write to, or execute it. If your user account doesn’t have the necessary permissions to save files in the location where Word is trying to save, you’ll receive an error message.
Another reason could be insufficient disk space. If your Mac’s hard drive is full or nearing capacity, you may not be able to save large Word documents. Check how much free space you have left on your hard drive and delete any unnecessary files if needed.
Word application issues can also prevent you from saving documents. This could be caused by a corrupted Word installation or problems with your User Template/Normal.dotm file, which Word uses as a basis for creating new documents.
Lastly, macOS compatibility issues could be the culprit. If you’ve recently updated your Mac and are now having trouble saving Word documents, there might be a compatibility issue with the version of Word you’re using and your current macOS version.
Just remember to always keep your software up-to-date, check your permissions, and ensure that you have enough disk space available.
“How can one download a Word document on a Mac?”
Downloading a Word document on a Mac is straightforward. Here are the steps that you need to follow:
1. Open your preferred web browser: The first step to downloading any file, including a Word document, is to open your internet browser. This could be Safari, Google Chrome, Firefox, or any other browser that you have on your Mac.
2. Navigate to the location of the Word document: This might be in an email, on a website, or in a cloud storage service like Dropbox or Google Drive. You’ll normally see the Word document as a link or an attachment.
3. Click the download link: Once you find the Word document, simply click on it. If the document is an attachment in an email, there might be a ‘Download’ button or link. If it’s on a website, you might have to right-click on the link and choose ‘Download Linked File’ or ‘Save Link As’.
4. Choose your download location: A dialogue box should appear asking where you would like to save the file. Choose a location on your Mac that you’ll remember.
5. Wait for the Word document to download: Depending on the size of the file and your internet speed, this could take a few seconds or a few minutes. Once the file has downloaded, you can open it directly from your browser, or by navigating to the location on your Mac where you saved it.
6. Open the Word document: If you have Microsoft Word installed on your Mac, double-clicking the file should automatically open it in Word. If you don’t have Word, you can open it in Pages (the Apple equivalent of Word) or another word processing application.
Remember that to edit the Word Document, you need to have Microsoft Word or another compatible word processing software installed on your Mac.
“What are the steps for downloading and accessing a Word document on Mac devices?”
Sure, here are the steps to download and access a Word document on Mac devices:
1. Open your preferred Internet Browser: You might use Safari, Google Chrome, or any other browser of your choice to access the internet.
2. Find the Word Document you want to download: Navigate to the website where the Word document is located. You will need the URL or web address to access the document.
3. Download the Word Document: Once you have found the document, click on the Download button or link. This usually prompts your computer to save the file. If it doesn’t, you may need to right-click (or control-click) and choose Save As to download the file.
4. Choose a Save Location: When you click Save As, a window will appear for you to select a location to save the downloaded file. Choose a location that is easy for you to remember and access.
5. Check the Download: Once the file has downloaded, navigate to the location where you saved it to confirm that it is there.
6. Open the Word Document: You can open the document by double-clicking on the file. If Microsoft Word is installed on your Mac, the document should automatically open in Word.
7. Install Microsoft Word if Necessary: If you do not have Word installed, you can download it from the Microsoft Office website. Once downloaded, install it on your device following the instructions provided. After installation, you should be able to open your downloaded Word document.
Please remember that to access Word documents, you will need the Microsoft Word program either as a standalone application or through the Microsoft Office Package.
“Are there any specific requirements needed to download a Word document on a Mac?”
To download a Word document on a Mac, there are no specific requirements needed. However, to open and edit that document, you’ll need compatible software installed on your device.
1. Microsoft Word: This is the software that the Word document format originates from. Microsoft offers Word for Mac, but it’s part of the Office 365 package which needs to be purchased.
2. Pages: This is Apple’s own word processing software. It’s capable of opening Word documents and is free to use on Mac.
3. Google Docs: This is a web-based application, so doesn’t require a download but does need an internet connection. Google Docs can open Word documents.
At the very least, you need to have Mac OS X operating system. However, depending on the age of your Mac and the version of Word the document was created with, you may need a specific version of Pages or Microsoft Word.
Remember to always be cautious with documents from sources you don’t trust, as they can contain viruses or malware that can harm your device.
“Can you provide a troubleshooting guide for problems that may occur while downloading a Word document on a Mac?”
Absolutely, I can help with that. Below is a troubleshooting guide you can use to solve problems that may occur while downloading a Word document on a Mac.
Troubleshooting Guide
1. Check Your Internet Connection: The first thing to do is to confirm if your internet connection is stable. If not, try resetting your router or contact your internet service provider (ISP) for assistance.
2. Verify the Browser’s Settings: Ensure your browser settings allow downloads. Some settings might be blocking downloads without your knowledge.
3. Update Your Web Browser: An outdated web browser can prevent you from downloading files. Make sure to update your browser to its latest version.
4. Configure Firewall and Antivirus Settings: Sometimes, your Mac’s firewall or an antivirus program can interfere with file downloads. You might need to configure these settings appropriately to allow downloads.
5. Clear Browser’s Cache and Cookies: If the download still doesn’t start, try clearing the browser cache and cookies. This could resolve any issues that result from accumulated browsing data.
6. Change the Download Location: The problem could lie within the download location. Try changing the destination folder of your downloads.
7. Restart Your Mac: If all else fails, rebooting your system might help. Although it seems simple, restarting your Mac can solve many problems, including download issues.
Remember, if you are consistently having trouble downloading Word documents, the issue could be with the website or server providing the download. Always make sure you are downloading from a trusted source.
“What alternative ways are available for downloading a Word document onto a Mac if the typical process fails?”
If the conventional download process of a Word document fails on your Mac, don’t panic. There are several alternative methods to overcome this minor hurdle.
1. Using Different Browsers: Sometimes, the problem lies with your internet browser rather than the software itself. If you’re experiencing difficulties, try switching browsers and download the file again.
2. Email: Email is another possible solution. You can request the sender to deliver the document via email. Then, you can download it directly from your email onto your Mac.
3. Cloud Services: Typically, cloud services like Google Drive or Dropbox are effective in managing files when traditional methods fail. The sender can upload the Word document to one of these platforms, after which you can easily download or even work on it without downloading.
4. Transfer Cable: A more hardware-related approach would be to use a transfer cable. Transfer the Word document to a different device from which you’re able to download things successfully, then use a transfer cable to move the document onto your Mac.
5. External Storage Device: Another hardware-related solution is to use an external storage device. Similar to using a transfer cable, you’ll need to download the Word document onto the device, then use that device to transfer the document to your Mac.
6. Online Conversion Tools: If your Mac is refusing to download a Word document, it might help to convert the document into a different format. There are various online tools that can convert Word documents to PDFs or other formats.
Remember, software issues require a fair amount of trial and error to solve, so keep trying different methods until you find the one that works.