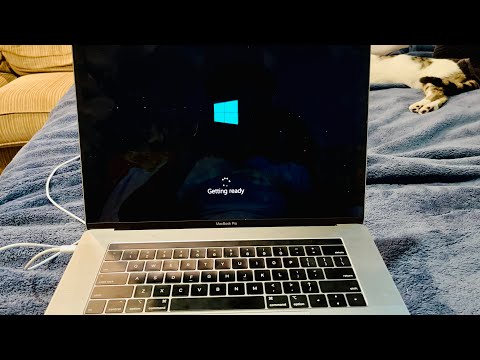Journey through a Mathematical Algorithm: How to Download Windows onto Mac
You might ask yourself, as a mathematician or statistician, why you’d need to know about computer software nuances. Well, let me recount an incident from my early days at Stanford. With only my trusty Mac laptop as companion, I had a sudden need to use a crucial statistics software available only on Windows. You probably guessed it right – I needed to figure out how to download Windows onto Mac.
The Puzzle Begins: Understanding the Prerequisites
Before we dive into the process of downloading Windows onto a Mac, it’s important to understand the prerequisites. Contrary to popular belief, this process isn’t as simple as plugging values into an equation and getting a solution. It requires a bit of preparation.
To begin with, you’ll need a copy of Windows. You can either purchase it directly from Microsoft or use an existing license if you have one. Additionally, ensure your Mac has enough storage space for the new operating system (at least 64GB). Lastly, you’ll need to secure a USB flash drive with a minimum capacity of 16GB.
The Algorithm Unfolds: Creating a Windows ISO File
Now that we’re equipped with all the necessary components, let’s focus on creating the Windows ISO file. To do this, follow these steps:
• Visit Microsoft’s website
• Select the version of Windows you desire
• Click “Download Tool Now”
• Follow the prompts to create an ISO file
Much like a complex geometric proof, this will take some time. But be patient and let the process complete. The output of this step is an ISO file – the digital equivalent of a Windows installation disc.
The Heart of the Matter: Using Boot Camp Assistant
Boot Camp Assistant is a utility provided by Apple to help Mac users install Windows on their machines. This software proves the theorem, so to speak. It automates several steps and makes the entire process more efficient, like a well-written code snippet.
To use it:
• Open Boot Camp Assistant on your Mac
• Click “Continue” and select the ISO file you’ve prepared
• Choose the target location for the installation
This will also involve partitioning your hard drive, creating a separate area for Windows to live on, much like segregating different parts of a complex formula.
Executing the Operation: Installing Windows
Next up is the actual installment of Windows. Once again, this may feel like applying a complex differential equation, but rest assured, the process is automated.
During the process, your Mac will restart and load the Windows installer. Follow the instructions and when asked, choose the BOOTCAMP partition you created earlier.
Upon completion, your Mac will boot into Windows. Keep in mind that to switch between the two operating systems, you’ll need to restart your computer and choose the other OS, much like switching between mathematical paradigms.
Final Touches: Installing Boot Camp Drivers
The final step in this comprehensive guide on how to download Windows onto Mac is installing the Boot Camp drivers. Without these, certain hardware on your Mac will not function properly when using Windows. Think of it as refining your mathematical model to ensure accuracy and precision.
To install:
• In Windows, locate the Boot Camp installer
• Execute it and follow the prompts until the process is complete
Once done, you now have a fully functional Windows environment on your Mac machine.
I hope this article illustrates the simplicity behind what seems like an intricate problem, much how mathematicians cut through complex problems with elegance and brevity. While it may seem daunting at first, with the right tools and process, downloading Windows onto a Mac becomes a walk in the park, akin to solving a basic linear equation. And remember, just as in mathematics, practice makes perfect. There might be moments of struggle, but don’t let that deter you – keep exploring, keep learning.
How to make a bootable Windows 10 USB on a Mac
(How To) Download Windows 10 on MacBook Pro!!
Microsoft is Forcing me to Buy MacBooks – Windows Modern Standby
Can you download Windows to a Mac?
Yes, it’s possible to download and install Windows on a Mac. This is done through a utility provided by Apple known as Boot Camp. Boot Camp Assistant helps you create a partition on your drive that’s compatible with Windows. After creating this partition, you can install Windows on your Mac, and switch between macOS and Windows when starting up your Mac.
Before proceeding, there are a few things you should check. Make sure your Mac has enough hard drive space (you’ll need at least 64GB of free space) and that you have a valid copy of Windows (in the form of an ISO file or a DVD).
To begin the installation, you will first open Boot Camp Assistant, specify how much hard drive space you would like for the Windows partition, and then create the partition. Once the partition is created, Boot Camp Assistant will ask for the Windows installation file.
Do remember to backup your files before installing a new operating system. Although the process is generally safe, there’s always a slight risk during these kinds of operations and you wouldn’t want to lose any essential data.
In conclusion, yes, you can download Windows to a Mac. With careful preparation and the right tools, you’ll be running Windows on your Mac in no time.
Can you download Windows on a Mac for free?
Yes, it is possible to download Windows on a Mac for free. However, it is important to note that an official license from Microsoft is required to operate Windows legally.
While the software, Boot Camp, included in your Mac, allows you to install Windows and toggle between macOS and Windows when booting your computer, it does not come with a free Windows license.
Microsoft offers a free download of Windows 10 on its website which can be installed on Boot Camp. This version of Windows is technically free, but it is a limited trial. It lacks some functionalities and you will periodically be reminded to purchase a full license.
For an optimal experience, purchasing a Windows license is recommended. Therefore, while it is possible to download it for free, using Windows fully and legally on a Mac ultimately comes with a cost.
Is Boot Camp for Mac free?
Yes, Boot Camp, the utility that comes installed on all Macs and allows you to install and run Windows on your Mac, is free. Keep in mind, however, you will need a licensed copy of Windows to install using Boot Camp, which is not free.
How to install Windows 10 on Mac without Boot Camp?
Yes, it’s possible to install Windows 10 on your Mac without using Boot Camp. This guide will provide you with a step-by-step process on how to do this:
Step 1: Get a Copy of Windows 10
Download the Windows 10 ISO file from Microsoft’s website. Remember to select the correct language, edition, and system architecture (64-bit is recommended).
Step 2: Get a Virtual Machine Software
You will need a virtual machine software like Parallels Desktop or VMware Fusion. Download and install the one you prefer.
Step 3: Install Windows 10 on the Virtual Machine
Open your virtual machine software and create a new virtual machine. Then point it to the Windows 10 ISO file you downloaded earlier. Follow the prompts to complete the Windows 10 installation.
Step 4: Configure Windows 10 within the Virtual Machine
After the installation, you can configure Windows 10 to your liking. You can set up things like network, display, and performance settings.
Note: Running Windows 10 on a virtual machine may not provide the same performance as running it natively on your hardware via Boot Camp. However, it’s a good option if you need access to Windows software or test out Windows 10 without altering your current setup. Always ensure to back up your data before proceeding with any install.
What are the initial steps to download Windows on a Mac?
To install Windows on a Mac, you need to follow these initial steps:
Step 1: Check your Mac’s Requirements: The first thing you should do is check whether your Mac meets the system requirements. For most versions of Windows, you’ll need at least 64GB of free space on your Mac’s hard drive.
Step 2: Purchase a Windows License: You need a licensed version of Windows to install it on your Mac. You can buy it directly from the Microsoft Store.
Step 3: Download Boot Camp Assistant: Boot Camp Assistant is a utility that comes with your Mac and helps you to partition your hard drive for Windows. You can find it by going into the Utilities folder or by using the Spotlight Search.
Step 4: Run the Boot Camp Assistant: Launch Boot Camp Assistant, then follow the onscreen instructions to partition your hard disk for Windows and start the installation process.
Step 5: Install Windows: After your disk is partitioned, you’ll restart your Mac and load up the Windows installer. From here, follow the prompts to install Windows onto the partitioned part of your hard drive.
Please note, this is just an overview of the process. There are additional detailed steps involved during each phase, which are not covered in these initial steps. Always ensure to backup all important data before beginning any system modifications or installations.
Which versions of Windows are compatible with MacOS?
It’s important to note that Windows and MacOS are different operating systems created by different companies (Microsoft and Apple respectively). They are not inherently “compatible” as they do not run natively on the same hardware.
However, with the right software, you can run Windows on MacOS. For instance, with Apple’s built-in Boot Camp Assistant or virtual machine software like VMWare Fusion or Parallels Desktop.
Boot Camp supports Windows 10 on a wide range of MacBooks and iMacs. As for virtual machine software, it depends on the specific program, but most currently support at least Windows 7 to Windows 10. Always ensure to check the software’s documentation for full compatibility information.
In terms of MacOS versions, in general, if your Mac is able to run Mojave, it should be capable of running Windows 10 via Boot Camp or a VM.
Remember, running a different operating system may affect performance and certain features might not work as expected, so it’s important to consider these factors before setting up a dual-booting system or virtual machine on your device.
Can you provide a step-by-step guide on how to install Windows on a Mac using Boot Camp?
Absolutely, let’s break down the process of installing Windows on a Mac using Boot Camp. In order to do this successfully, you’ll need a USB flash drive with at least 16GB of space and a Windows ISO file.
Step 1: Check your System Requirements
Before starting, ensure your Mac meets the system requirements to install a Windows operating system. You can check your system information by clicking on the Apple logo in the upper left corner and choosing “About this Mac”.
Step 2: Get a Windows Disk Image (ISO File)
Download the Windows ISO disk image from the official Microsoft website.
Step 3: Open Boot Camp Assistant
Open Boot Camp Assistant. You can find this by going to Finder > Applications > Utilities > Boot Camp Assistant.
Step 4: Create a Partition for Windows
In Boot Camp Assistant, select the checkbox for ‘Create a Windows 10 or later version install disk’ and ‘Install Windows 10 or later version’, then choose the Windows ISO file and the USB drive you want to use to install Windows. After that, click Continue.
Step 5: Install Windows
Boot Camp will reboot your machine and start the Windows installation. Follow the prompts to complete the process. If asked where to install Windows, select BOOTCAMP partition and then click Format.
Step 6: Install Boot Camp Drivers
After Windows has been installed and your system restarts, it should automatically begin the Boot Camp driver installation. This installation is necessary so that all your Mac hardware (keyboards, mouse, trackpad, graphics cards, etc.) work properly under Windows.
Step 7: Switch between Mac OS and Windows
You can switch between Mac OS and Windows by restarting your Mac and holding down the Option key during startup. You can then choose which OS you wish to use.
Remember to always back up your data before partitioning or formatting.
How can I troubleshoot common issues that might occur when downloading Windows on a Mac?
There are several common issues you might encounter when attempting to download Windows on a Mac. Here’s how to troubleshoot them:
1. Insufficient Storage Space: Before downloading or installing Windows, ensure you have enough storage space on your Mac. If there’s not enough space, you’ll need to make some by deleting unnecessary files or using an external storage device.
2. Incompatible Version of Windows: Ensure the version of Windows you’re downloading is compatible with your Mac’s hardware. If not, it may not download or install correctly.
3. Incorrect Boot Camp Assistant Settings: Boot Camp Assistant is a utility that comes with your Mac and helps you to install Windows. Make sure to configure the settings correctly. Mistakes in the configurations could make the installation process fail.
4. Corrupted Download File: If the download file is damaged or corrupt, it can impede the download and installation process. Always try to obtain your Windows download from a reputable source.
5. Network Issues: A stable internet connection is essential for download and installation processes. Check your internet connection if you’re having trouble downloading.
6. Failed Installations: Sometimes, an error may occur during the Windows installation process, causing it to fail. You can try reinstalling or using a different Windows ISO image.
Remember to always back up your data before downloading or installing a new operating system, as the process can sometimes lead to data loss. Troubleshooting these common issues should help you successfully download Windows on your Mac.
What software tools do I need for the process of downloading and installing Windows onto a Mac?
To download and install Windows on a Mac, you will require several software tools.
Firstly, you’ll need a copy of Windows OS. You can purchase it directly from the Microsoft website or other authorized retailers. Make sure to get an ISO file of the Windows version you intend to use.
Next, you’ll need Boot Camp Assistant, which is a utility that comes with every Mac. It helps users create a new partition for Windows and makes a bootable USB drive.
Another critical software tool is the Apple Software Update. This tool should automatically launch after installing Windows. It ensures all Apple-related drivers, such as those for the keyboard, trackpad, and sound, are up to date.
Lastly, ensure you have a minimum of 64GB free storage on your Mac before you start the installation process. However, 128GB or more is recommended for the best performance.