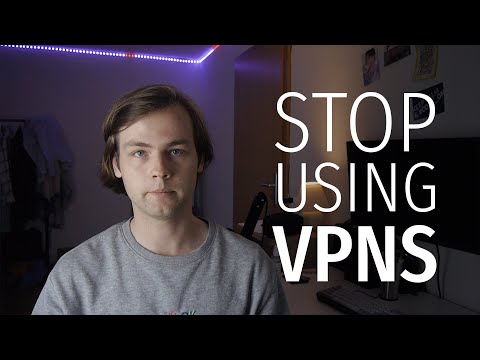An Introduction to VPNs and Mathematics
In software engineering, there are always unexpected variables that demand a shift in approach. Picture a scenario in which you are working on a complex mathematical model for a system, only to realize halfway through that the constants you had relied upon were, in fact, variables. Nightmarish, isn’t it? This is similarly the case when it comes to internet privacy and security; the constant that we assume is our private connection often turns out to be a variable exposed to malicious entities. Thankfully, the solution lies in Virtual Private Networks (VPN). In this guide, I will walk you through how to download VPN on Mac, ensuring that your online privacy becomes a well-managed constant.
Understanding the Mathematics Behind VPNs
Before diving into how to download and set up a VPN on your Mac, it’s essential to grasp the core principle behind a VPN: encryption. By creating a secure tunnel for your data to travel through, a VPN effectively shields your online activity from prying eyes. The mathematics involved in this encryption process transforms your data into incomprehensible gibberish until it reaches its intended destination. It’s akin to solving a complex integral – without a clear understanding of the principles and techniques, the equation remains indecipherable.
The Relevance of Prime Numbers
Prime numbers play an integral part in data encryption. They serve as the skeleton keys to the intricate locks provided by VPN encryption protocols. Such a marriage between pure mathematics and practical application is a marvel to behold.
Choosing the Right VPN for Your Mac
Before you can understand how to download VPN on Mac, choosing the right VPN service is crucial. Many factors should inform your choice, including privacy policies, server locations, speed, and of course, compatibility with MacOS. A balanced perspective is needed here, much like reaching an optimum solution in a complex optimization problem in mathematics.
Downloading a VPN: A Step-by-Step Guide
Now that you have a basic understanding of what VPNs are and how to choose one, let’s delve into how to download a VPN on Mac. The process is not much different from solving a linear equation; follow the steps accurately, and you’ll attain your desired result.
Step 1: Choose a VPN provider
Much like choosing the most suitable mathematical method to solve a problem, selecting the right VPN provider is the first step. Some reliable options include ExpressVPN, NordVPN, and CyberGhost, each offering MacOS compatible software.
Step 2: Download the MacOS VPN Client
Once you’ve made your selection, navigate to the VPN provider’s website and locate the download link for their MacOS client. Think of it as finding the derivative in calculus; you have to identify the function (website) and apply the correct rule (locate the MacOS client).
Step 3: Install the VPN Client
Following your MacOS client download, install the app onto your Mac. The installation process is straightforward—akin to applying the Pythagorean theorem to determine a triangle’s hypotenuse once you know the lengths of the other two sides.
Step 4: Setup and Connect
Upon installation, open the application and input your login credentials (usually created during the VPN service registration). After logging in, connect to a server. Preferably, choose a server close to your location for optimal speed, mirroring the manner in which a mathematician picks the shortest path in graph theory.
Maintaining Your VPN
Just as a good mathematician continuously sharpens their skills, maintaining your VPN is key. Regularly update your client software, periodically change your passwords, and stay informed about changes to the VPN’s security protocols. These actions will ensure your digital fortress remains impervious to attacks, embodying the precision and foresight exemplified in complex mathematics.
Challenges and Solutions
Installing a VPN on your Mac is not without its challenges, just like dealing with a multi-variable calculus problem. You may encounter issues like slow internet speed, blocked access to certain websites, or the VPN failing to connect. However, with patience and the right approach, these are solvable, proving again that every mathematical problem, as well as technical hurdles, have solutions.
In conclusion, the art of understanding how to download VPN on Mac, much like unravelling the mysteries of mathematics, relies on understanding its core principles, taking a methodical approach, and maintaining consistency. Just as cryptography has given applied value to prime numbers in VPN technologies, it is this blend of theoretical knowledge and practical implementation that makes both mathematics and software engineering such fascinating realms. So go ahead, equip your Mac with a solid VPN, and secure an uncompromised browsing experience.
Stop using VPNs for privacy.
Apple TV 4K tvos17升级,VPN功能开放,一行可显示6个图标,界面更加美观了。新增支持VPN功能,配合Loon Lite科学上网软件,可以携带Apple TV 4K出门,打造移动影院。
Windows / Mac上最强翻墙工具!VPN 还是 DPN?科学上网该用什么软件?| 零度解说
How to download VPN on Mac for free?
Sure, I can guide you through the process of downloading and installing a free VPN software on your Mac.
There are several free VPNs available for Mac users, such as Hotspot Shield Free VPN, TunnelBear, and Windscribe. But for this sample, let’s focus on downloading and installing Hotspot Shield Free VPN:
1. Go to the Official Website: First things first, open your web browser and navigate to the official Hotspot Shield website. Simply type https://www.hotspotshield.com/ in the address bar and hit ‘Return’ or ‘Enter’.
2. Head to the Download Page: Once you’re on the website, click on the button that says ‘Get Hotspot Shield’, which should take you to the download page.
3. Select Your Plan: Select the ‘Free’ plan, since we’re focusing on downloading it free of charge. Click on ‘Download Now’.
4. Download the VPN: You will be directed to the download page where you will find the download link for Hotspot Shield VPN for Mac. Click on the ‘Download’ button, and the dmg file will start downloading.
5. Install: After the Hotspot Shield dmg file has successfully downloaded, locate the file in your ‘Downloads’ folder and double click to open it. Drag and drop the Hotspot Shield icon into your ‘Applications’ folder. This will install the VPN on your Mac.
6. Launch the VPN: Navigate to your ‘Applications’ folder and find Hotspot Shield. Double-click to open it.
7. Create an Account and Connect: Lastly, you’ll need to create a free Hotspot Shield account. Just follow the prompts, then connect to the VPN by clicking the ‘Connect’ button.
Remember, although free VPNs provide some level of security, they often come with limitations and risks. For a more robust and secure experience, consider subscribing to a premium VPN service.
How to install a VPN?
Sure, here’s a step-by-step guide on how to install a VPN:
Step 1: Choose a reliable VPN service
Before you can install a VPN, you must first select a VPN service. You could choose from a variety of providers such as ExpressVPN, NordVPN, CyberGhost or other trusted VPN services based on your needs.
Step 2: Sign up and download the VPN client
After choosing your desired service, create an account with them, choose a suitable payment plan, then download the VPN software onto your selected device.
Step 3: Install the VPN client
Locate the downloaded file and open it to start the installation process. Follow the instructions provided by the installation wizard to complete the setup.
Step 4: Log in and connect
After installing the software, open the VPN client, login using the account details you used in step 2. The software should have a ‘Connect’ button. Simply click it to secure your connection.
Step 5: Choose your server location
Most VPNs will allow you to choose which country your connection is routed through. This is especially important if you’re trying to bypass geographically restricted content.
And voila! Your VPN should now be set up and ready to use. Open a web browser to verify that your IP address has changed. You can do this by typing “what is my IP” into any search engine and hitting enter.
Remember, keep your VPN software updated to ensure you are always protected with the latest security patches and features.
Note: The instructions may vary slightly depending on the VPN service you chose. Always consult the official guides provided by your chosen VPN service.
Does Apple have VPN?
Yes, Apple does support VPNs in both iOS and macOS. However, the company does not natively provide a VPN service. Instead, users can utilize third-party apps available from the App Store to access VPN services on their Apple devices.
Also, Apple’s Operating Systems have built-in settings to configure VPN connections. This means you can manually set up a VPN on your iPhone, iPad, or Mac if you have the required server details and credentials.
Of paramount importance is to choose a reputable VPN provider to ensure your online activities are genuinely private and secure. Numerous VPN apps are compatible with Apple devices offering an array of features catering to different user needs.
To sum it up, while Apple doesn’t have its own VPN, it does offer robust support for third-party VPN services through its operating systems’ built-in functionalities and the wide range of VPN apps available on the App Store.
How do I share VPN from iPhone to Mac?
Surely, sharing VPN from iPhone to Mac is a process that you can accomplish by following these steps:
1. Set up the VPN on your iPhone first. Go to ‘Settings’, choose ‘VPN’ and add the configuration of your VPN service provider.
2. Connect your iPhone to your Mac using the USB charger cable. You’ll need to trust the device if it’s your first time connecting them.
3. Once the iPhone is connected to the Mac, go to ‘System Preferences’, and select ‘Sharing’.
4. Under the sharing menu, select ‘Internet Sharing’.
5. On the ‘Share your connection from’ list, select iPhone USB. This option will only appear if your iPhone is successfully connected via USB.
6. On the ‘To computers using’ list, select the method you want to use for sharing the internet (WiFi or Ethernet).
7. Lastly, check the box beside ‘Internet Sharing’ on the left to turn it on.
Remember that Internet Sharing over WiFi works only when your Mac is connected to the internet through Ethernet. You might need to enter a password for network users.
Also, remember that when you’re using VPN on your iPhone, it’s protecting data transmission only on that device. The Mac that you’re sharing the connection with won’t have the same protection. For complete VPN protection on the Mac, consider setting up a VPN service directly on it.
“What are the steps to download a VPN on my Mac?”
Here are the steps to download a VPN on your Mac:
1. Select a VPN service provider: It’s crucial to select a VPN service that provides good security, privacy, and has support for macOS. Some popular choices include ExpressVPN, NordVPN, or CyberGhost.
2. Visit the VPN service website: After selecting your VPN, go to their official website. Beware of untrustworthy sites offering free or cracked versions of these services; they can often contain malware.
3. Sign up for an account: Most VPNs require users to sign up for an account before downloading the software. This usually involves providing some basic personal information and making a payment.
4. Download the VPN software: Navigate to the downloads section on the VPN service’s site and download the Mac client. It will typically be a .dmg file.
5. Install the VPN software: Open the downloaded .dmg file and follow the instructions to install the VPN software onto your Mac.
6. Login to your VPN: Once the software is installed, open it and log in with the account details you registered with.
7. Connect to a server: After logging in, select a server from the list provided by the VPN service and click ‘Connect’.
8. Verify your VPN connection: Finally, verify if your VPN is working correctly. You can do this by checking your IP address online before and after connecting to the VPN. If the IP address changes to the location of the server you selected, then your VPN is working correctly.
Remember, the specific steps can vary slightly depending on the VPN service chosen. Always refer to the official guides provided by your VPN service provider.
“Which VPNs are compatible with macOS and where can I download them?”
There are numerous VPNs that are compatible with macOS and can be easily downloaded from their respective websites or the Mac App Store. Here is a list of three recommended VPNs:
1. ExpressVPN: Known for its high speed, security, and ease of use, ExpressVPN is ideal for Mac users. It offers 160 server locations in 94 countries. You can download it directly from the [ExpressVPN website](https://www.expressvpn.com/).
2. NordVPN: NordVPN provides advanced security, internet freedom, and complete privacy. It has more than 5400 servers around the world to choose from and allows up to six simultaneous connections. Available for download on its [official website](https://nordvpn.com/download/mac/).
3. CyberGhost: CyberGhost is a user-friendly VPN service with more than 6500 servers across 89+ countries. It maintains a no-logs policy and allows up to seven devices to connect simultaneously. Download it from the [CyberGhost website](https://www.cyberghostvpn.com/en_US/apps/macos-vpn).
Please remember, using a VPN should comply with the laws and regulations of your country and the terms of the websites you visit.
“How can I install and configure a VPN on my Mac?”
Sure, here are the steps to install and configure a VPN on your Mac:
1. Select a VPN Service: There are numerous VPN services available with different features and subscription plans. Research about them, and select one that best suits your needs.
2. Download the VPN Software: After selecting the VPN service, visit their website and download the appropriate software for Mac. Some of the popular VPN services offer software that’s compatible with macOS.
3. Install the VPN Software: Open the downloaded file and follow the installation instructions. You may need to enter your MacOS username and password to approve the installation.
4. Launch the VPN Software: After installation, open the VPN software from your applications folder.
5. Login or Sign up: If you already have an account with the VPN service, login with your credentials. If not, sign up for a new account.
6. Configure VPN Settings: Navigate to the settings section of the software. Here, you can choose a VPN protocol (usually OpenVPN is recommended), select a server location, and adjust other features according to your preferences.
7. Establish a VPN Connection: Save your settings and go back to the main screen of the software. Click on the connect/disconnect button to start or stop your VPN connection.
Remember, while a VPN increases your internet privacy, it doesn’t provide complete anonymity. Always ensure to follow safe browsing practices even when using a VPN.
“Are there any precautions to take before downloading a VPN on my Mac?”
Yes, there are a few precautions you should take before downloading a VPN on your Mac:
1. Reputable Provider: Always ensure that the VPN service provider is reputable. Reviews and ratings from legitimate websites can help determine this. Some dubious providers could potentially misuse your data.
2. Compatibility: Make sure the VPN is compatible with the macOS system. Some VPNs might not fully support all Mac versions.
3. Privacy Policy: Always review the provider’s privacy policy to understand what they do with your data. The best ones are those that keep no logs of your online activity.
4. Security Protocols: Check for the security protocols that the VPN uses. Protocols like OpenVPN and IKEv2 are some of the most secure.
5. Cost: While many free VPN services exist, they often come with limitations such as data caps or slower speed. A paid VPN usually provides a better experience.
6. Download from Official Sites: Always download the VPN application from the official website or approved app stores. This helps avoid any malware disguised as a VPN application.
7. Understand its limitations: A VPN is not a one-step solution for all online threats but a part of a wider security setup. Don’t forget about other important measures such as using strong, unique passwords, and keeping your devices and applications updated.
“Can I troubleshoot common issues that may arise when downloading a VPN on my Mac?
Yes, there are a few common issues that could arise when downloading a VPN on your Mac, and several ways to troubleshoot them.
1. Download and Installation Failures:
The most basic problem faced could be failure during downloading or installation. This can happen due to various reasons such as network connectivity issues, insufficient storage space, etc. First, try to restart your Mac and ensure you have a stable internet connection. If the problem persists, you might need to clear your storage space.
2. Cannot connect to the VPN:
At times, even after successful installation, you might be unable to connect to the VPN. This could be due to incorrect settings or an unreliable network. Check your VPN configurations and also ensure your network is reliable.
3. Slow Internet:
VPNs often slow down your internet speed, but it should not be excessively slow. If it is, try changing the VPN server, preferably to one that is closer to you geographically.
4. VPN Disconnects Frequently:
This could potentially be due to your device’s settings, for example, if your device is set to disconnect from the VPN when your device goes to sleep. Change the respective setting in the VPN app’s configuration.
5. VPN App Crashes:
In case of frequent crashes, try to update your VPN software to the latest version available. If the problem persists, reinstalling the VPN software might help.
Remember, do not hesitate to reach out to the VPN’s customer support if the issue still persists; they may be able to provide a solution or clarify if it’s an issue on their end.