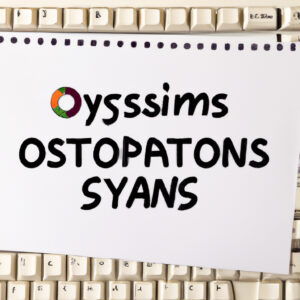Unraveling the Mystery of VirtualBox: How to Download and Maximize Its Utility
As mathematicians, we often face complex problems that require creative solutions. Even though I am an engineer by profession, as a kid, I was all about mathematics. My world revolved around numbers, equations, functions, and, believe it or not, cracking paradoxes! But one day our math teacher gave us a seemingly impossible task – a function to solve not on paper, but on a completely foreign operating system. Sounds fascinating, doesn’t it? That’s how my journey with Oracle’s VirtualBox began. And today, I am going to share the step-by-step process on how to download VirtualBox.
What is VirtualBox?
Before we dive into the downloading process, it’s crucial to understand what VirtualBox is. It’s an open-source software developed by Oracle that allows you to run multiple operating systems simultaneously on your host machine. For Mathematicians and statisticians craving flexibility across various environments, VirtualBox can be a game-changer.
The Road to VirtualBox: How to Download?
Now comes the trickiest part, how to download VirtualBox. But don’t fret! Here’s a simple guide for your rescue:
1. Start by navigating to the official VirtualBox website. It’s important to rely on official sources to prevent downloading malicious software.
2. Once the homepage opens, click on the ‘Download VirtualBox’ button usually located at the bottom of the page.
3. Choose the right VirtualBox package according to your host operating system. If you’re on Windows, select ‘Windows hosts’. Similarly, for MacOS and Linux, choose ‘OS X hosts’ and ‘Linux distributions’ respectively.
4. Clicking on the version will start the download process. You can then follow the standard installation procedure once the download finishes.
Optimizing VirtualBox for Mathematics and Statistics
VirtualBox is a robust platform that can be customized for various operations, including intensive mathematical computations and statistics analysis. Here, I will provide some examples of customizing your VirtualBox installation to better suit your mathematical needs.
1. Configuring Computational Resources: Depending on the nature of your mathematical operations, you can configure the resources allocated to your virtual machine. This can include processors, memory, and storage.
2. Installing Mathematical Software: You can install any mathematical or statistical software in your Virtual Machine just like you would do on your host machine. R, Python, Mathematica, SAS – they all run perfectly fine inside your Virtual Box.
3. Network Configuration: If your computations or statistical analysis require internet connectivity, VirtualBox provides several networking modes like NAT, Bridged Adapter, and Host-Only Adapter.
Setting the stage for Mathematical Exercises
One of the intriguing parts of being a mathematician is the opportunity to solve problems and analyze datasets. A user-friendly environment like VirtualBox maximizes the efficiency of these tasks. Let’s consider you want to analyze an enormous dataset using Python, but your current operating system doesn’t support Python Libraries. Here, VirtualBox comes to the rescue. You can quickly set up a Linux environment using VirtualBox and perform your Python magic there!
Maintaining your Virtual Environment
Maintaining your VirtualBox environment is just as crucial as the initial setup. Regular updates, saving snapshots before making significant changes, and limiting the number of running programs can contribute to a smooth operation of your Virtual Machine.
Remember, VirtualBox is a tool, and like every tool, its effectiveness depends on how well it is used. So unlock your mathematical prowess with this powerful platform, and let the numbers start to speak for you.
Windows 11 – Download and Install in VirtualBox/ no TPM needed/Step by step [2023]
How to Install macOS on a VirtualBox VM
How to install Windows 11 in Macbook M1/M2 Chip using VirtualBox 2023
How do I install VirtualBox?
Sure, here’s how you can install VirtualBox:
1. Download the installation package: Visit the official VirtualBox website at www.virtualbox.org. On the homepage, click on the large “Download VirtualBox” button. You will be directed to the downloads page where you need to select the appropriate package for your operating system.
2. Run the installer: Once the download is complete, find and double-click the downloaded file to start the installation process. VirtualBox uses a standard installation wizard.
3. Follow the installation prompts: The installation wizard will guide you through the installation. When asked if you want to install device software, make sure to click the box that says “Always trust software from Oracle Corporation”, then click Install.
4. Finish the installation: Once the installation has completed, click Finish to close the installation wizard.
5. Launch VirtualBox: You should now see a VirtualBox icon on your desktop or in your applications. Double-click the icon to open VirtualBox. You’re now ready to create a new virtual machine.
Remember, always use VirtualBox or any other similar software responsibly and legally.
How do I download VirtualBox on Windows 10?
Downloading and installing VirtualBox on Windows 10 is simple and straightforward. Here’s a step-by-step guide:
1. Visit the VirtualBox website: Open your preferred web browser and navigate to the official VirtualBox website.
2. Download the software: On the homepage, click the “Download VirtualBox” button. This will take you to the Downloads page.
3. Select the appropriate version: You’ll see different versions of VirtualBox available for different operating systems. Since you’re using Windows, click on the link that says “Windows hosts”.
4. Save the Installer: A pop-up window will appear asking you to save the file. Choose your download location and click “Save”.
5. Run the Installer: Once the download is complete, navigate to the location where you saved the file and double-click it to run the installer.
6. Follow the installation prompts: The installer will provide instructions and prompt you at each step of the installation process. Follow these instructions, clicking “Next” to proceed through the steps.
7. Finish the installation: At the final screen, click the “Install” button to begin the installation. Once it’s completed, click “Finish” to close the installer.
After these steps, VirtualBox should be successfully installed on your Windows 10 machine. Remember to always download software from official or trusted sources to ensure your device’s security. Happy virtualizing!
How to install VirtualBox on Windows PC?
Sure, here’s a simplified guide on how you can install VirtualBox on a Windows PC.
1. Download VirtualBox: Visit the VirtualBox official download page (https://www.virtualbox.org/wiki/Downloads). Choose the correct version for your operating system which is ‘Windows hosts’.
2. Start the Installation Process: Once the file is downloaded, locate it and double click to open. This will start the VirtualBox setup wizard.
3. Choose Options: In the setup dialog, you can choose where to install the software and which features to install. If you’re unsure, just go with the recommended settings (click next).
4. Installation: Click ‘install’ to start the installation process. During this process, you’ll likely receive a few popups asking for permission to install device software, be sure to click ‘yes’.
5. Finish Installation: Once the installation is complete, click ‘Finish’. You should now have VirtualBox installed on your machine.
Remember, VirtualBox is a powerful tool that allows you to run different operating systems as if they are just another program on your computer. Take some time to familiarize yourself with its features and possibilities.
How to download Oracle VirtualBox on Windows 11?
Sure, here is a guided process on how to download Oracle VirtualBox on Windows 11:
Step 1: Open Web Browser
Start by opening your preferred web browser. You can use any web browser such as Chrome, Firefox, Edge etc.
Step 2: Visit Oracle VirtualBox Website
In your web browser, type in the URL bar www.virtualbox.org and press Enter. This will take you to the homepage of Oracle VirtualBox.
Step 3: Navigate to Downloads
On the Oracle VirtualBox website, click on the “Download” button in the main navigation menu. This will redirect you to the downloads page.
Step 4: Choose Your Operating System
On the Downloads page, look for the section titled “VirtualBox platform packages”. Here, click on the link for ‘Windows hosts’ since you are using Windows 11.
Step 5: Download the Installer
After clicking on the link for ‘Windows hosts’, a pop-up box will appear asking you to save the.exe file. Select your desired location and click the ‘Save’ button. The Oracle VirtualBox installer will now start downloading.
Step 6: Install Oracle VirtualBox
Lastly, navigate to the location where you saved the installer. Double-click on the downloaded file and follow the instructions to install Oracle VirtualBox on your Windows 11 system.
Remember, before downloading and installing any software, it’s important to ensure your system meets the minimum requirements for that software.
Where can I download the latest version of VirtualBox software?
You can download the latest version of the VirtualBox software from its official website which is www.virtualbox.org. Navigate to the “Download VirtualBox” section. Here, you will see different options for various operating systems like Windows, OS X, Linux, and Solaris. Click on the link appropriate for your system. This will take you to a new page where you can begin your download by clicking the “amd64” link under “VirtualBox platform packages”.
Are there any specific system requirements needed to download and install VirtualBox?
Yes, there are some system requirements to consider before downloading and installing VirtualBox.
Firstly, you need a supported host operating system. This includes most versions of Windows, MacOS, Linux distributions, and Solaris. You can find a full list on the VirtualBox website.
Next, you need adequate hardware. While VirtualBox can run on older hardware, for good performance you’ll want to have:
– A recently released processor with 64-bit support.
– At least 2 GB of RAM for the host operating system, plus additional for each virtual machine. The exact amount will depend on what you’re planning to run in the machine.
– Sufficient hard drive space for the virtualized operating systems. Again, the exact amount will depend on your needs, but 15 GB per virtual machine is often suggested as a minimum.
Lastly, while not a requirement, it’s strongly recommended to use a computer that supports hardware virtualization. This feature significantly improves performance and is typically supported by most modern processors. It can usually be enabled through the BIOS or UEFI setup.
Remember always to check the latest system requirements on the official VirtualBox website before proceeding with the installation.
How can I safely download Oracle VM VirtualBox without any issues?
Step 1: Visit Oracle VM VirtualBox Official Website
Start by navigating to the official Oracle VM VirtualBox website. This is crucial to avoid any phishing or unsafe websites. You can use this link: https://www.virtualbox.org/
Step 2: Navigate to the Downloads Section
On the homepage, look for the ‘Downloads’ section, usually located in the navigation bar.
Step 3: Choose the Right VirtualBox Package
Among the various options available, select the package that matches your operating system (Windows hosts, OS X hosts, Linux distributions, etc.).
Step 4: Download and Install VirtualBox
Click on the appropriate link and you will be directed to a new page. Click on ‘Download VirtualBox’, and the download process should start automatically. Once downloaded, navigate to your download folder and double-click on the installer to start the installation process.
Step 5: Follow Installation Steps
Follow the on-screen installation steps carefully. Make sure to read and understand each step before clicking ‘Next’. Customise the settings based on your preferences and needs.
Step 6: Restart your System
After successfully installing Oracle VM VirtualBox, restart your system to ensure proper functioning.
Note: Always download software from the official website and make sure your system meets the necessary requirements. Oracle VM VirtualBox is free to use, so avoid downloading from sites claiming to offer ‘premium’ versions. If an error occurs, consult the troubleshooting guides available on the Oracle VM VirtualBox website.
What is the step-by-step process of downloading and installing VirtualBox on my computer?
Sure, here is a step-by-step guide to download and install VirtualBox on your computer.
Step 1: Downloading VirtualBox
The first step is to download the VirtualBox installation file. This can be done from the official website at www.virtualbox.org. Navigate to the “Downloads” section and select the version that corresponds to your operating system (Windows, Mac OS X, Linux, etc.).
Step 2: Running the Installer
Once the file has been downloaded, navigate to your “Downloads” folder and double click on the VirtualBox installer file (.exe for Windows, .dmg for Mac, .deb for Debian-based Linux distros, etc.). This will launch the VirtualBox installer.
Step 3: Following the Installation Wizard
Follow the prompts provided by the Installation Wizard. These will guide you through the process of installing VirtualBox. It’s generally safe to accept the default settings, but feel free to customize the installation to suit your specific needs.
Step 4: Finishing the Installation
Once the Installation Wizard has completed, you’ll be prompted to finish the installation. Click “Finish” to complete the installation of VirtualBox.
Step 5: Launching VirtualBox
Once VirtualBox has been installed, you can launch it by clicking on the new VirtualBox icon that has been added to your desktop or applications list.
And voila! You have successfully downloaded and installed VirtualBox on your computer.
Can I directly download VirtualBox for different operating systems, such as Windows, Mac, or Linux?
Yes, VirtualBox is a versatile software that’s available for multiple operating systems. You can directly download VirtualBox for different operating systems such as Windows, Mac, or Linux. It’s important to download the version of VirtualBox that matches your operating system for compatibility and best performance. Please visit the official VirtualBox website for safe and secure downloads.