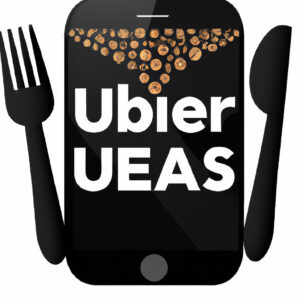Welcome to our blog! Today, we’ll help you navigate the quick and easy process of downloading the world-renowned food delivery app, Uber Eats. Stay tuned and get ready to tap into a world of gastronomic delights right at your doorstep.
Step-by-Step Guide: Downloading and Installing the Uber Eats App on Your Device
Step 1: Locate the App on Your Device’s Store
On an Android device, you will begin by opening your Google Play Store. If you are using an Apple device, open the Apple App Store. In both cases, tap on the search icon and type ‘Uber Eats’ into the search bar.
Step 2: Download the Uber Eats App
After locating the Uber Eats app in your device’s store, select the app from the list of search results. Ensure it’s the official Uber Eats app by checking the logo and developer’s name.
Once selected, tap the ‘Install’ button (for Android devices) or ‘Get’ button (for iOS devices) to download the app. If prompted, you may need to enter your password or use fingerprint/face recognition to authorize the download.
Step 3: Install the Uber Eats App
Once the Uber Eats app has successfully downloaded, it will automatically install itself onto your device. You will know this has happened when the label changes from ‘Installing’ to ‘Open’.
Step 4: Run the Uber Eats App for the First Time
You can now open the Uber Eats app by tapping the ‘Open’ button on your device’s app store page, or by finding the app’s new icon on your device’s home screen or app drawer then tapping to open.
Step 5: Sign Up or Sign Into Your Account
Upon opening the Uber Eats app for the first time, you will be greeted with a welcome screen. If you already have an Uber account, you can sign in using the same details. If not, you will need to create a new account.
Note: Be prepared to enter some personal details during the sign-up process, such as your name, email address, phone number, and preferred payment method.
What are the steps to install Uber Eats on my iPhone?
Sure, here are the steps to install Uber Eats on your iPhone:
1. Unlock your iPhone and go to the App Store, which is usually on your device’s home screen.
2. Tap on the Search icon at the bottom of the screen.
3. In the search bar at the top of your screen, type in “Uber Eats” and then tap Search on your keyboard.
4. The Uber Eats app should be one of the first options to appear. Tap on the Get button next to the app.
5. You may need to enter your Apple ID password or use Touch ID/Face ID to authorize the download.
6. Once the installation process is complete, you can open Uber Eats by tapping Open from the App Store or by finding the new app icon on your iPhone’s home screen.
Remember, the exact steps may vary slightly depending on the model and OS version of your iPhone.
What is the name of the app I should download to become an Uber Eats driver?
The app you should download to become an Uber Eats driver is called Uber Driver. This application is available on both the Apple App Store for iOS devices and the Google Play Store for Android devices.
How can I download the Uber application?
Downloading the Uber application is a straightforward process and can be completed in just a few steps. Let’s take them one by one.
Step 1: Open Your Device’s App Store
If you’re using an Android, this will be the Play Store. If you have an Apple device, you’ll be using the App Store.
Step 2: Search for the Uber App
Tap on the search bar and type in “Uber.” Once you’ve entered your search, tap on the search button to proceed.
Step 3: Download the App
You’ll see the Uber app come up in your search results. It should be the first result that appears. To the right of the app listing, there will be a button that says “Install” or “Download.” Tap on this to start downloading the app onto your device.
Step 4: Open the App and Set Up Your Account
Once the app has finished downloading, open it by clicking on the Uber icon that now appears on your home screen or app drawer. You will need to create an account if you don’t already have one. If you do, simply log in to begin using the app.
These four steps are all you need to download and start using the Uber app. Happy travels!
How can I configure Uber Eats?
In the context of software, configuring Uber Eats involves setting up the app for optimal use. Below is a step-by-step process to do this:
1. Download and Install the App: The first step to configure Uber Eats is to download the application from your device’s app store (Google Play for Android and App Store for iPhone). After downloading, install the app on your device.
2. Sign Up/Log in: If you have an existing Uber account, you can use it to log in. If not, sign up by providing the necessary details such as your full name, email address, phone number, and preferred password.
3. Enter Your Location: Uber Eats needs your location to show you the restaurants near you. You can manually enter your location, or you can allow the app to use your GPS location.
4. Set Delivery Address: To ensure the delivery person brings your food to the correct location, make sure to set your delivery address correctly. This could be your home, office, or any other specific location.
5. Choose a Restaurant and Place an Order: Now, you can browse through the list of available restaurants in your area. Once you have selected a restaurant, you can view their menu and select the items you want to order.
6. Check Out: After placing your order, proceed to check out. Here, you can review your order and see the total amount due including all costs and taxes. If everything looks good, confirm the order.
7. Edit Account Settings: You can also change your payment methods, account information and notification settings in the ‘Account’ tab.
8. Track Your Order: After placing an order, the app allows you to track it in real-time. You can see when the restaurant accepts your order, when your food is being prepared, and when it’s on the way to your location.
Remember to keep your app updated to the latest version to enjoy all features and improvements. You have now successfully configured Uber Eats from a software viewpoint!
“What are the steps to download the Uber Eats app on my smartphone?”
To download the Uber Eats app on your smartphone, just follow these straightforward steps:
Step 1: Unlock your smartphone and open the App Store if you are using an iPhone, or Google Play Store if you are using an Android device.
Step 2: Tap on the search bar at the top of your screen and type in “Uber Eats.”
Step 3: The app should appear in the search results. Tap on it to open the app’s dedicated page.
Step 4: Now tap on the “Install” or “Get” button (this depends on your device).
Step 5: The app will now start to download and install on your smartphone. During installation, you might be asked to enter your Apple ID or Google Account password.
Step 6: Once the download and installation is complete, the Uber Eats app will appear on your smartphone’s home screen or app drawer. Tap on it to open and start using it.
Remember, you will need the necessary data or WiFi connection to download applications from the Google Play Store or Apple App Store.
“From which platform can I download the Uber Eats app safely?”
The Uber Eats app can be safely downloaded from two trustworthy and reliable platforms: the Google Play Store for Android users and the Apple App Store for iOS users. To ensure the safety and authenticity of the app, avoid downloading from third-party sources. Always check the developer details before downloading any app.
“What should I do if I have trouble downloading the Uber Eats app from the App Store or Google Play?”
If you’re experiencing difficulties when trying to download the Uber Eats app from either the App Store or Google Play, there can be multiple reasons, and also multiple ways to troubleshoot this issue:
1. Check your internet connection: You might be experiencing issues due to a weak or unstable internet connection. Try connecting to a different Wi-Fi network, or switch to mobile data, if possible.
2. Restart your device: Sometimes, the simplest solution can solve the problem. Power off your device and turn it back on, then attempt to download the app again.
3. Update your device’s software: If your operating system is outdated, it may prevent some apps from downloading properly. Check if any updates are available for your device, and install them if necessary.
4. Clear cache and data: For Android users, you could try clearing the cache and data from the Google Play Store’s settings. On iOS, you may need to offload the app (if it has partially downloaded) through the iPhone Storage setting, then attempt to redownload.
5. Contact support: If none of the above solutions work, consider reaching out to either Uber’s customer support, the App Store, or Google Play support team. They may be able to provide more in-depth troubleshooting or identify if the issue is on their end.
“Are there any requirements for my device to download and use the Uber Eats app?”
Yes, there are a few basic requirements for your device in order to download and use the Uber Eats app.
Firstly, if you’re using an Apple device, it needs to be running iOS 10.0 or later versions. This essentially means that iPhone 5 and newer models are compatible with the app. Also, the device should have at least 236.6 MB of free space as this is the size of the Uber Eats application on the App Store.
On the other hand, if you’re using an Android device, it should be running Android 5.0 (Lollipop) or later. The size of the app on Google Play varies with the device.
Finally, irrespective of the type of device, you need to have a valid email address and phone number to create an Uber Eats account. Also, it’s worth noting that GPS must be enabled to allow the app to provide accurate real-time tracking of your food deliveries.
“How much storage space does the Uber Eats app take up after being downloaded?”
The amount of storage space the Uber Eats app takes up can vary based on the device, operating system, and the version of the app you are using. However, generally, the app is approximately 100 MB when downloaded, but this size can increase over time as updates, cache, and app data accumulate. To reduce the size, you can regularly clear the cache and data within your device’s settings. Always remember to have some extra space for smooth functionality of the app.
“What kind of permissions will the Uber Eats app require upon download?”
The Uber Eats app typically requires the following permissions upon download:
1. Location Access: This helps the app determine where you are, so that it can provide accurate information about restaurants near your location. It also needs this information to be able to deliver the food to you.
2. Camera Access: The app uses the camera access for scanning of credit card and other similar features.
3. Phone Status Access: This permission is required to allow the app to pause itself if you get a call while using it.
4. Storage Access: The Uber Eats app requires access to your device’s storage to save any necessary temporary data or caches which help optimize the app’s performance.
5. Network Access: This permission is required to allow the app to connect to the internet to send and receive data from the Uber Eats servers.
6. Contacts Access: Some versions of the app may require this to allow you to invite friends via your contacts.
Remember it’s vital to review any app’s required permissions before downloading, to ensure they align with what you’d expect the app needs to function correctly.
“Where can I find a reliable guide for downloading and installing the Uber Eats app?”
You can find a reliable guide for downloading and installing the Uber Eats app on the official Uber Eats website or on your smartphone’s app store.
1. For iPhone users, you can download the app via the Apple Store. Simply open the App Store, search for “Uber Eats”, then click “Get” to download the app. Once downloaded, open the app and follow the instructions to set up an account.
2. For Android users, you can download the app from the Google Play Store. Open the Google Play Store, search for “Uber Eats”, tap “Install” to download the app. After it’s installed, open the app and follow the prompts to create an account.
Always remember to download apps from trusted sources to ensure the safety of your personal information.