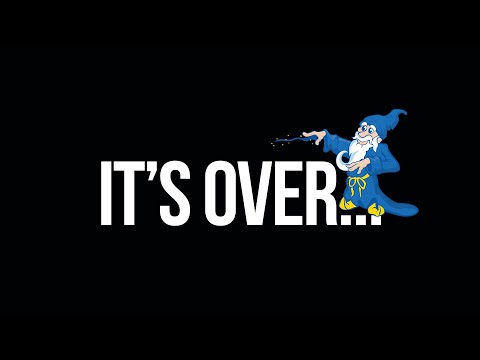Software engineering and mathematics are often intertwined, and this is never truer than when it comes to cloud-based solutions such as Google Drive. There’s a sort of elegance in the way that data can be smoothly transferred across various devices, in much the same way that an elegant mathematical proof can simplify complex concepts into easily digestible chunks. For a mathematician or statistician, understanding how to download to Google Drive can streamline their workflow immensely.
Understanding Google Drive
Google Drive is a cloud-based storage service that lets users save files online and access them anywhere from any smartphone, tablet, or computer. In essence, Google Drive is similar to traditional server systems, yet simultaneously more robust and versatile, representing a significant step forward in data storage technology.
Why Google Drive?
For mathematicians and statisticians, Google Drive offers key advantages such as easy sharing of complex data sets or mathematical models, collaboration on papers or articles, and a simple method to backup crucial data. Understanding how to download to Google Drive is a vital part of fully utilizing the service.
How to Download to Google Drive
Here, we delve into the mechanics of downloading to Google Drive, taking into account that your level of expertise in software engineering is beyond average, so we’ll go through each stage in detail.
Stage 1: Source File Selection
The first step in downloading to Google Drive is selecting the file you want to upload to the cloud. This could be anything from a .csv file of raw data to a LaTeX document containing a mathematical proof or model.
1. Navigate to the location of the file on your device.
2. Right-click (or control-click for Mac users) on the file to call up the options menu.
3. Select Copy or Cut, depending on whether you wish to keep the file in its original location.
Stage 2: Uploading to Google Drive
Having chosen your source file, the next step is to upload it to Google Drive. To do this:
1. Open Google Drive on your preferred browser.
2. Click the ‘+ New’ button on the top left corner of the page.
3. Choose the File Upload option.
4. In the file explorer window that appears, navigate to the file you copied or cut earlier, then select Open.
After a brief period, your file will appear in your Google Drive. Any changes you make to this file will now be reflected across all devices linked to your Google account.
Stage 3: Downloading from Google Drive
With your file now safely in the cloud, downloading it to another device is straightforward.
1. On the new device, open Google Drive.
2. Locate the file you wish to download.
3. Right-click (or control-click) the file, and select Download.
The file will then be downloaded to the default download location on your new device.
Programming Automation
As an experienced software engineer, you might be interested in automating this process. Google Drive API allows developers to perform just about every action available in Google Drive programmatically. This could be useful in situations where you regularly upload data sets or models to Google Drive, allowing you to automate the process using scripts.
However, automation comes with its own complexities, as it requires knowledge of programming languages like Python or Java. But for those willing to learn, it provides a powerful tool to streamline your data management.
In conclusion, understanding how to download to Google Drive and fully harness its capabilities can greatly enhance your productivity and collaboration efforts. Whether you’re manually moving files around or automating large data transfers, Google Drive provides a robust platform for all your data needs.
The beginning of the end….
How to Download ALL your Photos and Videos from Google Photos!
Replace Google Drive, OneDrive or iCloud with these better alternatives!
How can I download directly to Google Drive?
Downloading directly to Google Drive is a great way to save storage on your local device and make your files accessible on any device. Below are steps to achieving this using Google’s Save to Google Drive Chrome extension.
1. Install the Save to Google Drive extension from the Chrome Web Store. This tool allows you to save web content or screen capture directly to Google Drive.
2. After installation, an icon will appear next to the address bar in your browser. Clicking on it will show a list of options.
3. Go to the page with the desired downloadable content and then click on the extension icon. Depending on the type of content, you might have multiple options like saving the entire page, a selected image, or a PDF version of a webpage.
4. Your chosen content will be saved directly to your Google Drive. You can go to https://drive.google.com to view and manage these files.
Remember to ensure that you’re logged into the correct Google account and you have enough storage space in your Google Drive.
How do I download large files from Google Drive?
Downloading large files from Google Drive is a straightforward process, but sometimes, it can create issues due to size restrictions or network connectivity problems. Here’s how you can do it:
1. First, open your Google Drive account by going to the URL https://drive.google.com/
2. Find the large file you want to download. You can search for the file by name in the search bar at the top of your drive.
3. Once you’ve located the file, right-click on the file thumbnail and select the ‘Download’ option.
Remember, if the file size is very large, Google Drive will need to compress the file before downloading, which might take some time depending on the file size. So please be patient while Google prepares your file for download.
4. After the compressing process is finished, your file will automatically start downloading. The downloaded zip file can be found in the default ‘Downloads’ folder on your PC.
If the file is too large (over 2 GB), you may encounter some problems during downloading. In this case, you can use the Google Drive desktop application or split the large file into several smaller ones.
Remember, always ensure you have a stable internet connection while trying to download large files to avoid any interruptions.
“How do I download a file directly to Google Drive?”
There are a few ways to directly download a file to Google Drive. Here are a few options:
1. Google Drive’s ‘Save to Drive’ option: Navigate to the file you want to download, click on it, then choose ‘Save to Drive’. This will save your file directly to Google Drive.
2. Using Google Chrome’s ‘Save to Google Drive’ extension: This tool allows you to save web content or browser screenshots to your Google Drive. To use this option, install the extension to your Chrome browser, navigate to the file you want to save, right-click, then select ‘Save to Google Drive’.
3. Through the Google Drive app: If you’re on a mobile device, you can save files directly to Google Drive using the Google Drive app. Navigate to the file you want to save, tap on it, then select ‘Add to Drive’.
Remember, saving directly to Google Drive will use up your Google Drive storage space, so ensure you have enough space before saving large files.
“What are the steps to saving an online document directly to Google Drive?”
Here is how you can save an online document directly to Google Drive:
1. Open your web browser: No matter which browser you’re using (e.g., Google Chrome, Firefox, Safari, etc.), open it to start the process.
2. Find the document: Navigate to the website where the document is that you want to save.
3. Open Print: Use the keyboard shortcut Ctrl+P on Windows or Cmd+P on Mac to open the print window.
4. Change Destination: In the print window, click on ‘Change’ under the destination field to choose where you want to save the document.
5. Select ‘Save to Google Drive’: In the pop-up window, select ‘Save to Google Drive’ as your destination.
6. Click ‘Save’: Click on the ‘Save’ button to save the document directly to your Google Drive account. The document will be saved as a PDF in your Google Drive.
Remember, you must be logged into your Google account for this to work. If you’re not, you’ll be prompted to sign in before you can save the document to your Google Drive.
“Are there any specific tools or extensions required to download files to Google Drive?”
Yes, there are several tools and extensions available to help make downloading files to Google Drive easier. Here are a few of them:
1. Save to Google Drive: This is a Google Chrome extension that allows you to save web content or browser screenshots directly to your Google Drive.
2. Ballloon: Another Chrome extension that lets you save files directly to Google Drive. You can save pdfs, images, and more with just one click.
3. Google Drive for desktop: This software can be installed on your computer which will create a folder where you can save files directly to your Google Drive.
It’s important to note that these are optional tools aimed at enhancing your workflow. Google Drive itself does not require any specific tools or extensions to download files. You can simply log into your Google Drive account on any browser, click on “+” button to choose “File upload” or “Folder upload”, then browse your device to select the file or folder you want to upload.
“Can we automatically download email attachments to Google Drive and how?”
Yes, it is indeed possible to automatically download email attachments to Google Drive.
Firstly, this automation eliminates the need for manual saving of each attachment and helps you free up your email storage space.
To do this, you would use a tool such as Zapier. Zapier is a platform that allows you to automate tasks between different web services. In this case, you can create a ‘Zap’ (an automated workflow) that triggers whenever you receive an email in Gmail with an attachment, and it will automatically save this attachment in Google Drive.
Here are the basic steps you need to follow:
1. Sign up for a Zapier account if you haven’t already.
2. Once logged in, click on the ‘Make a Zap’ option.
3. For the trigger app, select ‘Gmail’. Then, choose the ‘New Attachment in Email’ option.
4. Connect your Gmail account and set up the needed fields.
5. For the action step, select ‘Google Drive’. Then, choose the ‘Upload File’ option.
6. Connect your Google Drive account and set up the required fields (like choosing the specific folder for the attachments to be saved in).
7. Finally, test the ‘Zap’ to make sure it’s working. If everything’s set up correctly, your email attachments should now automatically save to Google Drive.
This ability to automate tasks is a huge time-saver, particularly for users who regularly receive email attachments that need to be saved for future reference. Using a software like Zapier makes these tasks easy and manageable.
“What precautions should be taken while downloading from an unknown source to Google Drive?”
When downloading files from unknown sources to Google Drive, it is crucial to take certain precautions to ensure the safety of your data and devices.
Firstly, check the source. Downloading files from reputable sites significantly reduces the risk of encountering malicious software.
Next, make sure you have a reliable antivirus software installed. This will detect and remove threats before they can cause damage.
Always examine the file extensions of the files you are downloading. Avoid files with double extensions like .exe.pdf or .jpg.exe. Those are commonly associated with malware.
Another important thing to remember is to view the document in Google Docs preview mode before downloading it. This allows you to open the document in a safe environment.
Furthermore, take advantage of Google Drive’s built-in virus scanning feature which warns users when a large or a shared file might be infected with a virus.
Lastly, remember to backup your data. If something does go wrong, having a recent backup of your files will allow you to restore them without significant loss.
In conclusion, it is always better to err on the side of caution when downloading files from an unknown source to Google Drive.