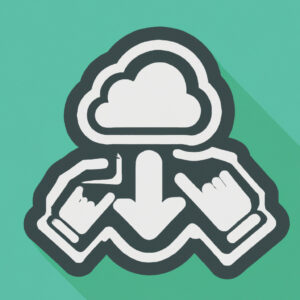Welcome to our latest blog post on how to download to cloud storage. With the digital age soaring, understanding how to effectively utilize cloud storage is a necessity. Equip yourself with the knowledge of how to download and manage your files seamlessly.
Step-by-step Guide: Simplifying Your Cloud Storage Downloads
Step 1: Choose Your Cloud Storage Provider
Picking the right cloud storage service is paramount. Google Drive, Dropbox, OneDrive, and others offer different features with varying degrees of storage capacity and sharing capabilities. Look for the one that suits your needs the most.
Step 2: Organize Your Files
Before downloading, make sure your files are well organized. Give descriptive names and sort them into appropriate folders. This will simplify the download process and allow you to easily locate your files after they’re downloaded.
Step 3: Select the Files to Download
Once your files are organized, select the ones you want to download. Some cloud services allow you to select multiple files or entire folders at once, making the process more efficient.
Step 4: Initiate the Download
This step varies based on your chosen provider. Generally, you can start the download by either right-clicking the selected file(s) and choosing ‘Download’, or by using a designated ‘Download’ button provided on the interface.
Step 5: Choose Your Download Location
When prompted to save the file(s), choose a specific location on your device where you can easily find them later. A designated downloads or documents folder is often a good choice.
Step 6: Monitor Your Download Progress
Depending on the size of your files and your Internet connection, downloads might take some time. Keep an eye on the progress bar if available, so you’ll know when your files are ready.
Step 7: Access Your Downloaded Files
Locate the downloaded files in the chosen location on your device. Depending on your settings, these might be compressed into a zip file which you will need to extract before accessing the files.
By following these steps, you can significantly simplify your cloud storage downloads, making your digital life a little less cluttered.
Is it possible to directly download to Cloud Storage?
Yes, it is indeed possible to directly download files to Cloud Storage. Various applications and software offer this option to save your storage space and maintain backups. This method is often faster than downloading a file to your local storage and then uploading it to the cloud.
There are different methods depending on the cloud service you’re using. For instance, with Google Drive, you can use Google’s ‘Save to Drive’ option when downloading. Similarly, for Dropbox, you can use the ‘Save to Dropbox’ feature, and for OneDrive, Microsoft has an ‘Save to OneDrive’ option.
Remember that to directly download files to cloud storage, you need to be logged into your account on the respective cloud service. And note that while this can save local storage space on your device, you might still encounter issues if you have slow internet speeds or if the file is particularly large.
What is the method for uploading files to cloud storage?
Uploading files to cloud storage is a simple and straightforward process. Here are the steps you’d typically follow:
1. Choose a Cloud Storage Service: The first step is to choose the right cloud storage service that fits your needs. Examples include Google Drive, Dropbox, and Microsoft OneDrive.
2. Create an Account: Once you have selected a service, you will need to create an account. Some services offer a certain amount of storage space for free, while others charge a monthly or annual fee.
3. Navigate to the Upload Section: After logging in to your account, locate the upload section on the platform. This is usually a button or icon located near the top of the screen.
4. Select Your Files: Click the upload button and navigate to the location on your computer where the file or files you want to upload are stored. Once you have located the files, select them and click “Open.”
5. Upload the Files: Finally, click “Upload” to start the process. The time it takes will depend on the size of the files and your internet speed.
6. Verify Your Files: Once the upload has completed, you should verify that your files have been properly uploaded by navigating to them on the cloud storage platform.
Remember always to keep your login details secure as anyone with these details can access your files. Also, make sure to have a reliable internet connection to avoid upload errors or interruptions.
How can I download files from Cloud Storage?
To download files from Cloud Storage, you’ll need to follow a few steps:
1. Login to your Cloud Storage account. This often begins with visiting the website of your cloud storage provider and entering your username and password.
2. Once you’re logged in, navigate to the file(s) you want to download. This is usually done through an interface that allows you to view all the files currently stored in your account.
3. Select the file(s) you wish to download. This can usually be done by either clicking on the file or selecting a checkbox next to it.
4. Finally, look for a “Download” option. This is generally represented by an icon or a menu option. Clicking this should start the process of downloading the file to your local device.
Remember, the exact steps may vary depending on which cloud storage service you’re using, but the general process is the same. Also, ensure you have enough storage space on your local device for the downloaded files.
How can I reach Cloud Storage?
Reaching the cloud storage depends largely on the provider you’re using. Almost all cloud storage solutions, like Google Drive, Dropbox, and Microsoft OneDrive, provide several methods to access your stored files.
– Web Interface: You can reach your cloud storage through your provider’s website. Simply log into your account to view, download, or upload files.
– Desktop App: Many providers offer desktop applications that create a synced folder on your computer. Any files you place in this folder are automatically uploaded to the cloud.
– Mobile App: Similar to the desktop app, mobile apps allow for accessing your files from your smartphone or tablet.
Here’s a general process to reach cloud storage:
1. First, you need to make a selection on which cloud storage provider suits your needs the best.
2. Register for an account with your chosen provider.
3. Once registered, you should be able to log in via their web interface.
4. To use a desktop app, download the software from the provider’s website and install it on your computer.
5. For mobile access, download the service’s app from Google Play Store or Apple App Store.
Remember to keep your login credentials secure to protect your files.
“What are the steps to download files directly to my cloud storage in the context of {topic}?”
Downloading files directly to your cloud storage is a great way to save space on your local device, manage your digital assets better, and access your files from anywhere. Here I’m going to walk you through the general steps to accomplish this.
Step 1: Choose Your Cloud Storage Service
Choose the cloud storage service you wish to use. Some popular choices include Google Drive, Dropbox, and OneDrive. Each provides its own set of features such as file sharing, backup and sync. Select one that best suits your needs.
Step 2: Create an Account
Sign up for the selected cloud storage service if you don’t already have an account there. It’s often free to sign up, with pricing tiers available for additional storage or features.
Step 3: Download Cloud Saver Extension/App
In order to download files directly to your cloud storage, you will need a saving tool, usually in the form of a browser extension or app. For example, ‘Save to Google Drive’ extension if you are using Google Drive.
Step 4: Configure Save Settings
After installing the application/extension, open it and log in with your cloud storage credentials. In the settings, specify which folder you want your downloads to be saved in by default.
Step 5: Download Files
Now, whenever you come across a file you need to download, right-click on the file link, and in the context menu, select the option ‘Save Link to [Your cloud storage name]’.
Note: These are general steps and the exact process may vary slightly depending on the cloud storage service and saving tool you choose to use. Always make sure to verify data security with third-party apps and tools.
“Is there a way to automatically download new files to my cloud storage for {topic}?”
Yes, there is a way to automatically download new files to your cloud storage. You will need to use a service like IFTTT (If This Then That) or Zapier, which can provide you with an ability to create ‘applets’ or ‘zaps’.
Here’s a simple breakdown of how you can set up this process:
1. Sign up for an account on either IFTTT or Zapier.
2. Next, you need to create a new applet or zap depending on the platform you’re using.
3. Choose the trigger app/service – Here you would select the service where your new files come from. It could be an email account, RSS feed, or any other service supported by IFTTT or Zapier.
4. Set the trigger action – You’d choose the event that signals a new file has arrived, such as ‘new attachment in email’ or ‘new file in directory’.
5. Choose the action app/service – In this case, it would be your cloud storage provider, such as Google Drive, Dropbox, or OneDrive.
6. Set the action result – Here, you’d specify ‘upload file from URL’ or similar.
7. Then run tests to make sure the mapping is correct and everything is working fine.
This way, every time a new file appears in your trigger service, it will automatically get downloaded to your chosen cloud storage.
Remember, you are dealing with some complex features. So don’t hesitate to use online tutorials, forums, or help desks if you get stuck at some point during the configuration process.
“How can I securely download sensitive data to my cloud storage within {topic}?”
To securely download sensitive data to your cloud storage within a software-related context, follow these steps:
1. Encryption: Always encrypt your files before moving them to cloud storage. Using software like VeraCrypt or FileVault can add an additional layer of protection to your data. If a breach occurs, the data will be unreadable to the intruder.
2. Use Secure Wi-Fi: Ensure that your internet connection is secure when downloading sensitive data. Public Wi-Fi networks may be convenient, but they are often unsafe. Instead, opt for a secure home network or use a VPN (Virtual Private Network) for added security.
3. Password Protection: Protect your sensitive data by putting a strong password on it before uploading it to the cloud. This adds another layer of protection, even from those who have access to your cloud storage.
4. Consider Using zero-knowledge cloud services: This service ensures that only you have the encryption key to your stored data. Even the service providers will not be able to access it.
5. Regularly Update Your Software: Make sure to regularly update your operating system and other software, as updates often include security enhancements.
6. Two-Factor Authentication: Enable two-factor authentication for your cloud storage account. This ensures that even if someone gets hold of your password, they still won’t be able to access your account without the second verification step.
7. Monitor Account Activity: Regularly check your account activity for any unusual behavior. If you notice anything suspicious, act immediately to protect your data.
Remember that no solution is 100% secure, and it’s essential to exercise vigilance and take proactive measures to protect your sensitive data.
“Are there any software tools or apps that can help me download files to cloud storage more effectively for {topic}?”
Absolutely! There are several software tools and apps that you can use to download files to cloud storage more effectively and efficiently.
1. Google Drive: This is a very popular tool. You can simply drag and drop files into the Google Drive website, or you can download the Google Drive desktop application for a more streamlined process.
2. Dropbox: Another well-known option, Dropbox offers a similar drag-and-drop interface along with a desktop app.
3. Microsoft OneDrive: If you’re a Windows user, you might find this built-in tool particularly convenient. You can easily save files directly to OneDrive from your PC.
4. Box: Box is a great tool for businesses, as it offers not only reliable cloud storage but also excellent collaboration features.
5. rclone: This is an open-source command line program to sync files and directories to and from different cloud storage providers like Google Drive, S3, Dropbox, Backblaze B2, One Drive, Swift, Hubic, Cloudfiles, Google Cloud Storage, Yandex Files etc.
Remember: When downloading files to cloud storage, always be mindful of your free storage limit! You don’t want to run out of space when you’re in the middle of downloading a critical file.
“Can I download files from multiple sources to my cloud storage at the same time in the context of {topic}?”
Yes, you can download files from multiple sources to your cloud storage at the same time in the context of Software. This feature is dependent on the specific software you’re using for cloud storage. Many popular cloud storage providers such as Google Drive, Dropbox and OneDrive have this capability.
It’s important to note that each file download will use a portion of your network’s bandwidth. So if you’re downloading a large number of files simultaneously, it may impact your network speed. However, if you have a strong and stable internet connection, this usually won’t be an issue.
Lastly, remember to always adhere to copyright laws when downloading files. It’s illegal to download copyrighted materials without permission from the creator or license holder. Always make sure to respect these rules when using downloadable content from multiple sources.
In summary, yes, it is possible to download files from multiple sources to your cloud storage simultaneously with the right software and a strong internet connection.
“How do I troubleshoot issues that might come up during the process of downloading files to my cloud storage within {topic}?”
The process of downloading files to your cloud storage within any software could encounter some issues now and then. Here are some steps you can take to troubleshoot these issues:
1. Check Your Internet Connection: Unstable or slow internet is the most common problem that affects download/upload processes. Make sure you have a stable connection, and if possible, switch to a wired network.
2. Verify Storage Space: If there’s not enough space in your cloud storage, you won’t be able to download more files. Check your available storage and make some room by deleting files you no longer need.
3. Check the File Size: Some cloud storage services have a limit on the file size that can be uploaded/downloaded. Ensure the file you’re trying to download doesn’t exceed this limit.
4. File Format: Ensure the software supports the file format of the file you’re trying to download.
5. Software Updates: If your software is outdated, it may cause problems. Make sure to keep your software updated to the latest version.
6. Security Settings: Sometimes, your security settings or firewall might block the download. Confirm your security settings are not preventing downloads.
7. Re-Authenticate: If you’re receiving authentication errors, try logging out of the software, then log back in again.
8. Reach Out To Support: If all else fails, it might be a good idea to reach out to the software’s customer support for assistance. They could shed light on whether this is a known issue, or guide you on how to resolve it.
Remember, accurate troubleshooting requires careful observation and patience.
“What factors should I consider when choosing a cloud storage service for downloading and storing files related to {topic}?”
When choosing a cloud storage service for downloading and storing files related to software, there are several key factors that you should consider:
1. Storage Capacity: This is one of the most important factors. Depending on the size and number of your software files, you want to choose a service that provides enough space. Some services offer more space for free or at a low cost compared to others.
2. Security: Since you will be storing potentially sensitive software files, it is crucial to ensure they’re protected. Look for storage services that offer strong encryption for data at rest and in transit.
3. Reliability: The cloud storage service should have a good track record of uptime and reliability. You don’t want to choose a service that frequently goes down or loses data.
4. Usability: The service’s user interface should be intuitive and easy to use. You should be able to easily upload, download, and manage your files.
5. Syncing Capabilities: If you plan to access the files from different devices, look for a service with good syncing capabilities.
6. File Versioning: This feature allows you to revert to an earlier version of your file, which could be useful if you accidentally delete or overwrite a file.
7. Cost: Compare the costs of different services and determine which one offers the best value for your needs. Be sure to check if there are any hidden fees or if the price increases after a certain period of time.
8. Customer Service: Good customer service can be very helpful if you encounter any issues or have any questions about the service.
All these factors can play a crucial role in selecting the right cloud storage service for your software-related files.