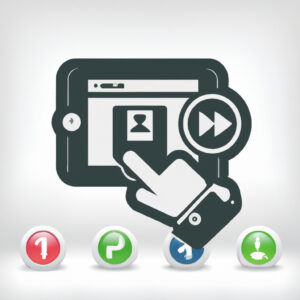Decoding the Mysteries of Downloading Storage: A Comprehensive Guide
In the fast-paced realm of software and technology, a perplexing problem faced by mathematicians and statisticians alike is the question of how to download storage. This conundrum might appear as complicated as solving Fermat’s Last Theorem, but in reality, it’s as manageable as the Fundamental Theorem of Calculus once you understand the underlying principles.
So, remember the time when you successfully proved the Pythagorean theorem in your high school mathematics class? The thrill, the sense of accomplishment! Ready for a similar experience? Then let’s embark on this quest together!
Understanding Storage
Before we delve into how to download storage, it is crucial to comprehend what storage signifies in the world of software engineering. Storage alludes to a segment of memory that can keep data on a temporary or permanent basis. It might be volatile (RAM) or non-volatile (ROM, hard drives, SSDs).
Why Download Storage?
When we talk about downloading storage, we’re mostly discussing cloud-based storage services like Google Drive, Dropbox, or OneDrive. Downloading this storage entails syncing the cloud repository with your local system, allowing offline access and regular automated backups. For instance, if you have to conduct complex mathematical simulations that generate vast amounts of data, such a setup could be extremely beneficial.
The Process of Downloading Storage
Before downloading storage, you need to determine your storage requirements and choose a service provider accordingly. Each provider offers different plans based on the amount of storage. Once you have picked a provider, follow these steps:
Step 1: Setting Up an Account
To access any cloud storage, creating an account with your designated provider is the first step. This process typically involves providing some basic information, including your name, email, and choosing a password.
Step 2: Downloading and Installing the Provider’s Application
Your cloud storage provider will typically provide an application that can be installed on your computer. This app serves as a bridge between your local system and the cloud storage.
Step 3: Syncing Your Folders
Most applications allow for folder-level syncing. This means you can select what folders you want to be accessible offline and automatically backed up to the cloud.
Step 4: Checking Your Storage Status
Once everything is set up, it’s important to check whether the storage has been downloaded correctly. You can do this by accessing your account from the provider’s website or through the installed app.
Navigating Potential Downloading Issues
Sometimes, you may encounter issues while downloading storage, often due to network problems, lack of disk space, or incorrect settings. Treat these issues like mathematical problems; they might seem daunting at first, but with the right approach and a little persistence, you can surely overcome them.
Practical Exercise
As a practical exercise, why not try setting up cloud storage for your next big mathematical modeling project? Choose a suitable provider, analyze how much storage you’ll need based on the size of the models you’ll be running, and proceed with downloading the storage following the steps mentioned above.
Final Thoughts
The process of how to download storage might feel like navigating through a labyrinth at first, just as many mathematical theorems do. But remember, every theorem was once a conjecture until proven. In the same way, by following this guide and applying a bit of patience and persistence, you’ll surely master this challenge.
And should you find any aspect of the process as elusive as the Riemann Hypothesis, don’t think twice before seeking help or digging deeper. As we know, every problem has a solution, whether in mathematics or storage downloading!
What’s the Best Long Term Storage Media? Tips to Avoid Losing Data in Your Lifetime
Backing Up Your Life is THIS Easy
How to Clone Your Drive For Free – Dont lose your data in 2022 in Windows 10 and 11
How do I download more storage on my phone?
You cannot “download” more storage on your phone as storage capacity is physically built into the hardware of the device. However, you can free up space or expand your storage using external devices or cloud services. Here is how:
1. Delete Unwanted Apps and Files: Go through your applications and media files, delete those that you no longer use or need.
2. Use Cloud Services: Services such as Google Photos, Google Drive, Dropbox or iCloud allow you to store your files in the cloud. This means they’re stored online, not on your device.
3. Utilize SD Cards (if available): Some Android phones have a slot for an SD card, which can store photos, videos, and even apps.
Remember, just because your phone shows you’re running low on storage, it doesn’t mean it’s time for a new device. Maximizing your existing storage can save money and reduce electronic waste.
How do I download more storage to my computer?
The statement “download more storage to my computer” is technically incorrect, as storage is not something you can simply download. Instead, you would need to either upgrade your physical storage or opt for cloud-based solutions.
To add more storage space to your computer, you have several options:
1. Upgrade your hard drive: You can replace your existing hard drive with a larger one. This will likely require professional help unless you’re comfortable with the hardware.
2. Add an external hard drive or SSD: If you don’t want to replace your existing hard drive, you can supplement it with an external storage device. These are easy to use – simply plug into your device and you’ve got additional storage.
3. Use a Network Attached Storage (NAS) device: This is essentially a backup server you run on your own network. They can be pricey, but they provide a lot of storage.
4. Cloud Storage: You might consider using cloud storage services like Google Drive, Dropbox or OneDrive. These platforms allow you to store and access files online rather than on your personal hard drive.
It’s important to remember to back up your data regularly and keep your files organized, no matter which type of storage you choose.
How do I get more storage space?
To get more storage space on your device, you can follow these key steps:
1. Delete unnecessary files: Over time, you accumulate many files that you may not need any longer. Take a look at your documents, downloads, and other folders to clear out space.
2. Uninstall apps you don’t use: Each application on your device takes up space. If there are apps you don’t use or need, uninstall them to free up storage.
3. Use cloud storage: Services like Google Drive, Dropbox, and OneDrive can store your files online, saving space on your device. You can upload files directly to these platforms and then delete them from your local storage.
4. Compress your files: You can use software tools to compress and archive your files, effectively reducing their size.
5. Upgrade your storage: If you’re consistently running out of space, you may want to consider upgrading your hardware. This could mean purchasing a larger hard drive, an external drive, or adding storage if you’re using a device that allows for memory expansion.
Remember, managing your storage effectively can greatly improve the speed and performance of your device.
Why is my storage so low?
There could be several reasons why your storage might be running low in terms of software.
Large Applications: Some applications require a lot of disk space. If you have many large apps installed on your device, they could be consuming a good chunk of your storage.
Software Updates: Regular updates to your operating system or applications can also take up storage space. Although these updates are necessary to keep your device running smoothly and securely, they may contribute to low storage.
Files and Data: Files such as photos, videos, documents, and other data stored on your device can take a significant amount of storage space. Also, certain software applications create temporary files which, if not managed, can occupy valuable space.
Cache and Cookies: Your web browser’s cache and cookies also use up storage space. These are used to improve your online browsing experience, but over time, they can accumulate and take up a large portion of your storage.
To manage your storage effectively, consider doing regular cleanups of your device, uninstalling unused applications, deleting unnecessary files, and clearing your browser’s cache and cookies regularly. Also, leveraging cloud storage options can help to free up device storage.
“How can I download additional storage for {topic} on my device?”
You cannot actually “download” additional storage as it’s fundamentally linked to the physical hardware of your device. However, you can free up existing storage space or add more by using external solutions. Let me provide you some steps:
Free Up Storage
1. Uninstall Unnecessary Apps: Go through your list of apps and uninstall those which you do not use. This can often free up a surprising amount of space.
2. Clear Cache: Many apps store excess data in a cache that isn’t necessary for the app to function. By clearing this cache, you can free up storage.
3. Delete Unused Files: Often, old pictures, videos or downloads take up more space than expected. Go through your files and delete those you don’t need.
Add More Storage
1. Cloud Storage: Services like Google Drive, Dropbox, or OneDrive offer significant amounts of cloud storage. You can upload your files onto the cloud and delete them from your local storage.
2. External Storage: Depending on your device, you may be able to attach an SD card or an external hard drive to increase your storage capacity.
Remember, when deleting files or apps, always make sure you have a backup of any data you might need in the future.
“What are the best methods to download storage for handling {topic} related files?”
Sure, there are several efficient ways to download storage for handling software related files:
1. Cloud Storage Services: Cloud storage options such as Google Drive, OneDrive, and Dropbox allow you to store, sync, and share your software-related files. They provide ample storage and can be accessed from anywhere, on any device with an internet connection.
2. External Hard Drives: These are great if you have larger software files. Brands like Western Digital and Seagate offer reliable hard drives with storage capacities ranging from 500GB to several TB.
3. Network Attached Storage (NAS): A NAS is a dedicated device with its own IP address that acts as a personal cloud server. Devices like the ones from Synology or QNAP provide this kind of solution.
4. FTP Servers: You can also set up an FTP server to download, upload, and manage your software files. This is a bit more technical but offers more control over your data.
Remember, always consider the scale of your operations, accessibility needs, security requirements, and budget when deciding what storage solution to opt for when handling software-related files.
“Can you recommend secure sites where I can download storage for {topic}?”
Absolutely, when it comes to downloading storage for software related topics, you should always aim for secure and reputable sites to ensure the safety of your data. Here are some sites I recommend:
1. Dropbox: Being one of the most popular cloud storage services, Dropbox provides secure file sharing and storage. You can easily save your software files and access them from anywhere.
2. Google Drive: Google Drive offers 15 GB of free storage and has robust security measures in place to protect your files. It’s ideal for storing all sorts of software-related content.
3. Microsoft OneDrive: OneDrive is integrated with Windows 10, making it convenient for software storage if you’re a Windows user. They also have strong security protocols in place.
4. pCloud: pCloud is another secure cloud storage platform. It provides encryption services to keep your software files safe.
5. MEGA: MEGA offers a whopping 50GB of free storage and end-to-end encryption, making it an ideal choice for secure software storage.
Remember, before downloading anything online, ensure your anti-virus software is up to date. It’s also important to regularly backup your data to prevent any losses.
“What steps should I follow to successfully download and install extra storage for {topic}?”
The process of downloading and installing extra storage for any software would typically involve the following steps:
1. Assess Your Current Storage: Always begin by examining the amount of storage you currently have on your system and understand how much more you need.
2. Purchase Additional Storage: Depending on your requirements, locate a credible vendor and purchase suitable additional storage. This could be physical (like an external hard drive) or cloud-based.
3. Backup Your Data: Before installing any additional hardware or software, it’s always a good idea to back up your data to mitigate any potential loss.
4. Install the Hardware (if applicable): If you’ve purchased physical storage, connect it to your system according to the manufacturer’s instructions. This usually involves plugging it into an appropriate port (like USB or SATA) and waiting for your system to recognize it.
5. Format the New Storage: In certain cases, you might need to format the new storage device. Right-click the new drive in ‘My Computer’ (or ‘This PC’ on Windows 10), select ‘Format’, and follow the prompts.
6. Setup Cloud Storage (if applicable): If you’ve purchased cloud storage, follow the vendor’s instructions to set up an account and connect your computer to the cloud system. This typically involves downloading a small application and logging into your account.
7. Transfer Files: Once the additional storage is installed and recognized by your system, you can start moving files and applications across to free up space on your internal storage.
8. Manage Your Storage: Regularly check your storage situation and move files as necessary. Some systems also offer automatic file transfer once you’ve set that up.
Remember, the exact steps may vary depending on the type of storage you’re adding (cloud vs physical) and your operating system. Always follow specificity outlined instructions provided by the manufacturer or vendor.
“Are there any tips or tricks to optimize the downloaded storage for {topic}?”
Sure, optimizing downloaded storage can be an essential aspect of managing your software effectively. Here are some tips and tricks that might help you:
1. Clean up Download Folder Regularly: Many people forget to clear their Downloads folder. It should be regularly emptied as it’s the primary place where files pile up and use a lot of storage unnecessarily.
2. Use Disk Cleanup Tools: Most computers have built-in tools to help you clean up your system. On Windows, there is a tool called “Disk Cleanup”. On Mac, it’s called “Disk Utility”. These tools can help remove temporary files, system logs, and other unnecessary data.
3. Archive Old Files: Archiving the files that you don’t need regular access to is a good way to free up space on your main storage.
4. Cloud Storage: Platforms such as Google Drive, Dropbox, and OneDrive can be used to store files that aren’t required frequently. They provide a certain amount of storage for free, but additional space can be purchased if needed.
5. Uninstall Unused Software: Uninstalling software that you no longer use can save considerable space. Make sure to also delete all associated files, as they can sometimes remain on your computer even after the software has been uninstalled.
6. Regular Software Update: Keeping your software updated can help optimize your download storage. Updated software usually comes with improvements including optimization on storage usage.
Remember, managing your downloaded storage effectively can help improve the performance of your software and your overall system!