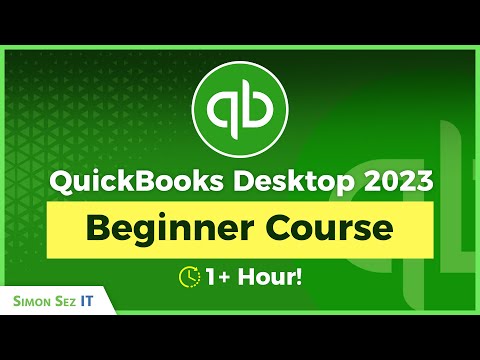Initiating the Journey: A Mathematical Anecdote
Before diving into the technical how-tos of QuickBooks download, let’s reflect on a mathematical fun fact. One day, several eminent mathematicians were congregating in a conference hall where they were supposed to present their ground-breaking algorithms. As they gathered around, each one started boasting about their accomplishments. Suddenly, a humble mathematician from the back row mentioned how he found a statistical pattern in everyday mundane tasks such as the process of downloading software. His statement caused a ripple of interest, and the room’s tone shifted. With this anecdote in mind, you will notice how even downloading QuickBooks Desktop aligns with this theme of hidden mathematical patterns.
Understanding QuickBooks Desktop
QuickBooks Online is a software program developed by Intuit that allows businesses to manage their finances. But what if you want to use this powerful tool offline? Is there a way to download QuickBooks Online to your desktop? Yes, and we’ll explore how to do this step-by-step, just as carefully as solving a complex mathematical equation.
Please note, this guide assumes that you already have a QuickBooks Online account. If not, you might need to create one first.
Satisfying Your First Query: Is Downloading QuickBooks Online to Desktop Possible?
Yes! QuickBooks provides an option known as QuickBooks Desktop that can be downloaded and installed on a computer. It enables users to access their data even without an internet connection. It’s essentially a local storage solution which grants you greater control over your data and doesn’t require continuous internet connectivity.
Obtaining QuickBooks Desktop: A Step-By-Step Guide
Here’s our route map, designed to answer your search intent on how to download QuickBooks Online to Desktop.
Step 1: Understanding System Requirements
To begin with, it is paramount to ensure your computer meets the minimum system requirements needed to run QuickBooks Desktop efficiently. You wouldn’t want to start a calculation without understanding the problem’s parameters, would you?
Step 2: Purchase and Download
Once you’ve confirmed your system’s compatibility, proceed to purchase QuickBooks Desktop from Inuit’s official website. Remember the pattern our mathematician mentioned? Here it surfaces as a set of instructions, a download link, and a license number, all sent via email upon purchase.
Step 3: Install and Set-up
The right algorithm or procedure makes even the most complex problem easy to solve. Just like installing QuickBooks Desktop — a straightforward process achieved by double-clicking the downloaded installer file and following the on-screen prompts.
Transferring Data from QuickBooks Online to Desktop
After installation, the next conundrum to solve is moving your online data to your newly downloaded desktop version. This process involves exporting your QuickBooks Online data and subsequently importing it to the desktop version.
Step 1: Preparation
Before starting the transfer, you should clear browser cache, back up data, and check for any ongoing maintenance on the QuickBooks Servers.
Step 2: Exporting Data
Exporting data from QuickBooks Online to Desktop resembles solving a targeted problem – you only take what you need. Similarly, you need to choose the desired data, select an export option, and follow through the process.
Step 3: Importing Data
Importing data can be compared to the validation phase of a mathematical problem where you test your results. For QuickBooks Desktop, you restore the exported company file and ensure that the data has been correctly transferred.
Remember, just like any mathematical process where accuracy is key, each step followed meticulously will lead you to the correct result. Thus, understanding how to download Quickbooks Online to Desktop and executing the process is a systematic task that, when done accurately, reaps rewards. And perhaps, in the process, you too might uncover a statistical pattern in the mundane, much like our humble mathematician.
What’s happening to Quickbooks Desktop?
How to Use QuickBooks Desktop 2023 for Beginners – 1+ Hour QuickBooks Tutorial!
34 ETSY DIGITAL PRODUCTS guaranteed to make Etsy sales TODAY 💰 | Work from Home Business Ideas 2023
How do I Download QuickBooks Online to QuickBooks desktop?
Firstly, ensure you’ve backed up all relevant data before proceeding.
To download QuickBooks Online to QuickBooks Desktop, follow the steps below:
Step 1: Open QuickBooks Online
Go to QuickBooks Online and log into your account.
Step 2: Prepare to export
Go to the Gear icon at the top right corner and select ‘Export Data’.
Step 3: Start your export
You need to explain why you are opting for an export and then click on ‘Get Started.’
Step 4: Choose what you want to export
Select the areas of data you want to export to QuickBooks Desktop like Profit&Loss reports, balance sheets, etc.. After selecting, click ‘Continue’.
Step 5: Install ActiveX Control
You should install ActiveX Control if it is not already installed on your system. This will connect QuickBooks Online with QuickBooks Desktop.
Step 6: Choose your version of QuickBooks Desktop
At this point, select the version of QuickBooks Desktop that you are planning to export to. Then click ‘Download’.
Step 7: Complete the Download
Follow the prompts on the screen to complete your download process. It might take some time depending on the size of the data being exported. Once complete, click ‘Finished’.
Remember, you need to have both QuickBooks Online and the QuickBooks Desktop version open during the process and ensure a stable internet connection. Always cross-verify the data once the export process has been completed.
Will QuickBooks Online transfer to QuickBooks desktop?
Yes, QuickBooks Online can be transferred to QuickBooks Desktop. The process is not entirely straightforward but is possible. Essentially, you must export your data from QuickBooks Online and then import it into QuickBooks Desktop.
However, there are a few things to be mindful of:
1. Compatibility: Not all versions of QuickBooks Desktop are compatible with QuickBooks Online. It’s essential to check compatibility before starting the process.
2. Data Loss: Some data may not import correctly from QuickBooks Online to QuickBooks Desktop. For example, attachments, audit log, reports, and recurring transactions will not import.
3. Time: This process can be time-consuming, so be prepared to spend some time on it.
Here is an overview of the steps you would typically follow:
1. In QuickBooks Online, click on the Gear icon and select Export Data.
2. Follow the prompts to prepare your data for export.
3. After your data is ready, QuickBooks will prompt you to download it.
4. Open QuickBooks Desktop.
5. Go to File > Utilities > Import > From QuickBooks Online
6. Follow the prompts to import your data into QuickBooks Desktop.
Make sure to backup your data before starting this process, as unexpected errors can occur. Always double-check your data after the process to ensure everything has been transferred correctly. If you encounter any issues or if your version of QuickBooks Desktop is not compatible with QuickBooks Online, consulting with a QuickBooks ProAdvisor may be helpful.
How do I transfer QuickBooks from laptop to desktop?
Transferring QuickBooks from your laptop to your desktop involves several steps. Here’s how:
1. Create a Backup File on Your Laptop:
Open QuickBooks on your laptop, go to the ‘File’ menu, select ‘Back Up Company’, and then ‘Create Local Backup’. Follow the prompts on the screen to create a backup of your company file.
2. Transfer the Backup File to Your Desktop:
Next, you will need to transfer the backup file (.qbb) to your desktop. You can do this via an external storage device like a USB, or through a file-sharing service like Dropbox.
3. Restore the Backup File on Your Desktop:
To do this, first, install QuickBooks on your desktop if it’s not already installed. Then, open QuickBooks, go to the ‘File’ menu, select ‘Open or Restore Company’, and then ‘Restore a backup copy’. Follow the prompts on the screen and locate your backup file when asked.
4. Verify Your Data:
Once your backup is restored, verify that all your data is there by going to the ‘File’ menu, selecting ‘Utilities’, and then ‘Verify Data’.
Remember that while transferring QuickBooks from a laptop to a desktop, you should have a stable internet connection and keep the QuickBooks software on both systems updated to the latest version to avoid any potential issues.
How do I Download all data from QuickBooks Online?
Downloading all data from QuickBooks Online can be done in a few easy steps. Here’s how:
1. Log in to your QuickBooks Online account. You’ll need to have administrative access to perform this action.
2. Navigate to the Gear icon at the top right corner of the interface. This will open the settings menu.
3. Select the Export Data option under Tools.
4. You might be asked why you want to export your info. Answer with the appropriate response and then click on Continue.
5. On the Export Data window, choose which lists and reports you wish to export. Once you’ve made your selection, click on Export to Excel.
6. A .CSV file will be exported containing all of your QuickBooks Online data. Make sure to save it in a secure location on your computer or a backup device.
Remember, this process can be time-consuming and may require a reliable internet connection. Also, depending on the size of your company file, the download might take several minutes to complete.
“What are the steps to download QuickBooks Online to Desktop?”
Sure, here are the steps to download QuickBooks Online to your desktop.
1. Open QuickBooks Online: Firstly, you need to log into your QuickBooks Online account. Make sure you are using an Administrator account to do this.
2. Prepare to export: Once logged in, go to the Gear icon at the top right of the screen and select “Export Data” from the under ‘Tools.’
3. Start the export process: You’ll be guided through several screens. Firstly, QuickBooks will ask why you’re exporting. After providing a reason, you can click on “Get Started.”
4. Install ActiveX Control: You’ll need to install an ActiveX control to ensure the download works correctly. Follow the instructions provided on the screen to install this.
5. Choose what to export: Choose whether to export all data or only certain parts. Click “Next” once you’ve made your selection.
6. Confirm export: Review your selections and then click on the “Start Your Export” button.
7. Download company file: QuickBooks will now prepare your file for download. This may take a few minutes. Once ready, click on the “Download” button to download the file.
8. Save the file: Choose a location on your computer to save the file and make a note of this location so you can find it later.
By following these steps, you should have successfully downloaded QuickBooks Online to your desktop.
“Can QuickBooks Online easily be converted and downloaded to Desktop version?”
Yes, QuickBooks Online can be converted and downloaded to the Desktop version. However, it’s important to note that this process may not be simple for everyone and may require technical expertise.
To convert your data from QuickBooks Online to Desktop, Intuit (the company that developed QuickBooks) provides a feature within QuickBooks called ‘Export Data’. You’ll need to use this feature to create a copy of your data file that you can then import to your desktop software.
This process is not merely a matter of downloading and installing the software on your computer. It involves transferring significant amounts of financial data, which requires careful attention to detail. Be sure to backup your data before starting the conversion process to avoid any potential loss.
Furthermore, while most information can be transferred, there are some limitations. Certain data types and transactions aren’t supported in QuickBooks Desktop or are handled differently, which might lead to some discrepancies.
Intuit recommends contacting their customer support team or a certified QuickBooks pro-advisor if you are unsure about anything during this process. They can guide you and ensure the conversion goes smoothly.
“What are some common issues encountered when downloading QuickBooks Online to Desktop?”
Downloading QuickBooks Online to Desktop can be a convenient way to offline access your data. However, there are several common issues that users may encounter:
1. Compatibility issues: QuickBooks Online and Desktop versions may not always be compatible. You might be using a desktop version which is not compatible with the online version of QuickBooks you are using.
2. Network Problems: Since the process requires a stable internet connection, any instability or low speed can cause interruptions or failure in the download process.
3. File Size: The size of the QuickBooks file can also be a potential issue. If the file size is too large, it may take longer than anticipated or might not download correctly.
4. Incorrect Installation: If your QuickBooks Desktop isn’t installed correctly, this could lead to problems when trying to download data from the online version.
5. Browser Issues: Sometimes, certain browser settings or outdated browsers can prevent the download process from working correctly.
6. Data Errors: These might occur if there are problems within your company file data which can interrupt the download process.
In conclusion, although downloading QuickBooks Online to Desktop can be helpful, it’s important to ensure that you have a stable internet connection, a compatible version of QuickBooks Desktop installed correctly and that your company file is error-free.
“Is there any specific system requirement for downloading QuickBooks Online to Desktop?”
Yes, there are indeed specific system requirements for downloading QuickBooks Online to Desktop. You should ensure your system meets these requirements before initiating the download process. They are as follows:
1. Operating System: Your computer should be running on at least Windows 7 or later versions.
2. Processor: You would require a processor of at least 2.4 GHz.
3. RAM: A minimum of 4GB RAM is required but 8GB is recommended for better performance.
4. Screen Resolution: At least 1280 x 1024 screen resolution is necessary and optimal if using multiple monitors.
5. Disk Space: Minimum 2.5GB of disk space is needed that does not include data files.
6. Internet: A high-speed Internet connection is required for download and usage.
7. .NET Framework: You need to have .NET Framework 4.6 or later.
Please note that QuickBooks is optimized for 32-bit systems (x86) but also runs on 64-bit (x64) systems. It is important to check all these specifications to benefit from seamless utilization of the QuickBooks Online to Desktop program.
“Are there any features that might not be available when switching from QuickBooks Online to Desktop?”
When switching from QuickBooks Online to Desktop, there are several features that you may lose access to:
1. Automated Online Banking: QuickBooks Online can connect directly to your bank account and download transactions automatically. The Desktop version also supports this, but you have to do it manually.
2. Automatic backups: QuickBooks Online includes daily automatic data backups with its subscription. In contrast, QuickBooks Desktop requires manual setup for backup.
3. Simultaneous Access by Multiple Users: QuickBooks Online allows multiple users to access a company file simultaneously from different locations. QuickBooks Desktop requires a specific multi-user mode and setup on a network.
4. Mobile Access: QuickBooks Online is accessible on mobile devices, allowing you to manage your business on the go. This feature is not available in the Desktop version.
5. Free Updates: Updates in QuickBooks Online are free and automatic. With the Desktop version, you may need to pay for major upgrades.
6. Real-Time Access: With QuickBooks Online, you can provide real-time access to an accountant or bookkeeper, which is not typically possible with the Desktop version.
Before making the switch, analyze the features of both versions and choose the one best suited to your business needs.