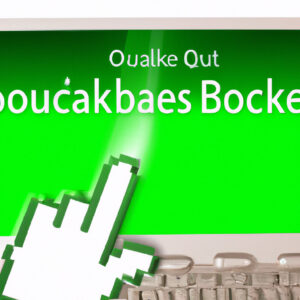Welcome to our latest post on ‘How to Download QuickBooks Online’. This comprehensive guide will walk you through every step of the process, ensuring you can harness the full power of this exemplary accounting software. Let’s get started!
Step-by-Step Guide: Downloading QuickBooks Online Efficiently
Downloading QuickBooks Online can be a swift and easy process if you follow the right steps. This step-by-step guide will help you get it done efficiently.
Step 1: Visit the Official QuickBooks Site
Navigate to the official QuickBooks website (https://quickbooks.intuit.com/). This is the most secure way to download the software, as you’ll be getting it directly from the source.
Step 2: Choose QuickBooks Online Option
From the main page, locate ‘Products’ in the top menu and click on it. You’ll see a drop-down menu; choose ‘QuickBooks Online’.
Step 3: Select Your Preferred Version
On the QuickBooks Online page, you’ll find various versions of the software. These range from ‘Simple Start’ for basic needs to ‘Advanced’ for businesses with more complex financial management needs. Choose the version that best suits your needs.
Step 4: Sign up or Log into Your Intuit Account
To continue with the download, you’ll need to either sign up for a new Intuit account or log into an existing one. If you’re new to Intuit, fill out the information necessary to create your account.
Step 5: Complete Purchase Process
If you’re not using the free trial, complete the purchase process by filling in your payment details and agreeing to the terms and conditions.
Step 6: Download and Install QuickBooks Online
After the purchase process is complete, you’ll be redirected to a page where you can download the software. Click on ‘Download’, then open the downloaded file to begin installation. Follow the on-screen instructions until installation is complete.
And there you have it! QuickBooks Online is now ready for use. Remember, always ensure your computer meets the software requirements before attempting any download to avoid any installation problems.
How can I set up QuickBooks Online on a new PC?
Setting up QuickBooks Online on a new PC is quite straightforward. Follow these steps:
Step 1: Create an account
Go to the official QuickBooks website and click on ‘sign up’. Provide all the necessary information to create your account.
Step 2: Choose a plan
QuickBooks offers different plans according to your needs, such as for self-employed individuals, small businesses, or larger enterprises. Select the one that best fits you and proceed to purchase it.
Step 3: Setup your company
Once you’ve logged in, fill in the information about your company. This includes the company name, type of industry, how the company is organized (sole proprietorship, partnership, corporation, etc), and the company’s contact information.
Step 4: Connect your bank account
This is where you’ll manage all of your financial transactions. Go to ‘Banking’ and follow the instructions to connect your account.
Step 5: Set up your products and services
Under the ‘Sales’ section, you can set up the products or services your company offers. You can add details like the name of the product/service, description, cost, and selling price.
Step 6: Configure settings
By clicking on the gear icon on the top-right corner, you’ll access ‘Account and Settings’ where you can adapt the software to your preferences and requirements. This could include customizing invoices, setting up payment methods, integrating with other tools, etc.
Remember to click ‘Save’ after making changes.
And done! Now your QuickBooks Online is set up on your new PC and ready for use.
Is it necessary to download QuickBooks Online?
No, it is not necessary to download QuickBooks Online. It is a web-based application, meaning you can access it from any device with an internet connection without needing to download or install any software on your device. This is one of the major advantages of QuickBooks Online over the Desktop version.
Logging into your QuickBooks Online account is as simple as visiting the QuickBooks website and entering your login details. You can do this from your computer, tablet, or even your smartphone.
That being said, Intuit, the company behind QuickBooks, does offer a desktop app for QuickBooks Online for Windows and Mac. This app does require a download, but it’s designed to make accessing your account faster and more convenient. It provides a few extra features not available on the web version, like staying signed in to your account and loading your work faster by storing some of it on your device.
However, the use of this app is completely optional. If you prefer not to download anything, you can continue using QuickBooks Online through your web browser without any issues.
Is it possible to use QuickBooks Online on a desktop?
Yes, it’s definitely possible to use QuickBooks Online on a desktop. QuickBooks Online is a cloud-based software that can be accessed from any device with internet capability, including a desktop computer.
To access QuickBooks Online from your desktop, you simply need to open a web browser and navigate to the QuickBooks Online website. Log in with your account details and you’ll have access to all your financial data, ready to manage your business.
There’s also a QuickBooks Online Desktop App available for Windows and Mac computers. The app offers several benefits including opening multiple windows, working faster with keyboard shortcuts, and remembering your user ID. Just download the app, install it, sign in with your QuickBooks account and start working.
Remember, both methods still require an internet connection. In essence, QuickBooks Online is designed to provide flexibility, allowing you to keep track of your business’ finances whether you’re at the office or on the go.
How can one obtain QuickBooks at no cost?
To obtain QuickBooks at no cost, you can utilize the free trial offered by Intuit, the developer of QuickBooks. This free trial allows you to test the functionality of the software before making a purchase.
Here are the steps:
1. Go to the official QuickBooks website.
2. Select “Free Trial” from the main menu.
3. You will then need to register an account with QuickBooks, providing some personal and business information.
4. After registration, you’ll be able to download the software.
Please note that after the trial period (typically 30 days), if you wish to continue using the software, you will need to purchase a subscription. Furthermore, all data entered during the trial period will be lost unless you subscribe.
“What are the steps to download QuickBooks Online?”
Sure, here’s how you can download QuickBooks Online:
1. Start by visiting the official QuickBooks website. Just type ‘QuickBooks Online’ into a search engine and click on the first result to arrive at Intuit’s website. Intuit is the company that makes QuickBooks.
2. Select ‘QuickBooks’ from the list of products at the top of the page.
3. You’ll see a list of different QuickBooks versions. Select ‘QuickBooks Online.’
4. Next, you’ll see several options for purchasing QuickBooks Online. Choose the version that best fits your business needs and click on ‘Buy Now’ or ‘Free 30-day trial’ if available.
5. After that, you’ll need to create an account. If you already have an account, simply log in.
6. Now, it’s time to check out. Fill out the necessary information and submit your payment.
7. Once the transaction is complete, you will be given instructions on how to download the software. Follow these instructions carefully.
8. Finally, once the software has been downloaded, find the downloaded .exe file on your computer. Click on it to install QuickBooks Online.
Remember, QuickBooks Online is primarily a cloud-based service, which means most of its functionality is accessed through a web browser rather than a downloaded application. However, they do provide a downloadable app for easier desktop access. The above steps guide you through purchasing and setting up your QuickBooks Online account, and downloading the app if desired.
“Do I need specific system requirements to download QuickBooks Online?”
QuickBooks Online is a web-based application and therefore, it does not require you to download anything on your computer. To access QuickBooks Online, you only need an Internet connection and a compatible web browser, such as Google Chrome, Mozilla Firefox, Safari, or Internet Explorer 10 or newer.
That being said, QuickBooks Online also offers mobile apps for iOS and Android devices. The system requirements for these would be running the latest OS version that your device supports and having enough storage to install the app.
Moreover, for the best experience, a high-speed internet connection is recommended while using QuickBooks Online.
“Can QuickBooks Online be downloaded on any device?”
Yes, QuickBooks Online can be accessed from any device that has an internet connection and a web browser. However, there’s also a QuickBooks Online mobile app that is available for download on iOS and Android devices.
Remember that while you can access QuickBooks Online from any device, the software’s features and functionality may vary depending on whether you’re accessing it from a computer or a mobile device. For example, some features might only be available on the full web version and not on the mobile app. Therefore, it’s essential to check the platform’s capabilities before you begin using it extensively on a particular device.
“Is there a cost associated with downloading QuickBooks Online software?”
Yes, downloading QuickBooks Online software does indeed come with a cost. The specific amount depends on which version you choose and where you reside, as the pricing varies. The cost typically goes towards the continuous maintenance and updates of the software’s features, ensuring its efficiency and reliability for all users. It’s always good to check the current pricing on the official QuickBooks website or authorized vendors.
“Is there a trial version available for QuickBooks Online before making a purchase?”
Yes, QuickBooks Online does offer a trial version for potential users before making an actual purchase. This allows you to explore and understand the features of the software, thus helping you make an informed decision about whether it would be suitable for your needs. Please note that the trial period is usually for 30 days. After this period, if you’re satisfied with the product, you may proceed to purchase the full version. Make sure to check their official website for the most accurate and current information.
“In case of any issues, where can I get support during the QuickBooks Online download process?”
If you encounter any problems while downloading QuickBooks Online, don’t fret. You can receive support in multiple ways.
First, refer to the Help option available directly within the QuickBooks Online software. This feature offers comprehensive guides and troubleshooting assistance for common issues.
Alternatively, you can visit the QuickBooks Community page. Here, you may find answers from other users and professionals who have experienced similar issues. This community is an excellent source of real-world advice and solutions.
Lastly, if you need more personalized assistance, Intuit provides a Customer Support line. They can guide you with step-by-step solutions.
Likewise, there is a Live Chat feature on the Intuit website which can be very effective for resolving issues in real time.
Remember: when reaching out for help, always provide as many details as possible about your issue. This will help the support team understand your problem better and provide you with accurate solutions.
“Are there any additional features that come with the downloaded version of QuickBooks Online?”
Yes, the downloaded version of QuickBooks Online does offer additional features that are not available in the web version.
These include:
– Batch Transactions: This feature allows you to enter multiple transactions -such as invoices or expenses- all at once, which can save a lot of time.
– Custom Reports: With the desktop version, you can customize reports and save these customizations for future use.
– Sales Orders: Unlike QuickBooks Online, the desktop version allows you to create sales orders, which can be helpful for businesses that do pre-sales.
– Inventory Tracking: The desktop version of QuickBooks offers advanced inventory tracking features, including the ability to track by location or by serial/lot numbers.
Remember, both versions have their own strengths, and the version that is right for you depends on the specific needs of your business.