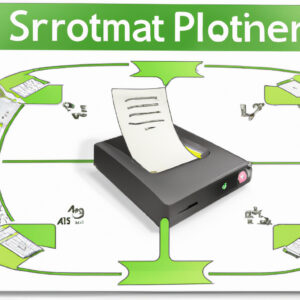Unraveling the Enigma: How to Download Printer Software
You just bought your brand new printer, but how do you make it communicate with your computer? Where is this elusive printer software? It’s as elusive as the answer to the Fermat’s Last Theorem was until 1994. But don’t worry, like Andrew Wiles who cracked that complex theorem, I’m here to help you crack the process of downloading printer software.
Throughout this guide, I’ll provide examples that should resonate with your mathematical and statistical acumen. We’ll even turn it into a sort of exercise that mirrors the steps you take in solving a complex math problem.
Understanding the Process
Download printer software isn’t as simple as hitting “download” on a website. Instead, think of it as solving a complex mathematical problem – you need the right variables (or rather, details about your device and printer), the correct formulas (the steps to follow), and finally the solution (successfully installed software).
Identifying the Variables
Firstly, to download the correct printer software, you need to identify your printer model and operating system. This information is crucial much like knowing whether you’re dealing with a linear or quadratic equation before proceeding to solve it.
Steps to Download Printer Software
With the variables defined, let’s proceed through our algorithm as you would when applying a mathematical formula.
Step 1: Locate the official printer manufacturer website. Always use their official site for safety and reliability just like you always refer to Newton’s laws for classical mechanics.
Step 2: Search for the ‘Support’ or ‘Downloads’ section. Commonly, this is on the top menu or at the footer of the website.
Step 3: Enter your printer model in the search bar. This data entry is equivalent to inserting values into a function to get the desired output.
Step 4: Select the correct software package according to your operating system.
Step 5: Click on the ‘Download’ button. Most websites will automatically start the download, similar to direct generation of a result after slamming the equals button.
Step 6: Once the file is downloaded, double-click to run the software installer. Follow the prompts provided by the installation wizard, and voila! You’ve installed your printer software.
Exercise for the Reader
As homework, try installing the software for another peripheral device, like a scanner or a webcam, following the same steps. This repetition will reinforce the process in your memory, letting this task become as easy to you as solving a system of linear equations.
Final Notes
While this process might seem straightforward, issues can arise. You might encounter compatibility issues, network problems, or issues with your computer. Taking time to understand the root cause of these issues and resolving them requires patience and a keen analytical mind, akin to tackling a difficult mathematical problem.
Remember that downloading printer software isn’t a magic bullet that solves all printer issues. Some problems may require further troubleshooting or professional assistance.
In the world of software engineering, every problem has a solution, much like in mathematics. With the right resources and persistence, you can conquer any challenge that comes your way, be it a complex equation or searching for how to download printer software.
I hope this article helps you in your journey towards mastering the art of downloading and installing printer software. Like any good mathematician would say, practice makes perfect!
Epson L3110 Complete Installation Process
How To Add A Local Printer In Windows 10/8/7
HOW TO CONNECT EPSON L3150 TO LAPTOP, MOBILE PHONE, AND DESKTOP
How do I download printer software to my computer?
To download printer software to your computer, you should follow these steps:
1. Identify the Printer’s Model: Check the model of your printer. This information is usually found at the front, back or bottom of the device.
2. Visit Manufacturer’s Website: Go to the manufacturer’s website. These websites typically have a section for driver downloads. In this context, a ‘driver’ is essentially the software your computer needs to communicate with your printer.
3. Search for Your Printer Model: Use the search bar or the product category options to find your specific printer model on the website.
4. Select Correct Operating System: You would need to select the correct operating system (e.g., Windows 10, macOS) that matches your computer. The website usually supplies a list of options.
5. Download the Driver: Click the download button/link to download the software. The file will be typically saved in your ‘Downloads’ folder unless you specify otherwise.
6. Install the Driver: Open the downloaded file and follow the prompts to install the driver onto your computer.
7. Connect and Test Your Printer: Finally, connect your printer to your PC and try printing a test page to ensure the installation was successful.
Remember, it’s important to always keep your printer software up to date to prevent any functionality issues.
Can I connect to a printer without downloading software?
Yes, you can connect to a printer without necessarily downloading any software. The process is called setting up a local printer.
If your printer got a physical connection to your computer, such as with USB or Ethernet cable, then the system might automatically recognize and install the basic print driver for your printer. This allows you to start printing right away.
The steps vary slightly depending on your operating system, but the general steps include:
1. Connect your printer to your computer via a USB or Ethernet cable.
2. Click on the Start button or Windows logo (for Windows users).
3. Open Settings then click on Devices.
4. Click the Add a printer or scanner button.
5. Your PC should recognize the printer and display it on the list of available printers.
6. Click on the desired printer, then select Add device.
Nevertheless, if your printer has special features not covered by the basic driver (like scanning), you might need to download the manufacturer’s specific software. Moreover, wireless printers usually require at least some software to connect to a wireless network.
Remember, these steps are illustrative, and the exact way may vary depending on your operating system and printer model.
Which software is used to install a printer?
The software used to install a printer is typically called a printer driver. This is a type of software that converts the data to be printed into a form that is specific to the printer. The purpose of printer drivers is to allow applications to do printing without being aware of the technical details of each printer model. Major operating systems provide built-in support for popular printer models, but for some printers, you will need to install the driver software from the manufacturer’s website.
How do I install printer software on Windows 10?
Installing printer software on Windows 10 is quite a straightforward process. Here are the steps:
1. Connect your printer: First, connect your printer to your computer. You can do this through a USB cable, or wirelessly if your printer supports it. Power your printer on after making this connection.
2. Open Settings: Go to the Start menu and click on the gear icon to open the Settings app.
3. Access Devices: Within Settings, find and select “Devices”.
4. Click Printers & Scanners: On the left side of the Devices menu, click on “Printers & Scanners”.
5. Add a Printer or Scanner: Click on the plus sign that says “Add a printer or scanner”. Windows 10 will now search for connected printers. Select your printer when it appears in the list.
6. Install the Printer Software: If your printer needs specific software installed, Windows should automatically direct you to the Microsoft Store to download it. Install the software as prompted.
7. Complete Printer Setup: Follow any on-screen instructions to complete the printer setup process.
Remember, the specific process might vary slightly depending on your printer model. Always consult your printer’s user manual for specific instructions related to your model.
“What are the steps to download printer software for Windows?”
1. Identify your printer model: The first step in downloading the printer software for Windows is to identify the model of your printer. This information can usually be found on the body of the printer itself.
2. Visit the printer manufacturer’s website: Most printer manufacturers provide free downloads of their software on their official websites. Make sure you visit the official website to avoid any potential security risks from third-party sources.
3. Locate the Downloads or Support section: Once on the manufacturer’s website, look for the “Downloads” or “Support” section. This is where they usually store all the necessary drivers and software for their products.
4. Choose your printer model: From the Downloads or Support section, select your specific printer model. You may need to type the model number into a search box or select it from a list.
5. Select your operating system: You will then need to specify the operating system you are using (in this case, a version of Windows). This is important because different operating systems require different software.
6. Download the appropriate software: Once you have specified your printer model and operating system, you should see a list of available software to download. Look for the most up-to-date printer software and click the download link.
7. Install the printer software: After the software is downloaded, open the installer to begin the installation process. Follow the prompts on your screen to install the software.
8. Test the printer: Once the software is installed, try printing a test page to confirm that everything is working correctly.
Remember that the specific steps might vary slightly depending on the printer model and the manufacturer’s website design. Always refer to the user manual or customer support if you encounter any issues.
“How can I download the appropriate software for my specific printer model?”
To download the appropriate software for your specific printer model, you’ll need to follow these steps:
– First, identify the exact model of your printer. This is often found on a label located on the printer itself or within the device’s printed manual.
– Visit the manufacturer’s official website. Most printer manufacturers offer direct downloads of their software and drivers from their sites. These typically include companies like HP, Canon, Epson, and Brother.
– Look for the “Support” or “Downloads” section on the website. In this section, you should be able to input the model of the printer and find the pertinent software.
– Download the relevant software. Make sure to choose the right version that matches your operating system (like Windows 10, macOS Big Sur, etc.).
– Once downloaded, install the software on your computer by following the prompts that appear in the setup wizard.
– Lastly, connect your printer to the computer. You can do this either via wired USB, Ethernet, wireless WiFi, or Bluetooth connection depending on your printer’s capabilities.
Remember, always download software from the manufacturer’s official site to ensure it’s safe and compatible with your printer model.
“Where can I find trusted sources to download printer software from?”
You can find trusted sources to download printer software from various places online. However, it’s crucial to ensure that the source is reliable to avoid any security issues.
Here are a few recommendations:
1. Manufacturer’s Websites: One of the best and safest places to download your printer’s software is the manufacturer’s own website. For instance, if you have an HP printer, go to HP’s official website.
2. Microsoft Store: If you’re using Windows OS, the Microsoft Store is a secure place to find and download printer software. They provide a wide range of software, including those for different printer models.
3. Apple Store: For Mac users, the Apple Store offers trusted printer software compatible with iOS systems.
Remember, downloading any software from unverified sources increases the risk of installing potential malware on your computer. Always opt for official and reputable sources.
“Is there any specialized software I need to download to ensure the proper functioning of my wireless printer?”
Certainly! While many wireless printers perform well using the built-in drivers provided by your operating system, some may require you to download additional software from the printer manufacturer’s website to unlock their full capabilities. This specialized software is often referred to as printer driver or printer software.
The use of this dedicated software ensures that your printer can function correctly with your specific setup, and it usually makes possible such features as monitoring ink levels, setting up network printing, etc. Please refer to your printer’s manual or the manufacturer’s website for precise software requirements and instructions.
Note: Always be careful to download any software from official or trusted sources to prevent potential security threats.
“What troubleshooting tips should I follow if I’m facing difficulties in downloading or installing my printer software?”
If you’re having trouble downloading or installing your printer software, there are multiple troubleshooting steps you can take to resolve the issue:
1. Check Your Internet Connection: An unstable or slow internet connection can cause issues while downloading the printer software. Ensure you have a stable and working internet connection.
2. Update Your Operating System: Make sure your computer’s operating system is up-to-date as outdated systems may not support the latest printer software.
3. Disable Antivirus Temporarily: Sometimes, your antivirus software might block the download or installation of the printer software. You can temporarily disable the antivirus software and try downloading or installing the software again. Remember to re-enable it afterwards.
4. Administrator Rights: You might need administrator rights to install the software. Right-click on the setup file and choose ‘Run as administrator’.
5. Download from the Official Website: Always download the printer software from the official website of the printer manufacturer. This ensures you get the correct and most recently updated version of the software.
6. Reboot Your Computer: If you cannot complete the installation, try rebooting your computer and repeat the installation process.
7. Contact Customer Support: If all else fails, reach out to the printer manufacturer’s customer support. They can provide step-by-step guidance.
Remember, if you’re not comfortable performing these steps, it’s best to consult with a professional. Missteps during troubleshooting can sometimes lead to bigger problems.