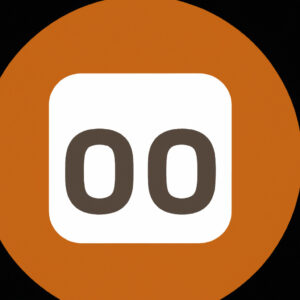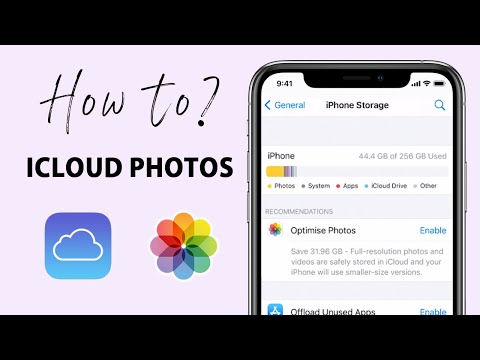A Long Lost Picture and a Fascinating Mathematical Conundrum
In my early days as a software engineer, I was engrossed in a complex algorithmic problem related to sorting methods. Somewhere in the midst of heated discussions and copious note-taking, a particular picture I had clicked on my iPhone found its way to iCloud, an encrypted haven for all things multimedia. This was not just any picture, however. It was an image of a whiteboard filled with an intricate series of mathematical equations that held the solution to the sorting conundrum! However, I hadn’t realized then how to download pictures from iCloud to use for further reference.
Today, we delve into the curious workings of iCloud, specifically how to download pictures from iCloud. Armed with your mathematical prowess, let’s navigate this digital journey together.
Understanding iCloud: A Digital Mathematical Paradox
As you may already know, iCloud is primarily a cloud storage service offered by Apple Inc. It seamlessly synchronizes all user’s devices, storing photos, notes, contacts, and more in the cloud. This is similar to the state sharing property in distributed systems application. While cloud computing is no algebraic topology, it has its own set of intriguing features that can captivate a mathematical mind.
The Basic Requirement: An Apple ID
To download photos from iCloud, you must first have an active Apple ID. This is akin to axiom or theorem, a necessary starting point.
How to Download Photos from iCloud: The Process Decoded
Downloading photos from iCloud is like solving a well-structured equation or a mappable graph theory issue. It follows a sequence of steps that, when done correctly, yield the desired result. Let’s break down these steps:
Step 1: Access iCloud
From your web browser, head to the iCloud website. Your Apple ID and password make up the input variables required for this step.
Step 2: Navigate to Photos
Select the ‘Photos’ tab, the equivalent of specifying a target function for our operation.
Step 3: Select the Desired Photos
The next step in the process of how to download photos from iCloud involves choosing the photos you want to download. This mirrors the selection of key data sets in a statistical exercise.
Step 4: Download the Selected Photos
Click on the download button (a cloud icon with a downward arrow), thus initiating the final step of our operation.
Derivatives of the Main Function: More Ways to Download Pictures from iCloud
There are several other ways that you can accomplish the same aim, much like deriving a mathematical function.
Downloading Using iCloud for Windows
You can also leverage the power of iCloud for Windows software to carry out the task. Install it, sign in with your Apple ID and choose the specific photos to download.
Sync and Download via iTunes
Utilizing iTunes is akin to calling a pre-defined function in an algorithm. By synchronizing your iPhone to your computer via iTunes, you can download all photos from iCloud to your device in one go.
Key Considerations: Caveats and Points of Interest
As with any mathematical theory, there are nuances to be aware of when trying to understand how to download photos from iCloud. Here are a few pointers to consider:
On Deleting Photos After Download
Deleting photos from iCloud will remove them from all synched Apple devices, much like changing a variable in a linear equation affects the entire computation.
On Storage Space
Keep an eye on your iCloud storage space. Every Apple ID comes with a default 5GB of free cloud storage, reminiscent of a fixed constant in an arithmetic progression.
Practicum: Apply this Knowledge
Now that you’ve walked through the process, apply your newfound knowledge like you would solve a challenging calculus problem. Go ahead, download some pictures from your iCloud account.
Remember, software engineering and mathematics share a boundless realm of logic and problem-solving. Navigating the world of iCloud, understanding how to download pictures from iCloud, and exploring its features brings us a step closer to deciphering the captivating language of today’s digital age – quite a thrilling quest for a mathematician or statistician like yourself. As you ponder over this article’s contents, recall the long-lost photo that inspired this discourse, and join me in unearthing many such digital treasures.
Copy Your iPhone Photos & Videos IN SECONDS (Without iCloud or iTunes)
How To Free Up Space On Your iPhone Using iCloud Photos? ☁️
How to See iCloud Photos on Android (2022)
How do I transfer photos from iCloud to PC?
Sure, follow these steps to transfer your photos from iCloud to your PC:
1. Download and Install iCloud for Windows: Before getting started, ensure iCloud for Windows software is installed on your PC. You can download it from Apple’s official website.
2. Sign in to iCloud: Open iCloud for Windows and sign in with your Apple ID.
3. Select Photos: Click on Options next to Photos and check the box for iCloud Photos.
4. Click on Apply: Select Done and then click Apply.
5. Access iCloud Photos: Now you can access your iCloud photos from File Explorer under iCloud Photos folder.
6. Download Photos: Open the iCloud Photos folder, select the photos you want to download, and right-click to select Download.
Remember, your PC and iCloud must be synced for this process to work. If changes are made on one device, they will be updated on all devices connected to the same Apple ID.
How do I get to my iCloud photos?
Accessing your iCloud photos can be done in just a few simple steps:
1. Begin by opening your web browser and go to the official iCloud website (www.icloud.com).
2. You’ll then need to log in with your Apple ID and password. If you have two-factor authentication set up, you’ll also need to enter the code that’s sent to your Apple device.
3. Once logged in, click on the “Photos” icon.
4. Now, you can view all of your iCloud photos. They’re categorized into different albums, such as “All Photos,” “Favorites,” and “People,” for easier navigation.
Remember that in order to access these photos, you must have iCloud Photo Library enabled on your Apple devices. You can turn it on from your iPhone or iPad’s settings by following these steps:
1. Open the Settings app on your device.
2. Tap on your name at the top of the screen to access Apple ID settings.
3. Choose “iCloud”, then tap on “Photos”.
4. Finally, switch “iCloud Photo Library” to the ‘on’ position.
If you follow these instructions, you should be able to easily access and manage your iCloud photos!
Why are my photos not downloading from iCloud to my iPhone?
There could be several reasons why your photos are not downloading from iCloud to your iPhone.
1. Lack of Storage Space: If your iPhone doesn’t have enough storage space, it won’t be able to download any new data, including photos.
2. iCloud Photos is Off: Check if iCloud Photos is enabled on your iPhone. Go to Settings -> [Your Name] -> iCloud -> Photos. The iCloud Photos switch should be green.
3. No Internet Connection: iCloud requires an internet connection to sync. Check if your iPhone is connected to Wi-Fi or mobile data.
4. Low Battery: If your battery is low, iCloud will pause syncing until your phone is charged.
5. Software Update: Sometimes, a bug in the iOS can lead to issues with iCloud. Check for software updates and install if available.
6. Sign out of iCloud and Sign in again: This step might solve the problem if there’s an issue with your iCloud account on the device.
7. Reset Network Settings: If the issue is with the network, resetting network settings might help. Be aware that this will delete all network settings on your iPhone, including Wi-Fi passwords.
Remember that downloading photos from iCloud to your iPhone will use up storage space on your device. If the photos are already stored in iCloud, you can access them through the Photos app without downloading them to your device.
Why can’t I transfer photos from iCloud to PC?
There can be several reasons why you’re unable to transfer photos from iCloud to your PC. Let’s explore a few probable causes:
1. Sign-in Issues: You might not be signed in to the correct iCloud account on your PC or you may have entered the wrong password. Make sure you’ve logged into the same account where your photos are stored.
2. iCloud Settings: If you’re not experiencing sign-in issues, check your iCloud settings. Ensure that the “Photos” option is enabled on your Apple device.
3. Storage Limit: iCloud offers limited free storage. If your storage is full, new photos won’t be uploaded from your Apple device to iCloud, making them unavailable for transfer to your PC.
4. Latest Version of iCloud: Another feasible explanation could be that your iCloud for Windows is not updated to the latest version. Using an outdated version might prevent a smooth transfer of photos.
5. Internet Connection: The process of transferring photos from iCloud to PC requires a stable internet connection. An unstable or slow connection could affect the transfer.
6. Software Glitches: Occasionally, software glitches can hinder the transferring process. Restarting your device or reinstalling iCloud may solve this issue.
If, after trying all these steps, you’re still having trouble transferring your photos from iCloud to your PC, it might be a good idea to reach out to Apple Support for further assistance.
“What are the steps to download pictures from iCloud to my PC?”
Downloading pictures from iCloud to your PC is a straightforward process. Follow these steps below for a streamlined experience.
1. Launch your preferred web browser and navigate to the iCloud website.
2. Sign in to your Apple ID account. This needs to be the same Apple ID that you are using on your iPhone or iPad.
3. Once you’ve logged in, click on ‘Photos’.
4. Here, you’ll see all the photos that are stored in your iCloud account. If you’re looking for a specific photo, you can use the ‘Search’, ‘Albums’ or ‘Media Types’ features to narrow down your options.
5. To download a photo, select the image(s) you want by clicking on them. This will open the photo.
6. At the top right of the screen, you’ll see a Download button (cloud icon with an arrow pointing downwards) . Click this.
7. The selected photo(s) will now be downloaded to your PC. By default, they go into your ‘Downloads’ folder.
Ensure you have a stable internet connection during the entire process to prevent any issues. This method allows you to manually choose which photos you want to download. If you have a large amount of photos to download at once, you could also consider downloading and installing the iCloud application for Windows. This gives you the option to automatically download your photos to your PC as they get added to your iCloud.
“How can I download all of my photos from iCloud at once?”
To download all of your photos from iCloud at once, you’ll need to follow these steps:
1. First, log in to iCloud.com with your Apple ID.
2. Then, click on the Photos icon to open your library.
3. In the top right corner of the screen, you’ll see a button that says “Select”. Click it.
4. After that, select All Photos album and press Cmd+A on Mac or Ctrl+A on Windows to select all photos.
5. Finally, click the “Download” button in the top right corner of the screen.
Please note that the time it takes to download your photos will depend on the number of photos you have in iCloud and your internet speed. Also, if you have the “Optimise Storage” setting turned on, you may need to wait for iCloud to download the full-resolution versions of your photos before they’ll be downloaded to your device.
Remember not to close your browser while the downloading process is on-going to avoid any interruptions. Once the download is complete, your photos will be saved in your device’s default photo location, usually named ‘Downloads’.
“Are there any specific requirements or settings needed to download pictures from iCloud?”
To download pictures from iCloud, there are minimum system and browser requirements you need to meet. It’s also essential to have the correct settings configured on your device.
System and Browser Requirements
1. Apple device: You need iOS 5 or later for iPhone, iPad, iPod touch.
2. PC: Windows 10 (or later) is necessary if you’re using a PC.
3. Browsers: For browsers, Safari 9 or later, Firefox 45 or later, Google Chrome 54 or later, or Microsoft Edge are needed.
Settings Configuration
1. Apple ID: Ensure you’re signed in to iCloud with the same Apple ID on all your devices.
2. iCloud Settings: On your iPhone, iPad, or iPod touch, go to Settings > [your name] > iCloud > Photos, then turn on iCloud Photos.
Once these conditions are met, you can download photos from iCloud.com to your computer. If you want to download multiple photos or videos, you’ll need to use the iCloud app for Windows.
“Can I download pictures from iCloud to a different device, like an Android phone?”
Yes, you certainly can. While Apple’s iCloud is designed to work most seamlessly with Apple devices, there’s an iCloud website that you can access from any device, including an Android phone. To do so, follow these steps:
1. Open a web browser on your Android device and go to www.icloud.com.
2. Sign in with your Apple ID and password.
3. Tap on ‘Photos’. This will open your iCloud Photo Library.
4. Select the photos you want to download. You can do this by tapping on them.
5. Tap on the ‘Download’ button. This will download the selected photos to your Android device.
Please note: the iCloud website might request you to use Desktop site. In Google Chrome, you can do this by tapping on the three dots in the top-right corner, then marking the “Desktop site” checkbox.
Transferring your photos from iCloud to an Android device is not as straightforward as it is with another Apple device, but it is possible through the iCloud website.
“What if I encounter any issues while downloading pictures from iCloud, how can I troubleshoot?”
Sure, below are some potential solutions if you encounter any issues while downloading pictures from iCloud:
1. Check Your Internet Connection: A stable internet connection is essential when downloading pictures from iCloud. If your internet connection is slow or keeps disconnecting, it may disrupt the download process.
2. Sign out and Sign back in: Sometimes, simply signing out of your iCloud account and signing back in can resolve any glitches or temporary issues that might be preventing the download process.
3. Update Your Device: Make sure that your device is updated to the latest software. With updates, many technical issues get resolved as Apple regularly releases updates to improve system stability and resolve known issues.
4. Check iCloud Storage: If your iCloud storage is full, you might not be able to download pictures. Make sure there is sufficient space in your iCloud.
5. Contact Apple Support: If none of these suggestions work, the problem might be more complex and require professional assistance. You can contact Apple’s customer support for further help.
Remember that given the complexity of software, solving these problems might take time. Don’t get discouraged and try each solution step by step.