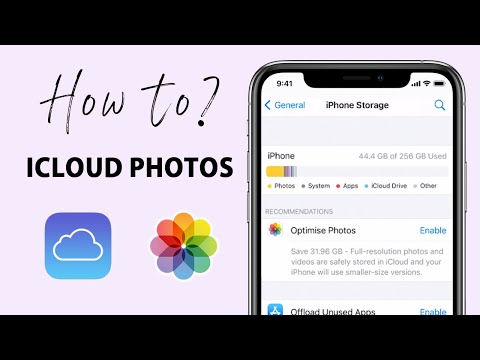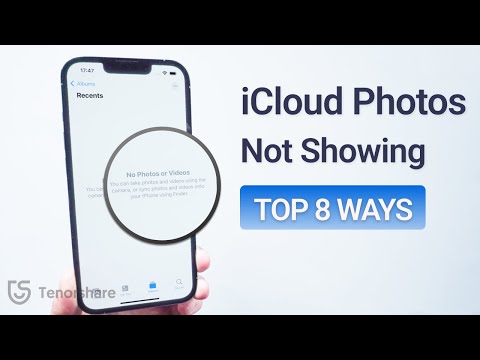Understanding iCloud
Imagine a scenario where you’ve used the Pythagorean Theorem to calculate the shortest distance between two points in three-dimensional space. You have the results on your iPhone and want to share this information with your fellow statisticians on their computers. This is where Apple’s iCloud comes in. Like our mathematical analogy, iCloud connects all your Apple devices, thereby creating an ecosystem where you can seamlessly access files across all platforms.
Navigating through iCloud
Before we discuss how to download photos from iCloud, let’s analyze the architecture that powers iCloud using a software engineer’s perspective. Picture iCloud as a giant hash table, where each bucket contains data linked to a unique key- your Apple ID. When new data (like photos) is added to a device, it’s uploaded to the corresponding bucket, thus making it accessible from any other device linked to the same Apple ID.
The Algorithm for Downloading Photos
The process of downloading photos from iCloud can be compared to the Binary Search algorithm – it’s methodically structured, efficient, and straightforward. Here’s how:
- Firstly, log in to iCloud.com with your Apple ID. Think of this step like defining the array in which you want to search.
- Select ‘Photos’ from the dashboard – akin to specifying the element you’re searching for.
- Select the photos you want to download. This is like finding the target element in the array.
- Click the ‘Download selected items’ icon. Analogous to fetching the index of the desired element from the array.
The Science behind iCloud Photo Downloading
When you request to download photos, iCloud does not immediately start transferring files. Instead, it verifies your request against its hashing algorithm. If authenticated, the service fetches the data from your unique ‘bucket’ in the hash table and initiates a secure transfer to your desired device. As per software engineering norms, this efficient and secure process ensures data integrity and confidentiality.
Downloading Photos: A Step-by-Step Process
Now that we understand the architecture and science behind iCloud, let’s delve into a more thorough explanation of the process on how to download photos from iCloud:
- Open your favorite web browser and type in ‘www.icloud.com’. Press enter to progress towards the Apple ID login screen.
- Enter your credentials in the appropriate text boxes and click ‘Arrow’ or hit return. You’ll be redirected to the main iCloud page.
- Spot the ‘Photos’ icon and click on it. Your iCloud photo library will appear on the screen.
- Select individual photos by clicking while holding down the command button (MacOS) or the control button (Windows).
- With the photos selected, find the download icon at the top right corner of the interface and click on it.
- Your photos will start downloading, and upon completion, they’ll be found in the default download location of your PC.
Pro Tip for Mass Downloads
If you’re a statistician with thousands of screenshots of important statistical distributions, the above method might be time-consuming. For a mass download, refer to the iCloud application for Windows or the Photos application for MacOS. From there, you can download all your photos with just a few clicks.
Key Takeaways
In the same way as understanding mathematical concepts through practice, getting around iCloud comes with understanding its infrastructure and consistently using it to download photos. iCloud is no less than a technological marvel, just like the profoundly simple yet powerful Pythagorean Theorem, both being indispensable tools in their respective fields.
Remember that iCloud, in essence, is a dynamic hash table keeping your data safe and accessible across multiple devices. Understanding this is the key to unlocking its true potential and employing it beyond just knowing how to download photos from iCloud.
Now that you are equipped with the knowledge of iCloud’s workings and the procedure to download photos, go ahead and explore further. Perhaps you can even discover a faster algorithm to get the job done!
How to Recover Permanently Deleted Photos from iPhone Using iCloud (EASY STEPS)
How To Free Up Space On Your iPhone Using iCloud Photos? ☁️
iCloud Photos Not Showing On iPhone? 8 Ways to Fix iCloud Photo Not Syncing
How do I get my photos back from iCloud?
Restoring your photos from iCloud is a straightforward process.
First, ensure that iCloud Photos is turned on in Settings.
1. Go to Settings > [your name].
2. Tap on iCloud.
3. Select Photos and then, ensure iCloud Photos is switched on.
If you have previously deleted the photos and want to recover them, follow these steps:
1. Go to iCloud.com and sign in with your Apple ID.
2. Click on Photos.
3. Click on Recently Deleted in the sidebar.
4. Check the box for any photo you want to recover.
5. Click on Recover All, or select individual photos and click on Recover.
Any selected photos will be restored to your All Photos album. If you cannot find the photos you are seeking, they may be in a different album. You can find albums by going to Albums > All Albums.
Please note, recently deleted photos stay in your iCloud for 30 days before being permanently deleted. After this, recovery is not possible.
If these methods do not work, contact Apple Support for further assistance.
Can I download iCloud photos to my PC?
Sure, downloading iCloud photos to your PC is quite simple. Here are the steps:
1. First, open your web browser and visit iCloud.com.
2. Sign in to iCloud with your Apple ID and password.
3. Click on the ‘Photos’ app.
4. In the main window, select the photos you want to download to your PC. You can hold down the ‘Ctrl’ key on your keyboard to select multiple photos.
5. After selecting the photos, click the ‘Download’ icon in the upper-right corner of the window.
6. The selected photos will be downloaded to your PC, typically in the ‘Downloads’ folder unless you have specified a different location.
Remember that for this to work, you must have already uploaded or synced your photos to iCloud from your Apple device. If you haven’t done this, you may need to adjust your iCloud settings on your device first.
Also note that you can download the iCloud for Windows app from the Microsoft store which allows for easier access and management of your iCloud data from your PC.
How do I download more than 1000 photos from iCloud?
Downloading more than 1000 photos from iCloud may require a different approach than what most users are accustomed to. Here’s a step-by-step guide:
Step 1: Access the iCloud website. Go to www.icloud.com in your web browser and sign in with your Apple ID.
Step 2: Navigate to your photos. Click on the “Photos” icon to display all of the photos you have stored on iCloud.
Step 3: Select your photos. Unfortunately, iCloud doesn’t provide an option to select all photos at once or select multiple photos in the web interface. Therefore, if you want to download more than 1000 photos, you might need to use the shift + click combination to select multiple photos.
Step 4: Download the selected photos. Once you’ve selected the photos, click the “Download” icon located in the top right corner of the screen to download these images to your device. The files will be downloaded as a .zip file.
Note: If you have more than 1000 photos to download, repeat steps 3 and 4 until you’ve downloaded all your photos.
Alternative Method: If you’re using a Mac, you can use the Photos app to download images from iCloud. Open the Photos application, go to Preferences, click on iCloud, and then select the “Download Originals to this Mac” option. This method will automatically download all your iCloud photos to your computer.
Remember: always back up your files to prevent any data loss.
Why are my photos not downloading from iCloud to my iPhone?
There might be several reasons why your photos are not downloading from iCloud to your iPhone. Let’s walk through some potential solutions:
1. Check Your Wi-Fi Connection: iCloud only syncs your data, including photos, over a Wi-Fi connection. Make sure you have a stable wireless connection.
2. Confirm That iCloud Is Set Up to Sync Photos: Go to ‘Settings’ > [your name] > ‘iCloud’ > ‘Photos’. Check if ‘iCloud Photos’ is on. If it isn’t, switch the toggle to turn it on.
3. Make Sure You Have Enough Storage: iCloud offers 5 GB of free storage. If you’ve exceeded this limit, your photos won’t sync anymore. You might need to manage your storage or buy more.
4. Restart Your Device: Sometimes, a simple restart can help to fix minor software glitches that could prevent iCloud from syncing your photos.
5. Update Your iPhone: Updating your device’s software can rectify any potential issues that are preventing iCloud syncing. To do this, go to ‘Settings’ > ‘General’ > ‘Software Update’.
6. Check Your Apple ID: Ensure you’re signed in with the same Apple ID on all your devices.
If you’ve tried these steps and you’re still having trouble, it might be worth reaching out to Apple Support for further assistance.
What are the steps to download photos from iCloud to my computer?
To download photos from iCloud to your computer, follow these steps:
1. Open a Web browser on your computer and navigate to www.icloud.com.
2. Sign in to your iCloud account with your Apple ID and password.
3. Once logged in, click on the Photos icon.
4. Here you’ll see all your photos stored in iCloud. Select the photos you wish to download. You can select multiple photos by holding down the ‘Ctrl’ key on Windows or the ‘Command’ key on Mac while selecting photos.
5. After selecting the photos, click the Download icon, which is shaped like a cloud with an arrow pointing downwards.
The selected photos will now be downloaded to your computer. By default, they should go to your ‘Downloads’ folder, unless you have specified a different location in your browser settings.
Is there a way to selectively download photos from iCloud?
Yes, there is a way to selectively download photos from iCloud. Here’s how you can do it:
Step 1: Open a web browser and go to www.icloud.com.
Step 2: Sign in with your Apple ID.
Step 3: Click on Photos. You will see all your photos stored in iCloud.
Step 4: Now you can selectively choose the photos you want to download. Click on the photos you wish to download to your computer.
Step 5: After selecting the photos, click on the Download icon located at the top right corner of the screen.
Remember, this only downloads the photos you have selected. Repeat the steps for any additional photos you would like to download.
How can I download all of my photos from iCloud at once?
Downloading all of your photos from iCloud at once is a straightforward process, which can be accomplished by following these steps:
Step 1: Open any web browser and go to www.icloud.com.
Step 2: Sign in with your Apple ID and password.
Step 3: Click on Photos, which you’ll find among the apps on the main screen.
Step 4: Inside the Photos app, you will see all your photos stored in iCloud. To select all photos click on the “Select Photos” button at the top of the screen. After that, press Ctrl + A (for Windows) or Command + A (for Mac) to select all the photos.
Step 5: Once all your photos are selected, click on the “Download” button, marked with a cloud icon with a downward arrow, located at the top of the screen.
Depending on the size and number of your photos, the downloading process might take some time. All of the photos will be downloaded in a .zip file format. Make sure you have enough storage on your device before doing this.
Remember, always keep a backup of your important photos elsewhere to prevent accidental loss.
What should I do if I’m having trouble downloading photos from iCloud?
If you’re having trouble downloading photos from iCloud, follow these steps:
1. Check Your Internet Connection: Ensure your device is connected to a stable internet connection. iCloud requires internet access to download photos.
2. Verify iCloud Settings: Go to the Settings on your device, select your name, then iCloud, followed by Photos, and make sure that iCloud Photos is turned on.
3. Update Your Device: Outdated software may prevent photos from downloading correctly. Go to Settings > General > Software Update. If there’s an update available, install it.
4. Sign Out and Back Into iCloud: Sometimes, signing out of your iCloud account and signing back in can resolve issues. Remember to backup important data before doing this.
5. Check Storage Space: If your device is low on storage, it may not be able to download new photos. Go to Settings > General > [Device] Storage and free up space if necessary.
For more complex issues, consider reaching out to Apple Support or scheduling an appointment at an Apple Store.
Can I download my photos from iCloud to a non-Apple device?
Yes, you can download your photos from iCloud to a non-Apple device. This process is quite straightforward and doesn’t require you to use an Apple device. Here are the steps:
1. Open the web browser on your non-Apple device.
2. Visit iCloud.com and log in with your Apple ID.
3. Select “Photos” from the list of options.
4. Choose which photos you want to download, and select the “Download” button (it looks like a cloud with an arrow pointing downwards).
Remember that you’ll need your Apple ID password to log in. If two-factor authentication is enabled on your account, you need access to one of your trusted Apple devices to receive the verification code. In any case, it’s definitely possible to access your iCloud photos from a non-Apple device.