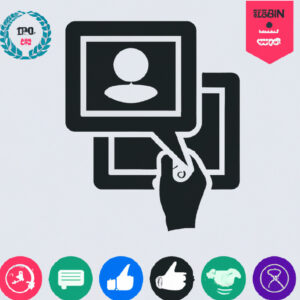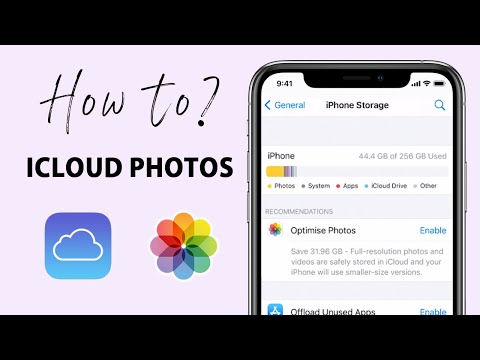A Peculiar Case: The Paradox of iCloud Photos
I remember being sat in front of my computer, perplexed by a mathematical problem that was supposed to be simple. It was the Monty Hall Puzzle, a classic game show scenario that involves three doors, one car and a couple of goats. The paradox was not in the odds, or probability, but in the counter-intuitive nature of the solution which involved understanding ‘conditional’ probabilities. This memory resurfaced when I encountered a similar befuddling situation with iCloud.
Apple’s iCloud is an efficient tool for backing up photos, but downloading them back to the phone often feels like a mathematical mind-bender. Fear no more! As an expert software engineer with extensive knowledge in mathematics, let’s unravel this iCloud labyrinth together.
Understanding the iCloud Ecosystem
To begin with, it’s important to understand the algorithms that power iCloud’s functionality. An algorithm, to recall, is a step-by-step procedure for calculations. It forms the backbone of any software architecture, including iCloud.
Drawing a Map: How to Download Photos from iCloud to Phone
Think of iCloud as a vast, virtual storage cubbyhole where all your photos are stored – a hyperdimensional space, if you will, akin to multivariate calculus. Imagine each photo as a point within a finite space. The challenge is to navigate this multidimensional space and download the desired photos back to our phones. Here is an algorithmic approach designed to simplify the process:
Step 1: Open the ‘Settings’ app on your iPhone. Navigate to [Your Name] > iCloud > Photos.
Step 2: Turn on ‘iCloud Photos’. This creates a connection between your phone and the iCloud database.
Step 3: Press ‘Download and Keep Originals’. This will start downloading the images to your iPhone.
This is a simplistic model of how one can download photos from iCloud to phone. However, in practice it can get a bit messy, particularly when we delve into the world of latency, bandwidth and synchronization delays.
Cracking the Code: Unraveling the iCloud Blackbox
One can’t help but liken iCloud to a black box system. We know what goes in (photos) and what comes out (also photos), but the internals remain a mystery. However, through careful observation and deductive reasoning, we can make an educated guess about the workings behind the scenes.
You upload a photo to iCloud, it gets distributed across multiple server clusters for redundancy. When you want to download it back to your iPhone, the database must locate the correct instance of the image and send it to your device, a process that requires precise indexing and efficient search algorithms.
Under the Hood: The Algorithmic Complexities
The search algorithm used in iCloud can be compared to binary search. Binary search is an efficient search algorithm that halves the search space at each step until it locates the desired element. The concept of halving can also be seen in merge sort, another efficient algorithm, providing yet another nod to iCloud’s underlying mathematical structure.
The Monty Hall of iCloud
So, how does the Monty Hall puzzle tie into the iCloud paradox? Much like the game show where you have to choose the right door, picking the right photos from iCloud can seem daunting. But the essence of both lessons is clear- given the right strategies and understanding of the underlying structure, seemingly complex problems can be unraveled efficiently.
Practical Application: iCloud Exercise
As a learning exercise, try uploading different sets of photos to iCloud from multiple devices. For each set, record the time it takes to upload and download them back to your phone. Based on your recorded data, can you develop an empirical model of iCloud’s performance? The results may enlighten you about the intricacies of iCloud’s internal workings.
Defying Intuition: iCloud and Mathematics
In many ways, iCloud defies our intuitive understanding about data storage, much like how the Monty Hall problem defies our intuition about probability.
By understanding iCloud’s underlying structures, we can make sense of this seemingly paradoxical system. As mathematicians and statisticians, we rise to the challenge of decoding complex systems and bringing clarity to the digital cloud.
And there we have it, a comprehensive guide on how to download photos from iCloud to phone demystified through the lens of mathematics and software engineering principles. Though we might still encounter twists and turns along the way, equipped with systematic algorithms and logical thinking, we’re bound to crack open any software lock.
Transfer Photos and Videos from iPhone to iCloud! [How To]
How to Upload Photos to iCloud
How To Free Up Space On Your iPhone Using iCloud Photos? ☁️
How do I move my Photos from iCloud to my phone?
To move your Photos from iCloud to your Phone, follow these steps:
1. Open the Settings application on your iPhone.
2. Scroll down and tap “Photos”.
3. Now make sure the iCloud Photos toggle is switched on.
This process enables the syncing of all your photos to your device from iCloud. Once activated, your entire photo library will start downloading directly to your device. Please note that this process requires a steady network connection and might take some time if you have a large photo library in iCloud.
In case you don’t have enough storage space in your iPhone, you can choose to “Optimize iPhone Storage”. It only stores device-optimized versions of the photos on your phone while the full-resolution originals are stored in iCloud. This feature significantly saves space on your device.
If you’ve already enabled iCloud Photos but still can’t see the images on your device, it’s recommended to check if you’re signed in with the same Apple ID on both your iCloud and iPhone. And ensure that the synchronization process isn’t interrupted by a weak network connection or lack of storage space.
Why are my Photos not downloading from iCloud to my iPhone?
There are several reasons why your photos might not be downloading from iCloud to your iPhone.
1. Wi-Fi Connection: iCloud photos use Wi-Fi to download to your device. Make sure you have a strong and stable internet connection.
2. iCloud Setting: You need to ensure that the iCloud photos setting is enabled on your device. Go to Settings > [your name] > iCloud > Photos, then turn on iCloud Photos.
3. Storage Space: Your iPhone may not have enough storage space. If you’re low on space, iOS might remove these images from your device to save space.
4. iCloud Storage: You might not have enough iCloud storage available. Go to Settings > [your name] > iCloud to see how much storage you’re using.
5. Software Update: It’s worth checking whether your device is up-to-date. Sometimes, updating your iPhone can fix issues with apps and features.
Lastly, signing out of your iCloud account and signing back in can also potentially solve this problem.
How do I download files from iCloud to my phone?
Sure. Here’s your guide to download files from iCloud to your phone with some parts emphasized in bold:
Step 1: Open the Settings app on your iPhone or iPad device.
Step 2: Scroll down and tap on “iCloud”.
Step 3: Under the iCloud section, tap on “iCloud Drive”.
Step 4: If iCloud Drive is off, turn it ON.
Step 5: Return to the home screen and open the “Files” app.
Step 6: Tap “Browse” at the bottom of the screen, then select “iCloud Drive” from the Locations section.
Step 7: Once you have located the file that you want to save to your device, tap on the file.
Step 8: After opening the file, tap on the share icon (a box with an arrow pointing up) usually located at the top right corner.
Step 9: On the lower row of the share sheet, look for “Save to Files”.
Step 10: In the Save to Files menu, choose “On My iPhone” or “On My iPad” and then select a folder where you want to save the file.
Step 11: Finally, tap on “Save” at the upper right corner.
That’s how you download files from iCloud to your phone. Make sure your device has enough storage space before downloading large files.
How do I download more than 1000 Photos from iCloud?
Sure, let’s discuss how to download more than 1000 photos from iCloud.
1. Access iCloud: To start with, open a web browser and go to www.icloud.com. Sign in with your Apple ID.
2. Navigate to Photos: After signing in, click on the “Photos” icon. This will take you to a page with all your photos and videos.
3. Select your photos: Click on the first photo, then hold down the ‘Shift’ key and click on the last photo. This should select all photos between the first and the last one. If you want to select individual photos, hold down the ‘Command’ key (Mac) or the ‘Control’ key (Windows) and click on each photo that you want to download.
Please note, iCloud does not allow you to select more than 1000 items at a time. So, if you want to download more than this, you’ll have to repeat the process several times.
4. Download the photos: After selecting the photos, click on the download button, which looks like a cloud with a down arrow on it. The photos will be downloaded in a .zip file.
If you’re dealing with a large amount of data, make sure to use a stable and fast internet connection. Keep in mind that downloading large numbers of photos or videos can take a long time and may slow down other activities on your internet network.
Another important tip is that if you want to manage your photos more conveniently, using the iCloud app for Windows or the Photos app for Mac could be a good choice, because they can automatically download new photos from iCloud and you don’t need to do it manually.
“What are the steps needed to download photos from iCloud to my phone?”
Sure, following are the steps required to download photos from iCloud to your phone:
1. Open the ‘Settings’ app on your iPhone.
2. Scroll down and tap on ‘[Your Name]’.
3. Then, tap on ‘iCloud’.
4. From the options, tap on ‘Photos’.
5. On the next screen, turn ON the option for ‘iCloud Photos’.
6. Once you turn ON iCloud Photos, your device will automatically download and save all the photos that are currently available in your iCloud Account to the Photos App on your iPhone.
Remember to stay connected to Wi-Fi until all your photos are downloaded to your device. The time it takes to download your photos depends on the number of photos you have in your iCloud and the speed of your internet connection.
“How can I set my phone to automatically download photos from iCloud?”
Sure, just follow these steps to automatically download photos from iCloud to your phone:
1. Open the Settings app on your iPhone.
2. Tap on your name at the top.
3. Then tap on “iCloud”.
4. In the new menu, tap on “Photos”.
5. Turn on the “iCloud Photos” switch.
Please note: If you don’t have enough storage space in iCloud, your photos won’t be automatically downloaded to all of your devices. You’ll need to either free up some space or purchase more storage from Apple.
“Why am I having trouble downloading my photos from iCloud to my phone?”
There could be several reasons why you’re experiencing issues downloading your photos from iCloud to your phone. Here are some possible solutions.
1. Check Your Wi-Fi Connection: iCloud requires a stable internet connection to download photos. Make sure that your Wi-Fi is turned on and that you’re connected to a network.
2. Verify Your Apple ID: Ensure you’re signed in with the correct Apple ID. If you have multiple Apple IDs, make sure you’re using the one associated with your iCloud account.
3. Check iCloud Settings: On your phone, go to Settings > [Your Name] > iCloud. Make sure that iCloud is set up to download new photos to your device.
4. Check Storage Space: If your phone is out of storage space, it cannot download new photos. You might need to free up some space.
5. Restart Your Device: Sometimes, a simple restart can fix minor software glitches preventing the download of photos.
6. Update Your Device: Make sure your phone has the latest version of iOS. Software updates often include fixes for common problems.
If you’ve tried all these steps and you’re still not able to download your photos, it’s recommended to contact Apple Support for further assistance.
“Can I select certain photos to download from iCloud to my phone, instead of all of them?”
Yes, you certainly can. Unlike syncing all of your photos at once, selecting certain photos allows you to manage your storage space better and keep only those photos you truly need on your device.
To do this, follow these steps:
1. Open the Photos app on your iPhone.
2. At the bottom, tap ‘Photos’.
3. Scroll to find the year, day or moment you’re looking for.
4. Tap Select at the top right.
5. Now tap the photos you want to download. A blue check mark will appear on selected photos.
6. Then, tap the share button (a box with an arrow pointing up) at the bottom left.
7. Scroll down and tap Save to Files.
8. Select the folder where you want to save them and then tap Save at the top right.
Remember, downloading selected photos from iCloud to your phone requires you to have enough storage space on your device.
“Are there any potential issues or errors I should be aware of when downloading photos from iCloud to my phone?”
When downloading photos from iCloud to your phone, you should be mindful of several potential issues:
1. Insufficient Storage: If your phone doesn’t have enough storage space, you won’t be able to download your photos.
2. iCloud Sync Issues: Sometimes, iCloud may not sync your photos correctly, causing some photos to not appear on your phone.
3. Network Connection: Downloading photos requires a strong and stable internet connection. If the network is weak or unstable, then you might experience difficulties in this process.
4. Login Issues: You must be logged into the correct iCloud account (the one associated with the photos) on your phone.
5. Software Version: If your phone or iCloud is not updated to the latest version, it can cause problems with downloading photos.
To avoid these issues, ensure you have enough storage space on your phone, a good network connection, that you’re logged into the right iCloud account, and you’ve updated your phone/iCloud to the latest version.