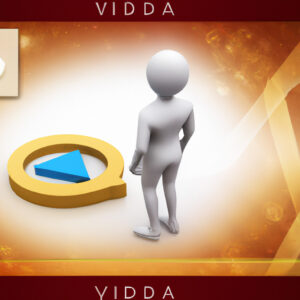Welcome to our latest blog post where we’ll guide you through the easy steps of downloading photos and videos from your iPhone to your PC. If you’ve ever been bogged down by the process, this definitive guide will ease your worries.
Step-by-step Guide: Downloading Photos and Videos from your iPhone to your PC
This guide will show you how to download photos and videos from your iPhone to your PC. This task can be done through various methods, including the use of iTunes, Photos app in Windows, or third-party software.
Method 1: Using iTunes
Firstly, ensure that you have the latest version of iTunes installed on your PC. If not, download it from Apple’s official website.
1. Connect your iPhone to your PC with a USB cable.
2. Open iTunes and click on the device icon, which appears under the menu bar.
3. Go to ‘Photos’ and check the box next to ‘Sync Photos’.
4. Choose where you want to copy your photos.
5. Click on ‘Apply’ to start transferring your photos and videos.
Method 2: Using the Photos App in Windows
The Photos app comes pre-installed in Windows 10 and can be used for this purpose:
1. Connect your iPhone to your PC with a USB cable.
2. Open the Photos app and click on ‘Import’ located at the top right corner.
3. Select the photos and videos you want to import and click on ‘Continue’.
Method 3: Using Third-Party Software
If you find the above methods inconvenient or confusing, there is plenty of third-party software available that simplifies the process. Examples include AnyTrans, iMazing, and EaseUS MobiMover.
1. Download and install the chosen software.
2. Connect your iPhone to your PC using a USB cable.
3. Open the software, select the photos/videos you wish to transfer, and follow the given instructions.
Remember, regardless of the method, always handle your personal data with care and protect it during transfer or storage.
Is it possible to directly transfer photos from an iPhone to a PC?
Yes, it is indeed possible to directly transfer photos from an iPhone to a PC.
The process generally involves the following steps:
1. Connect your iPhone to your PC. Ensure you have the latest version of iTunes on your PC. iTunes is essential for your PC to recognize your iPhone.
2. You might see a pop-up asking for your device passcode or to trust this computer. Follow the onscreen steps.
3. Open the file explorer on your PC. This can be done by clicking on the folder icon on your taskbar or searching for ‘File Explorer’ in the start menu.
4. Your connected iPhone should show up under the ‘This PC’ section. Click on the iPhone to open it.
5. Navigate to “Internal Storage” > “DCIM” > “100APPLE“. This is where your photos are stored.
6. You can now select all the photos you want to transfer and either drag them to a folder on your PC, or right-click and press ‘Copy’, then paste them into a folder.
Remember, your photos will remain on your iPhone after this process unless you delete them manually.
Why am I unable to move pictures from my iPhone to my PC?
There are several reasons why you might be unable to transfer photos from your iPhone to your PC. Here are some of the most common issues and how to fix them:
1. Compatibility Issues: A mismatch in system requirements can prevent transfers. Ensure your PC’s operating system and iTunes (if you’re using it) are up-to-date.
2. Trust This Computer Notification: Sometimes, when you connect your iPhone to your PC, a ‘Trust This Computer‘ notification pops up on your iPhone. If you ignore or accidentally close this notification, you may be unable to transfer files.
3. Connection Problems: This issue could stem from using a damaged USB cable or if the cable is not properly connected to the PC or iPhone. Always ensure you have a solid connection with a working, Apple-certified cable.
4. Incorrect Settings: If you have the wrong settings on your iPhone, it could prevent a successful transfer. iCloud Photos could be the culprit. If ‘Optimize iPhone Storage’ is enabled, full-resolution photos are replaced with optimized versions on your iPhone and the original, high-resolution photos are stored in iCloud. To switch this setting off, simply go to Settings > [your name] > iCloud > Photos and toggle off ‘Optimize iPhone Storage’.
5. iTunes Issues: If you’re using iTunes for the transfer, problems can sometimes occur. You might need to reinstall iTunes or update to the latest version to solve this.
6. Insufficient Storage Space: If your PC has insufficient storage, transfers might fail. Ensure you have enough space on your PC for the photos you want to transfer.
Remember to always back up your data before making any major changes to your devices or software to protect your files.
What is the quickest method to move videos from an iPhone to a PC?
The quickest method to move videos from an iPhone to a PC involves the use of the Windows Photos app.
1. Connect your iPhone to your PC using a USB cable.
2. Unlock your iPhone and tap “Trust this Computer” on the pop-up that appears on your iPhone screen.
3. Once connected, open the Windows Photos app on your computer. You can find this by typing “Photos” into the search bar at the bottom of your screen.
4. Click on the Import button located at the top-right corner of the app.
5. A drop-down menu will appear. Select “From a USB device”. The app will then search for any devices connected to your computer.
6. Once the app detects your iPhone, it will display all the photos and videos stored on your device.
7. Select the videos you want to import and click “Continue.”
8. Wait for the process to complete. After successfully importing the videos, you can locate them in your Windows Photos app collection.
Remember to safely eject your iPhone after the transfer is complete. This method allows you to quickly and efficiently transfer videos without the need for additional software.
How can I wirelessly move photos and videos from my iPhone to my PC?
Moving photos and videos from your iPhone to your PC can be done wirelessly through a few different methods.
1. iCloud: You can utilize Apple’s iCloud service to automatically upload your photos and videos to the cloud, and then download them onto your PC. You simply need to turn on iCloud Photo Library on your iPhone in Settings > [your name] > iCloud > Photos. Then you can download and install iCloud for Windows on your PC, sign in with your Apple ID and select the Photos option to sync.
2. Windows Photos App: Another method is using the Windows Photos App if your PC is running on Windows 10. Connect your iPhone and your PC to the same network, open the Photos app on your PC, and select Import > From a USB device to start transferring.
3. Third-Party Apps: There are also numerous third-party applications that can accomplish this task, such as Dropbox, Google Photos, or OneDrive. These work similarly to iCloud, where you upload the files to the cloud service from your iPhone, and then download to your PC.
4. AirDrop: If you have an iPhone and a Mac, AirDrop is a quick and easy solution. Make sure both devices have Wi-Fi and Bluetooth turned on and are in close proximity. Then, select the photos or videos on your iPhone, tap the Share button, and choose AirDrop. Select your Mac from the list of available devices, and your files will be sent directly to your Mac’s Downloads folder.
Remember that while these methods are wireless, they may still use data if you’re not connected to Wi-Fi because they require an internet connection. So be sure to monitor your data usage if this might be a concern.
What are the steps to download photos and/or videos from an iPhone to a PC?
Sure, here are the steps to transfer photos and videos from an iPhone to a PC:
1. Prepare your iPhone and PC: Make sure your iPhone is powered on and has sufficient battery. Also ensure your PC is turned on and ready for use.
2. Connect your iPhone to the PC: Using your iPhone’s USB cable, connect your device to your PC.
3. Trust the Computer: A prompt might appear on your iPhone asking if you trust the connected computer. Select ‘Trust’ to proceed.
4. Open the Photos app on your PC: Once your iPhone is connected, search for the Photos app on your PC. If you can’t find it, you can download it from the Microsoft Store.
5. Import: Click on the button at the top-right of the Photos app that says ‘Import’. A drop-down menu will appear. Click on ‘From a USB Device’.
6. Select items to import: The Photos app will display all of the photos and videos that are on your iPhone. Select the ones you want to transfer to your PC.
7. Start the import: After selecting the items, click on ‘Import’ at the bottom-right of the Photos app.
Please note that these steps are based on using the native Photos app in Windows 10. There are other methods and third-party applications available to transfer photos and videos from an iPhone to a PC as well.
Which software or applications can be used to transfer photos and videos from an iPhone to a PC?
There are several software and applications that can be used to transfer photos and videos from an iPhone to a PC.
1. iTunes: This is the most common and official way to transfer files between iPhone and PC. However, it usually requires the latest version of iTunes installed on your PC.
2. iCloud: Apple’s cloud-based storage system that can sync your iPhone photos and videos to your PC. It requires an internet connection and enough iCloud storage space.
3. Windows Photos App: If you are using Windows 10, the in-built Photos App is another way to import photos and videos from your iPhone.
4. Third-Party Applications: There are several third-party software applications such as AnyTrans, EaseUs MobiMover, etc., which can be used to transfer photos and videos with more customizable options.
Remember that to ensure a successful file transfer, your iPhone should have the latest iOS version, and your PC should also be up-to-date.
How can I use iCloud to download photos and videos from my iPhone to my PC?
Sure, you can use iCloud to download your photos and videos from your iPhone to your PC. Here are the steps:
1. Enable iCloud Photos on your iPhone: Go to Settings > [your name] > iCloud > Photos, then turn on iCloud Photos. This will automatically upload and securely store all your photos and videos in iCloud so you can browse, search and share them from any of your devices.
2. Install iCloud for Windows on your PC: Download iCloud for Windows from Apple’s website and install it on your PC. After installation, open iCloud and sign in with your Apple ID and password.
3. Choose what you want to sync: In the iCloud app, select Options next to Photos to check iCloud Photo Library, My Photo Stream and iCloud Photo Sharing. Click Done, then click Apply. iCloud for Windows will create a photos folder in File Explorer called iCloud Photos.
4. Download your photos and videos: To download the original photos and videos on your Windows PC, open the iCloud Photos folder in File Explorer. Click on Download photos and videos. Choose the photos or videos you want to download and select Download.
By following these steps, you can easily use iCloud to download your photos and videos from your iPhone to your PC.
Are there any alternative methods to download photos or videos from an iPhone to a PC without using iTunes?
Yes, there are several alternatives to downloading photos or videos from an iPhone to a PC without using iTunes. Here are some methods:
1. Windows Photos App: Connect your iPhone to your PC using a USB cable, unlock your iPhone and click “Trust this Computer”. Open the Photos app on your Windows PC, click ‘Import’ and choose ‘From a USB device’ to start the photo and video import process.
2. iCloud: You can use Apple’s iCloud service to upload your photos and videos automatically or manually. Once your media files are uploaded, you can access them from any PC via iCloud.com.
3. Email: If you only have a few photos or videos to transfer, you can email them to yourself from your iPhone, then open the email on your PC and download them.
4. Third-party applications: There are many third-party apps available like AnyTrans, EaseUS MobiMover, etc. These applications allow you to manage and transfer your iPhone data including photos and videos to your PC.
Remember to install the latest software updates on both your iPhone and PC before initiating any file transfers to ensure compatibility and optimal performance.
Is it possible to download photos and videos from an iPhone to a Windows PC? If so, how?
Yes, it is certainly possible to download photos and videos from an iPhone to a Windows PC. Below are the steps on how to do it:
1. Connecting your iPhone to your PC: The first step is to connect your iPhone to the Windows PC using a USB cable. You may be prompted to trust the computer on your iPhone, click “Trust” if that happens.
2. Install iTunes: To facilitate the transfer process, you need to have iTunes installed on your PC. If you don’t already have it, you can download it from Apple’s official website.
3. Using the Photos App: Once your iPhone is connected and recognized, you can use the built-in Photos app in Windows. Launch the Photos app and click on the “Import” button at the top right, then select “From a USB device”. The app will then look for any photos and videos to import.
4. Selecting your photos and videos: You can choose which photos and videos to import. Then click the “Continue” button to start the import process.
5. Using Windows File Explorer: There’s another method to import your photos and videos manually. Simply open the Windows File Explorer, navigate to your iPhone’s folder, go into the “Internal Storage” > “DCIM”, and then copy and paste the photos and videos from the folder to your desired location on your PC.
Remember, while iTunes can help facilitate the process, it isn’t necessary if you just want to manually drag and drop photos and videos using Windows File Explorer.
How can I troubleshoot issues when attempting to transfer photos or videos from my iPhone to my PC?
There are several steps you can take when troubleshooting issues related to transferring photos or videos from your iPhone to your PC.
1. Update Your Software: Ensure that both your iPhone and your PC are using the most current software versions. You can check for updates on your iPhone under Settings > General > Software Update. On your PC, check for updates under Control Panel > System and Security > Windows Update.
2. Check Your Cable: Try using a different USB cable or port on your computer. Some cables are charge-only and will not transfer data.
3. Trust The Device: When you connect your iPhone to your computer, you may see a prompt on your iPhone asking if you trust the device. Be sure to tap ‘Trust’.
4. Check The Photos App: Open the Photos app on your PC, choose Import, then select From a USB device to initiate import.
5. Reinstall iTunes: If you’re using iTunes to transfer your photos or videos, try reinstalling iTunes on your PC. Remember to download the latest version from Apple’s official website.
6. Restart Devices: Simple yet often effective, restarting both your iPhone and your PC might resolve the issue.
7. Use iCloud: If all else fails, consider using iCloud to transfer your photos and videos. Ensure that iCloud is set up on both devices. On your iPhone, go to Settings > [your name] > iCloud > Photos and switch on iCloud Photos. On your PC, download and open iCloud for Windows, sign in with your Apple ID, then select Options next to Photos to turn on iCloud Photos.
Remember, sometimes the issue might be with the specific file you’re trying to transfer. If it’s only one or two files causing trouble, try sending them via email or another method to see if they transfer successfully.
What factors might affect the quality or resolution of photos and videos downloaded from an iPhone to a PC?
There are several factors that can affect the quality or resolution of photos and videos downloaded from an iPhone to a PC:
1. Transfer method: How you transfer the media from iPhone to your PC can impact the quality. Direct connections such as using a USB cable tend to produce better results compared to wireless methods like Bluetooth or email attachments.
2. iCloud settings: If you’re using iCloud Photos, the “Optimize Storage” feature could reduce your photo and video quality during transfer. This is because the feature replaces full-resolution versions on your device with smaller, device-sized versions to save space.
3. Software Compatibility: Not all software can handle high-resolution images or 4K/HD videos properly. If you are using an outdated or incompatible application to view or edit your photos and videos, they might not appear in their original quality.
4. Compression: Sometimes, in order to save storage space, files may be compressed which can lead to a loss in quality.
5. Configuration settings: The default settings on your device or app can also affect the quality of your transferred files. For instance, some applications are set to reduce file quality for easier handling.
6. File Format: The format of the image or video being transferred can also impact the quality. Some formats offer better quality but are larger in size, whereas others may be smaller in size but also lower in quality.
7. Download Speeds: Internet connection speeds can potentially influence the quality of transferred photos and videos, especially when using cloud services. Slow or unstable connections might cause the download process to break, which can result in reduced photo or video quality.