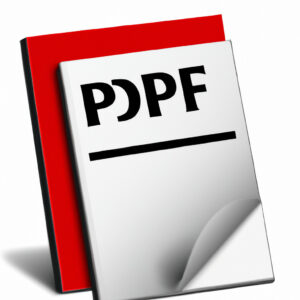Dive into this step-by-step guide on how to download a PDF as a JPEG. Uncover the different methods and tools available, making the conversion process a breeze. With this knowledge, you’ll never struggle with PDF-to-JPEG conversions again.
Step-by-Step Guide: Converting PDF Files into JPEG Format using Software
In this article, you’ll be guided through a step-by-step process on how to convert PDF files into JPEG format using software.
To start with, it is important to select the right software for this job. There are plenty of options available such as Adobe Acrobat DC, PDFelement, and many more. However, for this guide, we will use the PDF to JPEG converter as it is quite user-friendly and reliable.
Step 1: Download and Install the Software
The first step is to download your chosen software. Ensure that you’re downloading from the official website or a trusted source to avoid any security risks. After the download is complete, follow the installation prompts to install the software onto your device.
Step 2: Open the Software
Once the software is installed, locate it in your programs list and open it. You should be greeted with a user interface which is straightforward and easy to navigate.
Step 3: Upload the PDF File
Look for an option that allows you to upload or open files. Click on it and navigate to the location of your PDF file. Select the file and click ‘Open’ to upload it into the software.
Step 4: Choose Output Format
After the file is uploaded, look for an option that allows you to choose the output format. Select ‘JPEG’ or ‘JPG’ from the list – this is the format that your PDF will be converted to.
Step 5: Convert the PDF to JPEG
With the output format selected, look for an option that says ‘Convert’, ‘Start’, or similar. Click on it to begin the conversion process. Depending on the size of the PDF, this could take a few seconds to several minutes.
Step 6: Save the JPEG File
Once the conversion is complete, you’ll need to save your newly created JPEG. Look for a ‘Save’ or ‘Download’ button, click on it and choose where you want your file to be stored. Make sure to remember this location for easy retrieval of the file.
And there you have it, your PDF file has been successfully converted into a JPEG format using software. Remember, practice makes perfect, so don’t worry if you don’t get it right the first time. Keep trying until you become proficient at it.
How can you convert a PDF into an image?
Converting a PDF into an image can be achieved in several ways using different software applications. Here’s how:
1. Using Adobe Acrobat:
Adobe Acrobat is a robust software that allows you to convert PDFs to images.
– First, open the PDF file in Adobe Acrobat.
– Next, go to the ‘File’ menu and select ‘Export To’ > ‘Image’ > choose the image format you want (JPEG, PNG, etc.).
– Then choose where you want to save your image and hit ‘Save’.
Note: This method requires Adobe Acrobat Pro, which is not free. However, you can get a 7-day free trial.
2. Using an Online Converter:
Several free online PDF to image converter tools exist. Examples include smallpdf, freepdfconvert, and ilovepdf.
– Go to the website of your preferred converter.
– Upload the PDF file you wish to convert.
– Select the preferred output (JPEG, PNG, etc.), and hit ‘Convert’.
– Finally, download the converted image file.
Please beware of the potential risk to your privacy when using online tools; always read the website’s privacy policy before uploading any files.
3. Using a Screenshot:
If all else fails or if you need only a specific portion of the PDF, take a screenshot.
– Open the PDF file and navigate to the part you want to capture.
– Use the screenshot shortcut for your device (for Windows, it’s typically the PrtScn button; on MacOS, it’s Command + Shift + 4).
– The screenshot will be saved as an image file, which you can then crop or edit as desired.
Remember, the quality of image may differ depending on the method used. It’s best to use the method that suits your specific needs optimally.
How can I convert a PDF to a JPEG file without using Adobe?
Sure, here are some steps you can follow to convert a PDF file to JPEG without using Adobe:
1. Use an online converter:
There are various online platforms like Zamzar, Smallpdf, and IlovePDF that you can use to convert PDF files to JPEG.
2. Use a software:
Applications like PDF to JPG Converter, PDFill Free PDF Tools, and Boxoft PDF To JPG Converter can be downloaded and used for this purpose.
3. Use the Paint application on Windows:
– Open the PDF file using a PDF viewer like Microsoft Edge or Google Chrome.
– Use the Print Screen button on your keyboard to take a screenshot of the PDF page.
– Open Paint, and press Ctrl+V to paste the screenshot.
– You can use the Select tool in Paint to crop the image as needed.
– Go to File > Save As > JPEG Picture.
4. Use the Preview application on Mac:
– Open the PDF file in Preview.
– Click on the File menu > Export > Format > JPEG > Save.
The above methods are free and do not require any Adobe product. Please note that the output quality may vary depending on the source PDF file and the chosen conversion method.
What are the steps to transform a PDF into a JPG on an iPhone?
Transforming a PDF file into a JPG on an iPhone requires a specialized app, as the iOS does not natively support this function. Here’s how you can do it:
Step 1: Download and install a reliable conversion app from the App Store. One such recommended app is ‘PDF to JPG Converter’.
Step 2: Open the converter app.
Step 3: Tap “Select File”. From here, find and select the PDF file that you wish to convert from your device.
Step 4: Once you have selected the PDF, tap the ‘Convert’ button. The conversion process will start immediately.
Step 5: The converted JPG file will be saved directly to your device. You can view and share it as you would with any other image file.
Remember, the conversion speed and the resulting image quality might vary depending on the app you choose. Always read reviews before downloading an app to ensure you’re getting the best tool for your needs.
How can I convert a PDF to a JPEG using Chrome?
Sure, here’s a step-by-step guide on how to convert a PDF to a JPEG using Google Chrome:
Step 1: Open Google Chrome and navigate to the Smallpdf website. It is an online tool that can convert your PDF to a JPEG.
Step 2: On the homepage of Smallpdf, locate and click the button “PDF to JPG”.
Step 3: Click on the button “Choose Files” then select the PDF you want to convert from your local files.
Step 4: Once the file has been uploaded, choose “Convert Entire Pages”.
Step 5: After the conversion is complete, you need to click on the button “Download” to save your newly converted JPEG images on your device.
Please note that while this method is fast and does not require any software download, the quality of the converted JPEG might not be as high as when using specific conversion software. Also, remember that online tools might have limitations on the file size you can upload for free conversion.
“How can I download a PDF as a JPEG file?”
Sure, here’s a step-by-step guide:
1. Find a suitable PDF to JPEG converter: There are several online platforms and software that offer this service, such as Adobe Acrobat, Smallpdf, ILovePDF, or even inbuilt tools in your operating system like MacOS’ Preview.
2. Upload the PDF file: Once you’ve chosen the right tool, locate the ‘convert’ or ‘upload’ option and select the PDF file you wish to convert.
3. Select the appropriate conversion option: Look for an option that says ‘PDF to JPEG’ or similar and click on it to begin the conversion process.
4. Download your JPEG file: After the conversion is done, there should be an option to download the converted file. Locate this and click on it to save your new JPEG file onto your device.
Make sure to double-check the resulting file, ensuring it has maintained the required quality and format of the original document. Remember that depending on the complexity of the PDF, some elements might not transfer cleanly into the JPEG format.
“What are the best software solutions for converting PDF to JPEG?”
There are numerous software solutions available to convert PDF files into JPEG format. Here are some of the top-rated options:
1. Adobe Acrobat Pro DC: An industry standard when it comes to handling PDF files. This software allows you to convert PDFs to JPEG with ease. Though it is a paid tool, it offers high-quality conversion with a multitude of other features for managing and editing PDFs.
2. Wondershare PDFelement: This software offers a simple user interface with robust capabilities, including the option to convert PDF into multiple formats like JPEG, PNG, Word, Excel, etc.
3. SmallPDF: An online tool that allows users to convert PDFs to JPEG files. It’s extremely user-friendly and doesn’t require any software installation.
4. Nitro Pro: This is another versatile tool with an intuitive interface that makes the conversion process smooth. Nitro Pro provides the ability to convert PDFs into a variety of file types including JPEG.
5. IrfanView: A compact and versatile graphics viewer that is capable of converting PDF documents to JPEG files. It’s free for non-commercial use.
Remember, each software solution has its strengths and limitations, so choose the one that best fits your specific needs and preferences.
“Can the conversion of PDF to JPEG be done online? What are reliable websites for this?”
Yes, the conversion of PDF to JPEG can indeed be done online. There are numerous websites available that offer this service, often for free. However, please ensure you are using a reliable and secure site as you’re handling potentially sensitive files.
Here are a few reliable online converters:
1. Smallpdf: This easy-to-use tool not only converts PDF to JPEG but also supports other file formats. It also offers a drag and drop function which makes it very user-friendly.
2. iLovePDF: This popular online tool allows you to convert, split, merge, compress, and edit PDF files. You can also use it to convert PDF files to different image formats including JPEG.
3. Zamzar: With support for over 1200 different conversions, Zamzar is an excellent choice. Simply upload your PDF, choose JPEG as the output, enter your email, and receive your converted files.
4. Adobe’s own online services: If you already use Adobe products, their online converter could be a good option. Though it requires a subscription for advanced features, basic PDF to JPEG conversion is free.
Remember, while these sites are generally reliable and secure, never upload sensitive information unless absolutely necessary. Always download your files immediately after conversion and don’t leave them sitting on the server.
“Are there any free methods to download a PDF as a JPEG?”
Yes, there are several free methods to download a PDF as a JPEG. Most of them don’t require you to install any software on your computer. Here are a few options:
1. Online Converters: There are numerous free online PDF to JPEG converters like smallpdf, ilovepdf, or zamzar. You simply need to upload your PDF, select JPEG as the output format, and start the conversion. Once done, you can download your JPEG image.
2. Google Docs: You can convert a PDF to JPEG using Google Docs. First, upload the PDF to Google Drive, open it with Google Docs, go to File > Download > JPEG Image.
3. Screen Capture Tools: If you only need certain parts of the PDF as a JPEG, you can use built-in screen capture tools like the Snipping Tool on Windows or Screenshot on Mac. These allow you to select a portion of your screen (the part displaying the PDF) and save it as a JPEG image.
Remember, while these methods are free, they may come with limitations, like watermarks on the converted image, daily conversion limits or lower quality output. If you have to do this often, it might be worth investing in a paid software application capable of high-quality, unlimited conversions.
“Is it possible to convert a PDF to JPEG on platforms like Windows, MacOS or Linux? If yes, how?”
Yes, it is absolutely possible to convert a PDF to JPEG on platforms like Windows, MacOS, and Linux. Here are the general steps that you can follow:
Windows:
You can use software like Adobe Acrobat Pro or online converters. With Adobe:
1. Open your PDF with Adobe Acrobat Pro.
2. Go to “File > Export to” and select “Image > JPEG”.
MacOS:
The preview application that comes with MacOS can be used.
1. Open the PDF in Preview.
2. From the top menu, choose “File > Export”, then select JPEG from the format drop-down list.
Linux:
A tool called Imagemagick can be used.
1. Install Imagemagick using your package manager(i.e., sudo apt-get install imagemagick).
2. Run the command: convert -density 300 [input.pdf] -quality 100 [output.jpeg]
For all methods, remember to replace [input.pdf] and [output.jpeg] with your actual file paths and names.
In cases where you don’t have Adobe Acrobat Pro or you can’t use built-in tools or terminals, many online converters exist that offer to convert a PDF to a JPEG for free.
Please note that the quality of the output image may vary depending on the converter used, the settings chosen during conversion (like image resolution), and the nature of the original PDF file.
“What’s the difference in quality when downloading a file as PDF versus JPEG?”
PDF (Portable Document Format) and JPEG (Joint Photographic Experts Group) are two different file formats with distinct features and quality differences.
A JPEG is primarily used for storing images. It uses lossy compression, meaning some data is lost during compression to make the file size smaller. This can result in a decrease in image quality during successive saves or edits. Furthermore, this format does not support transparent backgrounds and is not recommended for text as it may lose clarity and sharpness.
On the other hand, a PDF is a multi-purpose file format which can store both text and images without any loss of quality, regardless of how many times you save or edit the document. This format also supports transparent backgrounds. PDFs allow for easy sharing and printing, keeping the layout and formatting consistent across various platforms.
In summary, if you’re looking to maintain the highest quality for text and images, especially for professional, print-ready files – use PDF. If a smaller file size with good enough image quality for web or casual use is your priority, then go for JPEG.
“How to handle large PDF files for conversion into JPEG?”
Handling large PDF files for conversion into JPEG may seem daunting, but it need not be. Here is a step-by-step guide to help you.
1. Select the Right Tool: There are several software programs that can convert PDF files into JPEG. Among them, Adobe Acrobat Pro and online tools like SmallPDF, Zamzar or Online2PDF are robust and can handle large files.
2. Prepare the File: Open the large PDF file in your selected software. Ensure that it opens correctly and all pages are visible.
3. Conversion Process: In Adobe Acrobat Pro, choose “Export PDF” from the toolbar. In the new window, select “Image,” then “JPEG.” For online tools, simply upload the PDF file and select ‘Convert to JPEG’.
4. Customize Settings: If the software allows, adjust the resolution and quality of the output JPEG image. Higher resolutions will result in better quality but larger file sizes.
5. Conversion: Click ‘Convert’ or ‘Export’. The software will begin converting the PDF pages into JPEG images.
6. Save the Converted Files: Download your files if you use an online tool, or save the converted images on your computer if you use offline software.
Remember that working with large files may take longer, so make sure your computer has sufficient processing power and storage space. Also note that some online tools have limits on the size of the file you can upload for free.