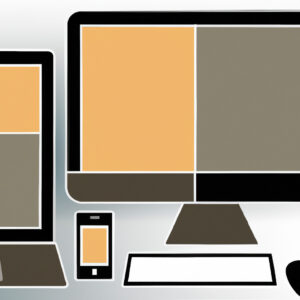How to Download Parallels on Mac Simplified: An Engineer’s Guide
Did you know that as a mathematician, you work with complex problems and algorithms daily, but do these equations help you download software efficiently?
In the digital world, some tasks may seem a little intimidating, such as downloading software like Parallels on your Mac, but fear not. As an expert software engineer, I’m here to simplify this task for you. Let’s delve into how to download Parallels on Mac.
Understanding Parallels Desktop
Parallels Desktop is a hardware emulation virtualization software. In simpler terms, it allows you to run multiple operating systems on your Mac simultaneously. This way, you can run Windows on your Mac without needing to reboot. It’s quite appealing for statisticians who often have to operate software not available or fully functional on Mac.
Why Choose Parallels?
The beauty of Parallels lies in its ability to integrate Mac OS and Windows seamlessly. You can even copy and paste or drag and drop files from one OS to another. It’s like solving a quadratic equation effortlessly!
The Steps: How to Download Parallels on Mac
Enough of the intro, let’s get to the meat of the situation. Follow these steps carefully to download and install Parallels on your Mac.
Step 1: Check System Requirements
Before you download parallels on Mac, ensure that your device meets the minimum system requirements. Your Mac should be running on macOS Sierra 10.12 or later. Additionally, you will need a minimum of 4GB of memory, though 16GB is recommended for optimal performance.
Step 2: Downloading the Setup File
Navigate to the official Parallels website. Select ‘Parallels Desktop’ from the products list and click ‘Download Now’.
Step 3: Installing Parallels Desktop
Once the download is complete, locate the setup file in your Mac’s downloads folder and double-click to open it. Follow the on-screen instructions to finalize the installation process.
Unleashing Advanced Features
After installation, Parallels Desktop works in coherence mode by default. This setting allows you to use windows apps right from your Mac dock. If you’d prefer a more authentic Windows experience, switch to the full-screen view.
Troubleshooting Common Hurdles
Even the most skilled mathematicians run into problems. Here are two common issues with Parallels and straightforward solutions.
Problem: Software Not Downloading
If Parallels Desktop isn’t downloading, check your internet connection. It may also help to clear your browser cache or try downloading from a different browser.
Problem: Installation Failure
If you run into issues during installation, ensure that your Mac meets the minimum system requirements. Updating your Mac’s operating system to the latest version can also solve this issue.
Wrapping it Up
Remember that downloading software like Parallels Desktop isn’t so different from cracking complex mathematical problems. Both require understanding the problem, determining the best path to the solution, and executing accordingly. The only difference is that in this case, the solution lies not in a formula but in following the outlined steps closely.
As you embark on this journey to bridge the divide between Mac and Windows, remember that every great innovation stemmed from the belief that no matter how difficult a problem appears, there’s always a solution. Whether you’re determining the best statistical model or figuring out how to download Parallels on Mac, the principles hold true. So, go ahead, brave the new challenge, and don’t forget to enjoy the process!
Parallel Desktop Free version forever for M1 M2 Mac
Why You Should NEVER Use These Apps On Your Mac…
Hands-on: Windows on Mac with Parallels 13
Is Parallels free for Macbook?
No, Parallels is not free for MacBook. It is a commercial software that allows you to run Windows and other operating systems virtually on your Mac. You have to purchase a license to use it. They do offer a 14-day free trial for new users to test the software, but after this period you’ll need to buy a subscription or one-time purchase to continue using it.
How do I install Parallels on my Mac m1?
Sure, here’s a step-by-step guide on how to install Parallels on a Mac M1.
1. First, download the Parallels software. The latest version can be found on the official Parallels website.
2. After downloading, open the .dmg file from your downloads folder. This should automatically launch the installation process.
3. A new window will open, click on the Parallels icon in the center of the window to start the installation.
4. The installer will ask for your administrator password. Key it in and press enter to continue.
5. Proceed by following the on-screen instructions. The installer will prompt you to accept the terms of the software license agreement. Read and click on “Accept”.
6. After the installation, you need to activate your Parallels Desktop copy. If you’ve purchased the product, enter the activation key in the corresponding field. If you’re using the trial version, click on “Free Trial”.
7. Next, you’ll be prompted to install or import Windows. You can choose to install Windows 10 from Microsoft, or you can choose your existing Boot Camp installation if you have one.
8. After that, you’re good to go! You can start using Windows on your Mac M1 through Parallels Desktop.
Remember: M1 Macs require Parallels Desktop 16.5 or later. Also, Windows 10 ARM Insider Preview is recommended as it is designed for ARM-based PCs like M1 Macs.
How to install Windows 11 Parallels Mac?
To install Windows 11 on Parallels Desktop for Mac, you will need to follow these steps:
Step 1: Get a copy of Windows 11
You first need a copy of the Windows 11 ISO file, which you can download from Microsoft’s website.
Step 2: Open Parallels Desktop
Ensure that Parallels Desktop is installed on your Mac. Open the software and click on the ‘+’. Then select “Install Windows or another OS from a DVD or image file”.
Step 3: Select the Windows 11 ISO file
In the next screen, Parallels will show the available installation files. You should see your downloaded Windows 11 ISO file there. Select it and then click ‘Continue’.
Step 4: Enter Windows 11 product key
Enter your Windows 11 product key. If you don’t have a key, you can choose ‘I don’t have a key’ and decide whether or not you want to express installation. Then click ‘Continue’.
Step 5: Name and location
Name the virtual machine and choose its location. Also select how much Mac resources will be allocated to Windows. Once you’ve done this, click ‘Create’.
Step 6: Start the installation
The virtual machine will start and the Windows 11 installation will begin. Follow the process to complete the installation.
Remember, with Parallels Desktop for Mac, you can run Windows 11 and macOS simultaneously without needing to reboot your computer. It’s a handy tool for those who need to use both operating systems regularly.
Is Parallels available for Mac?
Yes, Parallels is indeed available for Mac. Parallels is a software that provides a platform for running Windows applications on a Mac without requiring a reboot. You can install and use any Windows application directly on your Mac just like using a native Mac application. It’s an excellent solution for Mac users who need to use specific Windows software not available on macOS.
What are the steps to download Parallels on a Mac?
Downloading Parallels on a Mac is a fairly easy process. Here are the steps:
1. Visit the Official Parallels Website: The first thing to do is go to the official Parallels website. You can use your preferred web browser to do this. Once you’re there, look for the ‘Download’ button.
2. Select Your Preferred Version: Parallels Desktop for Mac comes in different versions, such as Standard Edition, Pro Edition and Business Edition. Select the one you prefer, and click on ‘Download Now’.
3. Start the Download Process: After hitting the ‘Download’ button, you will be prompted to either save the file or run the file from its current location. Choose ‘Save’, and determine where you want to store the downloaded file on your computer.
4. Install Parallels Desktop: Navigate to where your downloaded file is saved, and double click on it to start the installation process. Follow the on-screen prompts to complete the installation.
5. Activate Parallels Desktop: After the installation, you will need to activate the program. If you have purchased a product key, enter it when prompted. If you’re using the free trial, just follow the prompts to start your trial period.
6. Set Up Your Virtual Machine: Once Parallels is activated, you can set up your virtual machine. Follow the prompts to choose the operating system you want to use, and customize your settings.
7. Complete the Installation: After setting up your virtual machine, click on ‘Continue’ and allow the installation to complete. This may take a few minutes, so be patient.
After the installation is finished, you can start using Parallels Desktop on your Mac.
Where can I safely download the Parallels software for Mac?
You can safely download the Parallels software for Mac from its official website, which is www.parallels.com. It’s the most reliable source to get the most recent version of the software. Always ensure that you are downloading software from official sources to avoid any potential malware or scam threats.
Do I need specific system requirements to download and run Parallels on my Mac?
Parallels Desktop is a macOS application that allows you to run Windows, Linux, and other popular operating systems alongside macOS, without needing to reboot your Mac. However, there are certain system requirements that your Mac must meet in order to download and run Parallels Desktop effectively.
1. Operating System: Your Mac should be running macOS Sierra 10.12 or later.
2. Processor: A 64-bit processor is required. This includes any Core 2 Duo, Xeon, i3, i5, i7, i9, or M1 processor.
3. Memory: To run Parallels Desktop, your Mac should have at least 4GB of RAM. However, 16GB is recommended for the best performance.
4. Disk Space: Your Mac should have at least 500MB of disk space available for Parallels Desktop installation, and additional space for the guest operating system (Windows, Linux, etc.).
5. Internet Connection: Internet connection is needed for product activation, updates, and select features.
Before you install Parallels Desktop, check to ensure your system meets these requirements. If it doesn’t, you might experience poor performance or software instability.
How can I resolve issues that might occur during the download and installation of Parallels software on my Mac?
If you’re experiencing troubles downloading or installing Parallels software on your Mac, follow these troubleshooting steps:
1. Ensure System Compatibility: Make sure your Mac meets the minimum system requirements for Parallels. This information can usually be found on the software’s official website.
2. Check Internet Connection: Errors during download can often be traced back to unstable internet connections. If you suspect this might be the problem, try switching to a different network or restarting your router and then attempt the download again.
3. Disable Antivirus Temporarily: Some antivirus software may interfere with the installation of new programs. If you have an active antivirus program running on your Mac, try disabling it temporarily before attempting the Parallels installation again.
4. Redownload the Installer: If the download was interrupted or the installer file is incomplete or corrupted, it won’t work properly. Delete the installer and redownload it from the official Parallels website.
5. Install in Safe Boot mode: If the problem persists, try restarting your mac in Safe Boot mode. To do this, restart your Mac and immediately press and hold the Shift key until you see the login window. Then try installing Parallels again.
6. Contact Support: If all else fails, contact Parallels customer support for further assistance.
Remember to re-enable any antivirus software you may have disabled once the installation is complete, to keep your Mac protected.
Can I download a trial version of Parallels for Mac, and if so, how?
Yes, you can download a trial version of Parallels for Mac.
To do so, follow these simple steps:
1. Navigate to the official Parallels website.
2. On the homepage, find and click on the “Download Free Trial” button.
3. On the next page, choose the Parallels Desktop option.
4. Click on the “Download Now” button.
5. As the download file appears, click on it to start the installation process.
Remember, this is only a 14-day free trial version. After your trial expires, if you wish to continue using this software, you’ll need to purchase the full version.