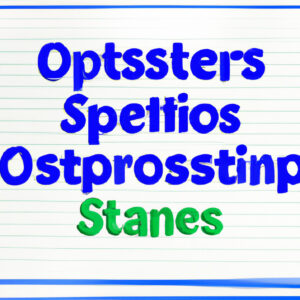Welcome to our blog! In this article, we’ll delve into the essential steps on how to download operating systems. Whether you’re looking for Windows, MacOS or Linux, we’ve got you covered. Master the process and unleash the full potential of your machine. Stay tuned!
Step-by-Step Guide: Downloading Operating Systems Safely and Efficiently
Step 1: Choose the Right Source
Before you start your download, you should make sure the site you’re using is reputable. Only download operating systems from trusted sources. Websites like Microsoft or Apple are safe bets for Windows and MacOS, respectively.
Step 2: Check System Requirements
Verify that your hardware meets the system requirements of the operating system you want to download. It’s essential that your computer has sufficient memory and storage to run the new system and that your processor can handle it.
Step 3: Backup Your Data
Next, back up all of your important files. You should do this regularly, but it’s especially necessary before installing a new operating system. A backup ensures that your data will not be lost if anything goes wrong during the installation process.
Step 4: Download
Once you have prepared your computer, you can start the download. If you have a slow internet connection, you may want to start the download before you go to bed or leave it running while you’re at work. Keep in mind, large files like operating systems can take a while to download, so plan accordingly.
Step 5: Verify Download
After the download completes, verify the integrity of the file by checking its hash against the provided one on the original website. This step ensures that the downloaded file is completely intact, without any missing or corrupted parts.
Step 6: Create Installation Media
Next, create an installation media such as a USB flash drive, DVD, or ISO file. Follow the instructions from the download site closely to ensure a correct setup.
Step 7: Install Operating System
Finally, you’re ready to install your new operating system. Reboot your computer, ensuring it boots from the installation media you’ve created. Then, follow the on-screen instructions to complete the installation process. Be sure to carefully read through each step to avoid any potential issues.
With these steps, you have the knowledge needed to download and install a new operating system safely. Always remember: choosing a reputable source, checking your system requirements, backing up data, and following installation instructions closely will guide you towards a successful and efficient operation.
Is it possible for me to download an operating system?
Yes, it’s possible to download an operating system. You can download different types of operating systems from the internet and install them on your computer. Examples of these include open-source operating systems like Linux, as well as commercial ones like Windows and Mac OS.
However, it’s important to note that while you can download the installation files for these operating systems, for commercial ones like Windows or Mac OS, you would need a proper license key to fully unlock their features.
Also, not every operating system will work with your machine. You need to verify that the one you choose is compatible with your hardware before downloading and installing.
Finally, always be sure to download from a safe and legitimate source. There are many websites offering free downloads of popular operating systems, but they may contain malware or other security threats. Always opt for the official website or a trusted retailer.
What are the steps to installing an operating system on my computer?
Sure, here is a step-by-step guide on how to install an operating system:
1. Backup your data: Before you install a new operating system, always ensure that your data is safe. Backup all the important files as there’s a risk of losing everything on your hard drive during the process.
2. Choose your new OS: Determine which operating system you want to install. You can choose among various operating systems such as Windows, Linux, or macOS (for Apple computers). Obtain a copy of your chosen OS.
3. Create a bootable disk or USB: Next, you need to create a bootable disk or USB drive with the OS installer. There are many tools available online that can help you do this, such as Rufus for Windows.
4. Insert the bootable disk or USB into your machine: Put the bootable medium into your computer and restart it. The computer should boot from the disk or USB instead of the hard drive.
5. Follow the installation instructions: When the computer boots from the disk or USB, you will be taken to the installer for the operating system. Here, you’ll have to follow the instructions given by the installer. This usually includes agreeing to the terms and conditions, choosing the hard drive where you’ll install the OS, selecting your time zone, and setting up a user account.
6. Complete the installation: After you’ve followed the instructions, the installer will begin copying files and setting up the operating system. This might take some time, depending on the speed of your computer.
7. Set up your new OS: Once the installation is complete, you can start setting up your new operating system based on your preferences. Install any drivers that are needed, install your favorite applications, and restore your backed up data.
There you go! Now, you’ve got a fresh operating system installed on your computer.
Note: Different operating systems may have slightly different installation processes so it’s recommended to follow specific instructions for your chosen OS.
What are the steps to install a new operating system on my laptop?
Sure, here are the general steps to install a new operating system on your laptop:
1. Backup your data: This is probably the most crucial step before you start the installation process. Ensure that all your valuable data is backed up securely as installing a new operating system can potentially erase everything on your hard drive.
2. Check System Requirements: Make sure your laptop meets the system requirements of the operating system you are about to install. These requirements usually include details like memory, processor speed, free hard drive space, etc.
3. Download/Procure Installation Media: You need to download the ISO file of the operating system (from the official website) that you want to install. Alternatively, if you’re using a disc, make sure you have it at hand.
4. Create a Bootable Drive: Using a USB flash drive, you can create a bootable drive using utility software. The size of the USB required will depend on the size of the ISO file.
5. Insert the Bootable Drive and Restart Your Laptop: Insert the bootable USB/disk into your laptop. Restart your computer and access the BIOS or UEFI interface.
6. Change Boot Order: In the BIOS/UEFI interface, change the boot order to boot from the USB drive/disk. Save the changes and exit.
7. Start the Installation Process: Your laptop should now boot from the installation media. Follow the prompts to install the operating system.
8. Setup: After the installation process completes, setup your new operating system by following the on-screen instructions.
9. Reinstall/Restore Your Files: Once you’ve set up your new operating system, reinstall any necessary programs/apps and restore your backed-up files.
Remember, these steps could vary slightly based on the operating system you’re installing and the specific configuration of your laptop. Always refer to the specific instructions provided by your chosen operating system.
What are the steps to download the Windows operating system?
It is important to remember that Windows is proprietary software, meaning you should ensure you have a valid license or product key before downloading and installing the operating system. The steps to download the Windows operating system are as follows:
1. Buy a copy of Windows from the Microsoft Store. The exact steps for purchasing will depend on your specific location and chosen payment method. Make sure to save your product key as you will need it during the installation process.
2. Once purchased, go to the ‘Download Windows 10 Disc Image (ISO File)’ page on the official Microsoft website.
3. Under ‘Select edition’, choose the version of Windows you have purchased. Click ‘Confirm’ after selecting.
4. You will now be prompted to select a product language. Choose your preferred language and click ‘Confirm’.
5. You will then see two options: ’64-bit Download’ and ’32-bit Download’. Most modern computers use a 64-bit system, but if you’re unsure, you can check your system type in the ‘About your PC’ section in Windows settings.
6. After selecting the correct system type, click the ‘Download’ button. The ISO file for Windows will start downloading onto your computer.
7. Create a bootable USB drive using a tool like Rufus or DiskMaker X.
8. After creating the bootable drive, install Windows on your computer. On most PCs, you’ll have to press a key (such as F12) during startup to launch the boot menu. Then, select your bootable USB drive from the list and follow the on-screen instructions to install Windows.
Remember to keep your product key handy during this process, as you’ll need it to authenticate your copy of Windows.
“Where can I download the latest versions of operating systems?”
You can download the latest versions of operating systems from their official websites. In general, here are some popular ones:
For Microsoft Windows, you can download the latest version through Microsoft’s Media Creation Tool on the official Microsoft website.
For Apple MacOS, head over to the App Store on your Mac and search for the latest MacOS version available.
For Linux distributions like Ubuntu, Fedora, or Debian, you can visit their respective official websites and download directly from there.
Always ensure that you are downloading from these official resources to avoid any potential security risks associated with unauthorized third-party sources.
“How do I ensure a safe download of an operating system?”
Downloading an operating system can be a daunting task, especially with the risks of malware or non-authentic versions. However, by following these steps, you can ensure a safer download process:
1. Choose a trusted source: It’s important to download the operating system from a reputable source. Often, this will be the website of the company that created the operating system, such as Microsoft or Apple.
2. Check the file’s credibility: Before downloading the file, check it’s credibility. You can do this by looking at reviews, comments, and download counts.
3. Use a secure connection: Always make sure you’re using a secure, encrypted connection when downloading. Look for “https” in the URL to ensure secure transmission.
4. Verify the file: Once the file is downloaded, verify its integrity. For example, if you’re downloading a Linux distribution, they often provide MD5 checksums you can use to verify your download hasn’t been tampered with.
5. Install an antivirus: Having a good antivirus software installed on your computer can provide an additional layer of protection. The antivirus can scan the downloaded file for any potential threats before you install the operating system.
6. Keep your system updated: Once you’ve installed the new operating system, make sure to keep it updated. Software updates often include security patches that can protect your computer from new threats.
Remember, safety with software often comes down to being vigilant and proactive.
“What are the best websites for downloading operating systems?”
There are numerous websites from where you can legally download operating systems. Here are four of the best ones:
1. Microsoft: If you’re looking for Windows operating system, the official Microsoft website is the most reputable source. They offer a direct download of the ISO file for various versions of Windows.
2. Apple: Similar to Microsoft, Apple also allows users to download MacOS directly from their official website. You can navigate to their download page and choose the version of MacOS that suits your needs.
3. Ubuntu: Ubuntu distributes its software directly from its own website. Offering both LTS (Long Term Support) and non-LTS versions, Ubuntu is a popular choice for both regular and enterprise users.
4. Fedora Project: Fedora is another open-source Operating System which is favored by many developers. Fedora’s official website provides an easy-to-access download portal for all their OS versions.
Please remember: always download software from official or trusted sources to avoid any security issues.
“How to create a bootable USB for a downloaded operating system?”
Creating a bootable USB for a downloaded operating system can be a straightforward process if you follow the appropriate steps. Here is a simple guide on how to achieve that.
Step 1: Download the ISO image of the Operating System
Firstly, you need to download the ISO image of the operating system you intend to use. Confirm it’s from a trusted source to avoid compromising your PC’s security.
Step 2: Acquire a USB Flash Drive
Next, you will need a USB flash drive. Make sure it has sufficient storage capacity for the operating system. It should also be formatted correctly, typically with FAT32, though some tools automatically format the USB.
Step 3: Download a USB Bootable Software
To create a bootable USB drive, you’ll need specialized software. There are various tools available for this, such as Rufus, Universal USB Installer, or BalenaEtcher. Again, ensure you download these tools from their official websites to avoid malware.
Step 4: Using the Bootable Software
Once downloaded and installed, open the software, select the ISO image file you downloaded earlier, and choose the USB drive as the ‘target’ or ‘destination’. Most tools have a relatively user-friendly interface that makes this process straightforward.
Step 5: Start the Process
After selecting the correct options and ensuring the USB drive is the target, simply start the process. The tool will then create a bootable USB drive.
Step 6: Restart Your Computer
Once the process is complete, safely eject the USB drive. You can now use this to install the operating system on any compatible computer by restarting it and choosing to boot from the USB drive.
Please note: BIOS/UEFI setup may need to be configured to boot from a USB drive before the hard drive or SSD.
“Can you guide me through the installation process after downloading an operating system?”
Absolutely, Here’s a general guide for installing an operating system:
1. Backup your data: It is strongly recommended to back up all of your important files and information before starting this process.
2. Download the OS: Choose the desired operating system and download it. This would be an ISO file.
3. Create Bootable Media: After downloading the ISO file, you need to create a bootable USB or DVD. You can use software like Rufus or PowerISO for this purpose.
4. Restart your computer: Restart the system and boot from the media you just created.
5. Begin Installation: Now, You will typically see a welcome screen, select the appropriate language, time and currency format, and keyboard or input method. Click on Install Now.
6. Enter Product Key: If required, enter your product key. However, some OS like Ubuntu do not require a product key.
7. Select Installation Type: You need to choose between ‘Upgrade’ and ‘Custom’. Select ‘Custom’ for a clean install.
8. Partition Your Hard Drive: You will now need to part your hard drive. Make sure to be careful while partitioning as it can wipe out data.
9. Follow the Prompts: At this point, your operating system will begin installing. You might need to set up a user account and password, and also configure your settings.
10. Complete the Installation: Once the installation is complete, your system will reboot. You may have to adjust your BIOS again to boot from the hard drive if it doesn’t do so automatically.
Remember: The steps can vary depending on the operating system you are installing. Please make sure to refer to the specific installation instructions provided by the operating system manufacturer.
“What should be considered when downloading an operating system in terms of hardware compatibility?”
When downloading an operating system (OS), there are several important factors to consider in terms of hardware compatibility.
Firstly, you should inspect the system requirements of the OS. These requirements detail the necessary hardware specifications for the OS to function correctly. They commonly include minimum and recommended specs for the processor (CPU), random access memory (RAM), hard drive storage, graphics card, and screen resolution.
Before installing a new OS, examine your computer’s current hardware to ensure it meets at least the minimum requirements. Keep in mind that meeting the minimum will merely allow the OS to run; for a smooth, efficient operation, strive to meet the recommended specifications.
Secondly, consider the architecture of your CPU. You need to verify whether your CPU supports a 32-bit or 64-bit architecture, as this will determine which version of the OS you should download.
Lastly, understand that some OS might not support certain peripherals or devices. Ensure to check the hardware compatibility list (HCL) for the OS you want to install. The HCL is usually accessible on the OS manufacturer’s website and will list the hardware components tested and known to be compatible with the OS.
Remember, incompatible hardware might cause significant issues ranging from minor glitches to a complete failure of the system to boot or function. Hence, considering hardware compatibility when downloading an OS is of paramount importance.
“How to troubleshoot common issues that may occur during the operating system installation process?”
During an operating system installation process, you might encounter various issues that could halt or interfere with the process. Here are some common problems and how to troubleshoot them:
1. Incompatibility issues: Before starting your OS installation, make sure that your hardware is compatible with the operating system. Check the system requirements from the OS developer to verify that your machine can run the OS.
2. Insufficient storage space: If there’s not enough space on your hard drive for the new OS, the installation will fail. Make sure to clear out unnecessary files and applications from your device before attempting to install the new OS.
3. Installation media errors: If you’re using physical media like a CD/DVD or USB drive to install your OS, any defects or corruptions in the media could cause installation issues. You can try using a different installation medium.
4. System instability and crashes: If your system is unstable or if you’re frequently experiencing crashes, it could be due to a variety of reasons such as outdated drivers or malware. It’s recommended that you update all drivers, check for malware, and back up all your data before starting the installation process.
5. Installation freezes: If your installation is freezing at any point, it could be due to various reasons. One common reason is that some non-essential hardware (e.g., peripherals like printers or external hard drives) interferes with the installation. Try unplugging all non-essential devices.
6. Error messages during installation: These can occur due to numerous reasons, including software conflicts, hardware issues, or corrupted installation files. Carefully note down the error message, then search online or consult with the OS developer’s customer support for a solution.
Remember, taking precautionary steps before the installation can avoid many of these issues. Always backup your important data, ensure your system meets the OS requirements, and use reliable installation media.