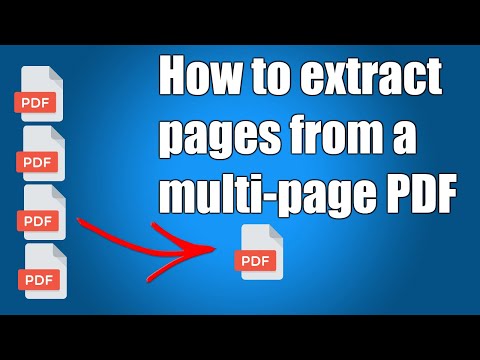# Extracting a Single Page from a PDF File: A Comprehensive Guide
Have you ever found yourself in a situation where you only need one particular page from a colossal PDF document? As an expert engineer of software and mathematics, I’ve been there countless times. Hence, I decided to make life easier by learning how to download one page of a PDF document.
Today, I will share my expertise with fellow mathematicians and statisticians. We’ll walk through the process step-by-step, ensuring you grasp the logic behind every operation. Let’s dive in!
Understanding PDF Files
Before attempting any extraction, it’s essential to comprehend what a PDF file is. A Portable Document Format (PDF) is a universal file format that preserves fonts, images, graphics, and layout of any source document. This attribute makes it an ideal format for sharing and downloading documents.
Why Download One Page of a PDF?
When dealing with extensive PDF files, there are instances when you might only need a single page. For example, imagine you’re working on a complex mathematical proof that references a theorem found on one page of a 200-page mathematical journal. Instead of navigating through the massive file each time, downloading the specific page becomes more practical.
How to Download One Page of a PDF: The Basics
The process of extracting a page from a PDF document depends on the software tools at your disposal. In this guide, we’ll cover three widely-used platforms: Adobe Acrobat, Google Chrome, and Smallpdf.
Adobe Acrobat
This method requires Adobe Acrobat Pro DC, which isn’t free but comes with a 7-day trial. To download one page of a PDF:
1. Open the PDF file.
2. Click “Organize Pages”.
3. Drag-and-drop the page you want to save into a location on your device.
4. Rename the file and click “Save”.
Google Chrome
For those without Adobe Acrobat, Google Chrome offers a quick and free alternative:
1. Open the PDF document in Chrome.
2. Navigate to the page you wish to download.
3. Right-click and select “Print”.
4. Change the destination to “Save as PDF”.
5. Under “Pages”, select “Custom” and input the page number.
6. Click “Save”.
Smallpdf
An online platform called Smallpdf can also perform this operation quite effectively:
1. Upload the PDF document to Smallpdf’s Split PDF tool.
2. Choose “Extract pages”.
3. Click the page you want and select “Extract”.
4. Click “Download” to save the page.
Programming the Process
For mathematicians and statisticians who are also versed in programming, an automated approach may be more appealing. Python, for instance, has several libraries such as PyPDF2 that can help accomplish this task programmatically. Here, coding skills come into play in addition to knowledge on how to download one page of a PDF.
Avoiding Potential Pitfalls
While these methods generally work well, it’s important to note a few potential challenges:
1. Quality Loss: Some tools might lead to a reduction in image or text quality during extraction.
2. Security Restrictions: If the PDF file has security settings that restrict printing or copying, you may encounter difficulties.
Solving the Mathematical Puzzle
Remember my opening anecdote about the mathematical proof that required a single page reference from a mammoth journal? By utilizing the above methods, I was able to extract the needed page effectively, enhancing my productivity immensely. It’s like solving a small but critical piece of a large mathematical puzzle.
Practical Exercise
To master the process of how to download one page of a PDF, try replicating the steps using a large PDF document, such as an academic thesis or a published statistical report. This hands-on approach will solidify your understanding and equip you with a new, practical skillset.
As you wrangle with mathematical theories and statistical models, remember that sometimes, it’s not the entire document that’s crucial, but a single page that holds the key. Now, armed with this knowledge, you can easily extract that pivotal page.
How to Save Only One Page from a PDF File
How To Download Single Page From PDF Files | PDF Se Single Page Kaise Download Kare
How to extract pages from a PDF
How do I extract one page from a PDF?
Extracting a page from a PDF can easily be done using numerous software tools. Here’s an example of how to do it using Adobe Acrobat:
1. Open the PDF in Adobe Acrobat.
2. In the right pane, click on “Organize Pages”.
3. Select the page you want to extract.
4. Click on the “Extract” icon at the top of the page.
5. A dialogue box will appear confirming your selection. Make sure the option “Delete Pages After Extracting” is unchecked if you wish to keep the original PDF intact.
6. Click “Extract”. The page will be saved as a separate PDF file.
It’s important to note that Adobe Acrobat is not free software. If you need a free alternative, other tools such as SmallPDF, ILovePDF, or Sejda provide similar functionality and can be used online without installation. Just remember to follow their guidelines for uploading, selecting, and saving your files. Always ensure the software or service you use is secure and respects your privacy.
Can you save individual pages of a PDF?
Yes, you can save individual pages of a PDF. However, the process varies depending on the PDF reader software you are using.
Most often, Adobe Acrobat Reader is used to view and manipulate PDF files and it indeed supports extracting individual or multiple pages from a larger PDF.
Let’s walk through the steps for Adobe Acrobat DC:
1. Open the PDF file in Adobe Acrobat DC.
2. Click on the “Organize Pages” tool in the top pane.
3. The Organize Pages toolset is displayed in the secondary toolbar.
4. In the secondary toolbar, click “Extract”. This action opens the Extract Pages dialog box.
5. Specify the range of pages to extract.
6. In the new screen, select if you want to keep the extracted pages in the original document.
7. Click “Extract”.
When using other software, make sure to look for similar functionalities or buttons named similar to ‘Extract’, ‘Save as’ or ‘Export’. There are also online tools like Smallpdf and ILovePDF which provide these functionalities without the need to install software.
How do I save one page of a PDF in Chrome?
Chrome provides a useful Print function that also allows you to save a single page of a PDF. Here are the steps:
1. Open the PDF in Chrome: Firstly, find the PDF file you want to extract a page from. Right-click on it and choose “Open with” and then select Google Chrome.
2. Go to the Print Option: Once your document is open in Chrome, click on the three dots in the upper-right corner of the browser window. From the drop-down menu, select “Print…”.
3. Choose the Page: In the print window that opens, there will be a section where you can specify the pages you want to print. Instead of “All”, click on the “Pages” radio button and enter the number of the page you want to save.
4. Save as PDF: Instead of sending the job to a printer, in the “Destination” section, select “Save as PDF”.
5. Press Save: Finally, press the “Save” button at the bottom of the Print dialog. Now choose the destination folder where you want your new PDF file to be saved and hit “Save” again.
By following these steps, you can easily save just one page of a PDF using only Google Chrome.
How do I extract one page from a PDF without Acrobat?
Extracting a single page from a PDF without using Acrobat may seem a daunting task, but there are a few methods that you can use to achieve this. Here’s one possible method using Google’s free document productivity suite, Google Docs:
Step 1: Open your browser and go to Google Drive. If you’re not already signed in, you’ll need to sign in to your Google account.
Step 2: Click on the “+ New” button located towards the top left of the screen, then select “File upload”. Locate the PDF document on your computer and select it to upload.
Step 3: Once the file is uploaded to your Google Drive, locate it and right click on its name. From the displayed context menu, select “Open with”, followed by “Google Docs.”
Step 4: The PDF will open in Google Docs. Navigate to the page you want to extract. Select and copy the content of this page.
Step 5: Create a new Google Docs document by clicking on “+ New” then “Google Docs” from your Google Drive. Paste the copied content from your PDF into this new document.
Step 6: Finally, to convert this back into a PDF, go to “File”, then select “Download” and then “PDF Document (.pdf)”.
This downloaded file is a one-page PDF that you extracted from the original document.
Please note, this method might not work perfectly with very complex PDFs, especially those containing a lot of images, tables, or other non-text elements. In such cases, you might need to use specialized software tools or online services that are designed for handling PDFs.
“What are the step-by-step instructions to download one page of a PDF on {topic}?”
Sure, here are the instructions.
Step 1: Firstly, install a PDF reader software on your device if not already available. There are many types like Adobe Reader, Sumatra PDF, Foxit Reader, etc. They can easily be found online and installed.
Step 2: Open the desired PDF document in your PDF reader software.
Step 3: Navigate to the page that you want to download or ‘extract’. This can usually be done by scrolling through the document or entering the page number (if known) in a navigation box.
Step 4: Once on the desired page, look for an option that allows you to ‘Extract’ or ‘Take a Snapshot’. This option is typically located under the ‘Edit’ or ‘Tools’ menu. If using Adobe Reader, you would go to the ‘Edit’ menu and select ‘Take a Snapshot’.
Step 5: A cursor will appear that allows you to select the area of the page you want to copy. Click and drag to select the whole page.
Step 6: Once the required area is selected, release the mouse button. You’ll see a message that the selection has been copied.
Step 7: Now, open a word processing program like Microsoft Word or Google Docs, and paste the copied content into a new document.
Step 8: Finally, save the new document. You now have downloaded one page of a PDF onto your device.
If the ‘snapshot’ method doesn’t work for you, you could also use a dedicated PDF editing software, such as Adobe Acrobat Pro or PDFelement, which offer more advanced features, including the ability to extract individual pages from a PDF document. Remember that these methods depend on the specific PDF reader software you are using and the permissions of the PDF document.
“What software or tools do I need to download a single page of a PDF file in the context of {topic}?”
To download a single page of a PDF file in the context of software, you will require a specific set of tools. Below are some of the highlighted softwares that can help you perform this task efficiently:
Adobe Acrobat: This is the most commonly used tool when handling PDF files. It provides a comprehensive range of features to edit, extract, and manage pages within a PDF file.
SmallPDF: SmallPDF is an online tool that allows users to extract single pages from a PDF file easily. It is user-friendly as you just have to upload the document, select the specific page you want to extract, and download it.
PDFSam (PDF Split and Merge): As its name suggests, it’s a tool mainly designed for splitting and merging PDF files. You can use it to extract a single page or multiple pages from a PDF document.
Preview (Mac only): If you’re using a macOS system, the Preview application that comes pre-installed can be used to extract a single page from a PDF file.
Remember, before you start, ensure you have downloaded and installed the necessary software on your computer. Always use tools that adhere to privacy standards to ensure the safety of your documents.
“Are there any online services specifically for downloading one page of a PDF on {topic}?”
Yes, there are online services that can easily provide you with the ability to extract or download a single page from a PDF document. This is especially useful when you need information from only one page in a larger document on a specific topic.
Some of these services include:
1. Smallpdf: This software offers an easy-to-use interface. It allows you to split, merge, compress, and convert PDF files with ease. It offers a free version with limited features and a pro version with full features.
2. ILovePDF: This is another excellent online tool for handling PDFs. It provides multiple functions, including splitting PDFs, which allows you to download a specific page.
3. Soda PDF: This is a comprehensive service that not only lets you split your PDF but also offers other tools like merging, converting, and editing PDFs.
4. Sejda PDF: This web and desktop service provides you with an option to extract a specific page from your PDF document. It has a user-friendly interface and detailed instructions.
Remember, while these services are reliable, it’s always important to be aware of potential privacy risks when uploading sensitive documents to online platforms. Always read and understand the platform’s privacy policy before use.
“What precautions should I take when downloading one page of a PDF related to {topic}?”
When downloading one page of a PDF file related to software or any other topic, there are several precautions you should take to safeguard your device and information.
Firstly, ensure the source is reputable. Downloading files from unknown or unverified sources can pose a risk as these files could contain malicious software.
Secondly, check the file size. If the file size seems unusually large for a simple PDF page, it could indicate the presence of malware within the file.
Thirdly, make sure your antivirus software is up-to-date and set to scan downloaded files.
Lastly, avoid giving out personal details to download files. If a site is asking for too much information, consider looking elsewhere.
In brief, when it comes to downloading files, you must always be vigilant and proactive in protecting your system.
“Can you provide some tips and tricks to efficiently download one page of a PDF in the context of {topic}?”
Sure, here’s how you can efficiently download one page of a PDF in the context of software.
1. Adobe Acrobat: This reliable software offers a straightforward method to extract a single page from a PDF. After opening your document, navigate to the “Tools” pane, then select “Organize Pages”. You’ll find options to split, delete, or extract specific pages. Choose the page, click “Extract”, and save it.
2. Online Tools: If you prefer not to install any additional software, numerous online tools can help you extract pages from a PDF document. Websites such as SmallPDF, PDF2GO, and ILovePDF offer this service for free. Simply upload your PDF, designate the specific page you want to download, and click on “Split PDF” or a similar option.
3. Preview (Mac only): MacOS users can utilize the built-in Preview app for this task. Open the PDF with Preview, display the sidebar if it isn’t already, select the page you want to extract, then simply drag and drop it to your desktop or another folder.
4. Third-party Software: There are also various third-party software options like PDFsam Basic and PDFill Free PDF Tools that allow you to extract individual pages from PDFs. These programs typically come with additional features such as merging, rotating, and more.
Remember, always respect copyright laws and guidelines when manipulating PDF files.
By following these steps, you can easily download a single page from a PDF using different software solutions.