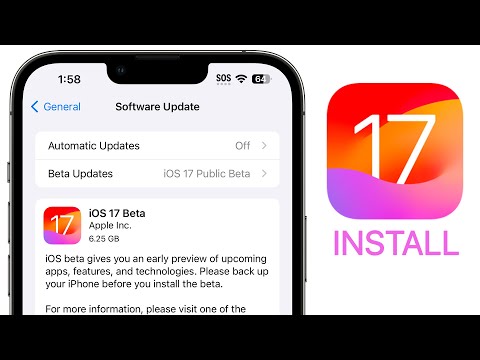A Fascinating Journey: Downloading on Apple TV
You may remember that time we calculated the numerical value of PI to 10,000 decimal places during our last mathematical retreat. It was quite an adventure, wasn’t it? Now, let’s embark on a different kind of quest – mastering how to download on Apple TV. Like our previous journey, this one has its hurdles, but with my experience as a software engineer and your skills in mathematics and statistics, we’ll conquer it. This article will guide you through each step using logic and precision, just like solving a complex mathematical problem.
Understanding the Basics
Think of Apple TV as a variable in a mathematical equation – unknown yet can be defined. The device extends the capability of your television, turning it into a smart device. It’s not just about streaming; you can also install apps, extending its functionality.
Step-by-Step Process: How to Download on Apple TV
Step 1: Navigate to Apple TV App Store
On your Apple TV main menu, select the ‘App Store’ icon. This action is similar to identifying the type of equation before you can solve it.
Step 2: Finding the App
Once inside the App Store, navigate to the top of the screen, use the search bar to look up the app you need. In terms of function, consider the search bar as equivalent to a mapping function in mathematics, which helps you find the exact value you need.
Step 3: Downloading the app
Clicking on the app’s icon will take you to its dedicated page. Here, click on ‘Get’ or the cloud icon (in case you’ve downloaded it before) to start the downloading. In a parallel world, think of this stage as taking a definite integral over an interval. You tackle it piece by piece until you have the entire function defined.
Usage of Passwords and Biometrics
While your Apple TV is linked to your Apple ID, downloading new apps may require you to input your password for security purposes. If you’ve an Apple TV 4K or Apple TV HD, you can use your device’s biometrics to authenticate the download process. Akin to a hash function in cryptography, this measure ensures your digital transaction is secure.
Manage Downloads Effectively
Managing your downloads is akin to efficient data management in statistics. You want to ensure your device doesn’t get cluttered, and memory management is optimal. To uninstall apps, navigate to the settings, find the specific app and click to uninstall.
Enabling Automatic Downloads
Another useful feature is enabling automatic updates, which ensures that your apps are always current with the latest versions. This process is similar to optimization methods in mathematics, where you try to make a system as efficient as possible.
Practice Exercise: Challenge Yourself!
As a practical exercise, try downloading an educational app that could help with mathematical computation or statistical analysis. Explore how the app performs various mathematical tasks and how you might use it to facilitate your work.
Summing It All Up
Apple TV offers a lot more than just streaming movies and shows. Just as an equation stretches beyond the equal sign, downloading apps extends the functionality of your device. Armed with these steps and your analytical mindset, I believe we’ve unveiled the mystery behind downloading on Apple TV.
As always, remember that the application of mathematical principles can extend far beyond the classroom. I’m confident this guide has helped you apply your mathematical prowess to navigating technology. Happy downloading!
Sideload apps on Apple 4k Tv using sideloadly
iOS 17 Public Beta Released – How to Install!
玩转AppleTv 玩了几年只花了20元 保姆级新手使用教程
How do I download content on Apple TV?
Downloading content on your Apple TV isn’t exactly like downloading apps on your iPhone or iPad. Here’s a step-by-step guide on how to accomplish that:
1. First, go to the Home screen by pressing the Home button on your Apple TV remote.
2. Open the App Store by selecting its icon.
3. With the App Store open, navigate around using your remote. Click the top of the touch surface to access Categories. Click the right side of the touch surface to access Top Charts and Purchased.
4. Once you’ve found an app or game you want to download, select it. Then click on the Download button. If it’s a paid app, the button will display the price instead of the word ‘Download’. You’ll need to confirm your purchase before the download starts.
5. If asked, enter your Apple ID password. The app or game begins downloading.
When you purchase and download an app from the App Store, the app appears on your Apple TV Home screen. Apps stay up-to-date by default, but you can learn more about updating apps if you need to.
Note: If you have an Apple TV (2nd generation) or Apple TV (3rd generation), you can’t download apps and are limited to the pre-installed apps.
That’s it! Now you know how to download content on your Apple TV. Happy streaming!
Why can’t I download movies on my Apple TV?
There can be several reasons why you might be unable to download movies on your Apple TV. Here are some possible explanations:
1. Insufficient Storage: Your Apple TV comes with built-in storage, although the capacity varies depending on the model. If the storage is full, you will not be able to download more content until you have freed up space by removing some applications or other content.
2. Internet Connectivity Issues: If your Internet connection is slow, unstable, or not working, you may encounter difficulties when trying to download movies.
3. Restricted Content: Some content may not be available for download in certain countries due to licensing restrictions. Ensure that the movie you’re trying to download is available in your region.
4. Apple ID & Payment Information: Ensure that you are signed in to the correct Apple ID and it has a valid payment method. Without this, you won’t be able to purchase or download movies from iTunes Store.
5. Software Update: Ensure your device’s software is up-to-date. Outdated software could also be a reason why you cannot download certain content.
In case none of these solutions work, you should consider contacting Apple Support directly for further assistance.
Can I download apps on Apple TV?
Yes, you certainly can download apps on Apple TV.
Firstly, navigate to the Apple TV home screen. Next, select the App Store icon with your remote. Once launched, you can easily browse and purchase apps by category, like Games, Shopping, Entertainment, etc.
When you’ve found an app you want, click on it with your remote. This action will reveal more information about the app. If it’s a free app, an “Install” button would be visible. If it’s a paid app, you will see its price listed instead. Click again to download or purchase.
Note that you will need to sign in with your Apple ID to complete the transaction (if it’s a paid app) and to download apps.
What is download button on Apple TV?
The download button on Apple TV refers to the functionality that allows users to retrieve and store media or apps from iTunes, app store, or any Apple service for offline usage. This button is visually represented as a downward pointing arrow.
Generally, when you search for a movie, music album or app to purchase or rent on your Apple services, you are presented with detail page. Beside the ‘buy’ or ‘rent’ button, you’ll typically see the download button. Once you click this button, the downloading process starts and the selected content is saved onto your Apple TV device.
This feature enables users to access their desired content even without continuous internet connection. However, it’s important to note that the availability of downloadable content may vary depending on the region, and some apps or contents might not provide an option to download.
How do I download and install {topic} on my Apple TV?
Here are the steps to download and install software applications on your Apple TV:
Step 1: Switch on your Apple TV and ensure it’s connected to the internet.
Step 2: Navigate to the ‘App Store’ from your Apple TV home screen.
Step 3: Browse or use the search bar to find the software application that you wish to install.
Step 4: Once you’ve found the application, click on ‘Get’ if it’s free, or the price if it’s a paid application.
Step 5: You might need to enter your Apple ID and password to download apps. If asked, do so.
Step 6: Wait for the application to download and install. This can take a few minutes depending on your internet speed.
Step 7: Navigate back to your Apple TV home screen. You should now see the icon for the new app; click it to open and use the software application.
Remember, make sure your Apple TV is updated with the latest tvOS to be able to access all features and applications.
What are the steps to troubleshoot any issues while downloading {topic} on Apple TV?
Troubleshooting issues while downloading on Apple TV can be a bit complex, but here are some proven steps to help you out:
Step 1: Check Your Internet Connection
The problem may not be with the Apple TV itself, but with your internet connection. Make sure your device is connected to the internet and the speed is sufficient for downloading.
Step 2: Restart Your Device
If your internet connection isn’t the issue, try restarting your Apple TV. In some cases, this can resolve minor software glitches and download problems.
Step 3: Update the Software
If the problem still persists, there might be an issue with the software version of your Apple TV. So update it by going to Settings > System > Software Updates > Update Software. If an update is available, click on “Download and Install”.
Step 4: Check Apple’s System Status
Apple has a dedicated System Status page which shows if there are any known issues with Apple TV or its related services. Check the page to see if the problem you’re experiencing is noted there.
Step 5: Reset Your Apple TV
If none of the above steps work, try resetting your Apple TV. Go to Settings > System > Reset. Please note that this will erase all data and settings, so only use this as a last resort.
Remember that any specific error messages you receive can also be helpful to pinpoint the issue. Make sure to note them and seek advice from experts or Apple’s support team in tackling the problem.
Can I download {topic} directly from the Apple TV app store?
Yes, you can download applications directly from the Apple TV app store. Just like any other Apple device such as an iPhone or an iPad, Apple TV also has its own App Store where you can download and install a wide variety of applications. Whether you’re looking for streaming services, games, fitness apps or educational software, they’re all available on the Apple TV App Store.
How do I update {topic} once it’s been downloaded on Apple TV?
To update your downloaded software on Apple TV, follow these steps:
1. Open the Settings app from the Apple TV home screen.
2. Select System. (In older models, you need to choose General instead).
3. Scroll down and choose Software Updates.
4. Select Update Software or Automatically Update to set up automatic updates.
If there’s an update available, your Apple TV will download and install it. Do not disconnect your device during this process. Once the update is complete, your Apple TV should restart on its own. If the device doesn’t restart, you might need to unplug your Ethernet and power cables, then plug them back in.
Please note that you’ll need a steady internet connection for the update process.
Are there any special requirements or restrictions when downloading {topic} on an Apple TV?
When downloading {topic} on an Apple TV, there are a few key considerations to bear in mind.
1. Compatibility: Not all apps or software are available or compatible with Apple TV. Therefore, ensure that the specific software you wish to download has a version supported by Apple TV.
2. Apple ID: You must have an Apple ID to download anything from the App Store on Apple TV. This also includes free apps and updates for apps.
3. Storage Space: Make sure that your Apple TV has enough storage space to accommodate the new app. Apple TV comes with either 32 or 64 GB of storage, depending on the model.
4. Internet Connection: A stable internet connection is required to download any software or app on Apple TV.
5. Location Restrictions: Some apps are only available in certain countries. The availability of an app depends on the country that is set up with your App Store account.
Please remember to review the software’s specific requirements, as each may vary.