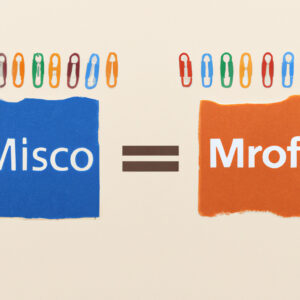Harnessing the Power of Microsoft Office on Your Mac: A Comprehensive Guide
From the enigmatic narratives hidden in the vast continuum of Pi’s infinite decimals to the hypnotic elegance of fractal patterns in chaos theory, Mathematics is a world full of wonders. As a mathematician, there is something subtly compelling about the predictability of numbers and algorithms. I remember a day when I was exploring the intricate geometries of the Mandelbrot Set, lost in its infinite complexity, I experienced a sublime moment of epiphany – that every solution lies within the problem itself. This logic applies not just to mathematical problems but to everyday tasks such as *how to download Microsoft Office on Mac*.
For anyone engaged with mathematics and statistics, Microsoft Office provides essential tools like Excel and Access that can handle complex equations and large datasets with ease. The seamless integration across various applications allows for easy data manipulation and presentation – a vital aspect for any mathematician or statistician.
For Mac users, thankfully, Microsoft has made Office Suite available, thereby enabling all the benefits directly on your system.
Before we delve into the process, please ensure you have a reliable internet connection for an uninterrupted download.
* Step 1: Visit the Microsoft Office Official Website.
* Step 2: Select the ‘Office for Mac’ option.
* Step 3: Choose from the available options: Office 365, Office Home & Student 2019, or Office Home & Business 2019.
* Step 4: Click on ‘Buy Now’ and complete the transaction process.
Post-payment, you will receive an Office product key via email.
* Step 5: Navigate to ‘office.com/setup’ in your browser.
* Step 6: Sign in to your Microsoft account and enter your product key.
* Step 7: Click on ‘Install’ to begin the download.
The software package will be downloaded onto your system as a .pkg file.
Once the download is completed, locate the .pkg file in your downloads folder and double click on it to start the installation process.
Follow the prompted instructions:
* Click ‘Continue’ on the introduction page.
* Review the software license agreement, and if you consent to the terms, click ‘Continue’.
* Click ‘Agree’ to confirm your agreement.
* Select the type of install ‘Install for all users of this computer’ and click ‘Continue’.
* Review the disk space requirements or change your install location, and then click ‘Install’.
Enter your Mac login password, if prompted, and then click ‘Install Software’.
* Once the installation process is finished, click ‘Close’.
Congratulations, you now have Microsoft Office installed on your Mac!
Once you have Microsoft Office up and running, you can leverage the power of Excel for statistical analysis. For example, you can create complex pivot tables for large datasets or employ the ‘Solver’ add-in for optimization problems.
Word is great for drafting research papers or reports. It supports LaTex, a typesetting system that’s a standard for mathematical notation. Plus, you can directly insert Excel charts into Word, making it a powerful tool for presenting your findings.
In conclusion, whether you are running computations, interpreting data, visualizing trends, or drafting reports, Microsoft Office’s comprehensive suite of applications has you covered. And with this guide, I hope I have made the process of downloading and installing Microsoft Office on Mac easier for you. So go ahead and harness the power of Office on your Mac, and let the magic of mathematics unfold!
Install and get genuine version of Microsoft Office 365 Enterprise Apps Free download 2023 Method
The FREE Microsoft Office Killer for MacOS | Hands-on with OnlyOffice
Microsoft Office365 on MacOS! | How Well Does It Work?
Can you download Microsoft Office on a Mac?
Yes, you can indeed download Microsoft Office on a Mac. Microsoft has released versions of its popular Office suite software specifically designed for use on Apple devices, such as MacBook, iMac, and Mac Pro.
To do this, follow the steps:
1. Go to the Microsoft Store at store.microsoft.com.
2. Search for the Microsoft Office suite you want.
3. Click “Buy” and complete your purchase.
4. Once purchased, click on Install Office. In most cases, it will install in your downloads folder. If not, you can select which folder you would like it to download into.
5. Navigate to your downloads folder and double-click the installer package.
6. The installation guide will walk you through the necessary steps.
Remember that Microsoft Office is not free software, and you’ll need to purchase a license or subscription to use it beyond a one-month trial period. Also keep in mind that the software requires macOS Sierra, macOS High Sierra, or later, and at least 4GB of RAM and 10GB of available hard-disk space.
Is Microsoft Office for Mac free?
No, Microsoft Office for Mac is not free. It comes as part of the Microsoft 365 package, which requires a subscription. Microsoft offers different plans for businesses, individuals, and students. However, Microsoft offers a one-month free trial for new users to get familiar with the software. After the trial is over, you would need to pay to continue using it.
How to download and install ms office on Mac easily?
Sure, here are the steps to download and install MS Office on a Mac:
1. Visit Microsoft’s Official Website: Open any web browser and navigate to the official Microsoft website.
2. Select the Desired Office Suite: Click on the ‘Products’ menu and select ‘Office’. You will see different versions of the Office suite. Select the one that best suits your needs.
3. Purchase or Choose Free Trial: Once you’ve picked your version, click on the ‘Buy now’ button. If you’re not ready to purchase, you can choose the free trial option to use the product for a limited time.
4. Sign In to Microsoft Account: To proceed with the purchase or free trial, you will need to sign in to your Microsoft account. If you do not have one, create an account.
5. Download Office Suite: After purchasing or starting the free trial, you can download the Office suite by clicking on the ‘Install Office’ button.
6. Locate the Installer: After the download is complete, locate the installer in your downloads folder. It will be a ‘.pkg’ file.
7. Run the Installer: Double click on the ‘.pkg’ file to open the installer. The set-up wizard will guide you through the rest of the installation process.
8. Follow the Installation Instructions: Follow all prompt instructions till you get to the ‘Installation Type’ window. Here, click ‘Install’ to begin the installation process.
9. Finish Installation: Once the installation process is complete, close the installer.
10. Activate MS Office: Open any of the office apps (Word, Excel, PowerPoint, etc.) you’ve installed. Sign in with your Microsoft account and activate your Office suite.
Remember, you need a valid license to use MS Office beyond the trial period.
How to download free Microsoft Office?
There is no legal method to download the full version of Microsoft Office for free. However, you can use some parts of it or trial versions for free. Here’s how:
1. Microsoft Office Online:
You can use web versions of Microsoft Word, Excel, PowerPoint, and OneNote completely for free. Just access the Office website, sign in with your Microsoft account, and you’re ready to go.
2. Microsoft 365 Free Trial:
Microsoft offers a one month free trial of Microsoft 365, which includes Word, Excel, PowerPoint, and other applications. After the trial, you’ll need to pay for the service on a monthly basis.
3. Free Alternatives:
Free alternatives such as Google Docs, OpenOffice, and LibreOffice also exist, which provide very similar functionality to that of Microsoft Office.
Remember, while it might be tempting to download cracked versions of the software online, this is illegal and could put your computer at risk of viruses and other malware. Always use trusted sources for downloading software.
Lastly, students and educators might be able to get Microsoft 365 for free through their schools. Check the Microsoft Education site for more details.
What are the system requirements to download Microsoft Office on a Mac?
The system requirements to download Microsoft Office on a Mac are as follows:
1. Operating System: One of the three most recent versions of macOS. When a new major version of macOS is released, the macOS and the previous two versions requirement becomes the then-current three most recent versions.
2. Processor: Intel processor or Apple Silicon.
3. Memory: 4GB RAM.
4. Hard Disk: 10GB of available disk space; HFS+ hard disk format (also known as macOS Extended) or APFS Updates may require additional storage over time.
5. Display: 1280 x 800 screen resolution or higher.
6. Internet connection: Internet access is required for product activation and updates.
It’s important to keep your Mac’s software, including Microsoft Office, up-to-date to take advantage of security and performance improvements.
What is the step-by-step process of downloading Microsoft Office on a Mac?
Sure, here are the steps to download Microsoft Office on a Mac:
1. Open your browser: Launch your favorite web browser and navigate to the Microsoft Office website.
2. Choose the product: Identify the version of Microsoft Office that best suits your needs.
3. Purchase and sign in: After deciding the product, you need to purchase it. Click on “Buy Now” then follow the prompts to complete the purchase. If you already have an existing Microsoft Account, sign in. If not, you will need to create one.
4. Go to My Account: Once the purchase is complete, navigate to “My Account” page in your Microsoft account.
5. Download Microsoft Office: Under your order history, find the version of Microsoft Office you purchased and click on “Install Office”.
6. Installation file: The Office installation file will be downloaded onto your Mac. Navigate to the location where it has been saved.
7. Double-click the file: Double-click the file to start the installation process.
8. Follow Prompts: Follow the on-screen prompts, agreeing to the Microsoft Office license agreement.
9. Start Installation: Click ‘Continue’, then ‘Install’ to initiate the installation process.
10. Enter your username and password: You may be required to provide your Mac username and password to allow the installation.
11. Complete the installation: Wait for the installation to finish. This could take several minutes depending on your internet speed.
12. Start using Microsoft Office: Once installed, you can start using Microsoft Office. The Office apps such as Word, Excel, and PowerPoint can now be found in the ‘Applications’ folder on your Mac.
Note: For those with a subscription plan, the same Microsoft account should be used for all installations.
Are there any trusted websites or platforms where I can download Microsoft Office safely for Mac?
Yes, there are several trusted platforms where you can download Microsoft Office for your Mac system safely:
1. Microsoft’s Official Site: You can directly download the suite from the official Microsoft Office website. They offer different plans and pricing that can fit your needs.
2. Apple’s Mac App Store: Microsoft Office is also available in Apple’s Mac App Store. You can search for it and download the suite directly from there.
Remember to always download software from trusted sources to protect your computer from malware and other potential threats. It’s also important to ensure your machine meets the minimum system requirements before installing the software.
How can I troubleshoot common issues that arise when downloading Microsoft Office on a Mac?
Troubleshooting common issues that arise when downloading Microsoft Office on a Mac involves following a few simple steps:
1) Check your Internet Connection: If the download process is taking a significantly longer time than expected or not starting at all, it might be due to an unstable internet connection. Make sure you are connected to a steady and reliable network.
2) Ensure your Device Meets the System Requirements: Microsoft Office requires certain system specifications for it to run seamlessly. Check the system requirements for the specific version of Office you’re trying to install and make sure your Mac meets those requirements.
3) Keep your Mac Operating System Updated: Sometimes, the Microsoft Office suite may fail to download if your Mac operating system is not up-to-date. Therefore, always ensure that you have the latest OS updates installed.
4) Check for Sufficient Disk Space: If your Mac doesn’t have enough disk space, the Office suite won’t download completely. Clear some space on your hard drive before initiating the download.
5) Reinstall Microsoft Office: If the download fails repeatedly, you might need to uninstall and reinstall Microsoft Office. Ensure all files associated with Office are deleted before starting the download again.
6) Consult Apple Support: If none of these fixes work, consider reaching out to Apple support or the Microsoft help center for further assistance. They are equipped to handle a wide range of issues and can provide guidance tailored specifically to your device.
Remember, always back up your files before making significant changes to your software to prevent data loss.
What are some tips and tricks to successfully download and install Microsoft Office on a Mac?
Installing Microsoft Office on a Mac is a straightforward process. Here are some tips and tricks to guide you through.
1. Purchase or Subscribe Microsoft Office: Before you can install Microsoft Office, you will need to purchase it or subscribe to Microsoft 365. The pricing varies depending on which package you select.
2. Check Your System Requirements: Make sure your Mac meets the minimum system requirements for the version of Microsoft Office you want to install.
3. Download the Software: After purchasing or subscribing, go to the Microsoft Office website and sign in with your Microsoft account. Click on the “Install Office” button on the homepage.
4. Install the Software: Locate the .pkg file in your downloads folder and double click on it to start the installation process. You may be prompted for your computer password to authorize the installation.
5. Follow the Instructions: The Microsoft Office Installer will guide you through the rest of the setup. Click continue and accept the software license agreement when prompted.
6. Select the Place of Installation: Select the hard drive where you wish to install the software, then click “Install.”
7. Complete Installation: After installation, you may be asked to provide your product key to activate the software.
8. Start Using Microsoft Office: Once installed and activated, you will be able to start using Microsoft Office applications immediately.
Remember, always keep a copy of your product key in a safe place in case you need to reinstall the software in the future.