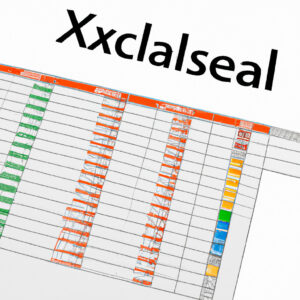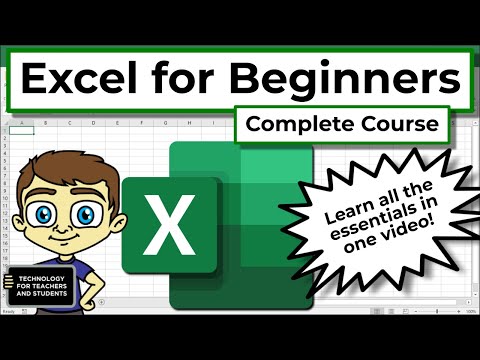Unraveling the Mystery of Installing Microsoft Excel on Mac: A Comprehensive Guide for Mathematicians and Statisticians
Ever wondered how Pythagoras would have felt if he had access to a tool like Microsoft Excel during his time? Perhaps the number-crunching genius could have spared some sweat! Fast forward to the 21st century, gone are the days of scratching our heads over endless calculations. Today, we dive deep into the ocean of numbers with the help of advanced tools like Microsoft Excel.
A Crucial Tool for the Modern-day Mathematician and Statistician
As mathematicians and statisticians, we all know that modern problems require modern solutions. Microsoft Excel, a spreadsheet program offered by Microsoft Office, is one such solution. Excel’s powerful visual representation capabilities, array of functions, and data analysis tools provide an excellent platform for mathematical modeling, statistical analysis, and complex reporting.
Knowing how critical Excel can be to our profession, let’s satisfy our curiosity about how to download Microsoft Excel on Mac.
Downloading Microsoft Excel on Mac: The Primary Step
The first step in the journey of downloading and installing Microsoft Excel on your Mac is to ensure you have a valid Microsoft Office 365 subscription or a one-time purchase of Office for Mac. Here’s how:
1. Pop open Safari (or your preferred web browser on Mac) and navigate to the official Microsoft website.
2. Click on the ‘Office’ tab, followed by ‘Office 365’.
3. Choose the appropriate subscription plan according to your needs and complete the purchase.
4. You’re halfway through knowing how to download Microsoft Excel on Mac!
Remember, a subscription plan offers seamless updates, cloud storage, and other advanced features. So it’s definitely worth considering!
Installation: The Final Steps
Now that you have a valid subscription, let’s move onto downloading and installing Microsoft Excel. Follow these steps:
1. Log into your Microsoft account and head over to the ‘Services & subscriptions’ section.
2. Look for ‘Office 365’, you will find an ‘Install’ option there. Click on it.
3. The setup .exe file begins to download in your Downloads folder.
4. Once downloaded, locate the file and double click on it to run the installer.
5. The installation process will begin. Follow the prompts, accept the license agreement and wait for the system to finish the installation.
6. Congratulations! You now know how to download Microsoft Excel on Mac.
You’ll find Excel in your Applications folder. Launch it and sign in with your Microsoft account to start exploring!
Boost Your Mathematical Skills with Excel
Now that you have successfully downloaded and installed Excel on your Mac, why not flex your mathematical muscles a bit? Excel has various mathematical functions like SUM, PRODUCT, and COS to name a few.
For instance, let’s say you are working on a research paper and need to compute a large dataset’s standard deviation. Instead of manually calculating, use Excel’s built-in `STDEV.P` function. It will save you time and give you accurate results.
Exercise:
Generate 20 random numbers in Excel using the `RAND` function. Now, use the `STDEV.P` function to calculate their standard deviation. The formula for STDEV.P is `=STDEV.P(cell range of random numbers)`. Note the result.
Advanced Features to Leverage as a Power User
Apart from the basic calculation capabilities, Excel also boasts more advanced features perfect for statisticians:
– Pivot Tables: They are one of Excel’s most powerful data analysis tools. They allow you to extract significance from a large, detailed dataset.
– Data Analysis ToolPak: An add-on available in Excel offering various analysis tools including Anova, Regression, Histogram and others.
– Solver: An add-in that performs “what-if” analysis. It’s a type of programming technique used to find optimal solutions given certain constraints.
Unlock the Power of Microsoft Excel on Your Mac
There’s no stopping now. As a mathematician or statistician, Excel is your playground. With Excel on your Mac, you have the opportunity to explore endless mathematical possibilities. Remember, the more you harness and master its functionalities, the better problem-solver you become.
In conclusion, how to download Microsoft Excel on Mac was never an enigma, it is as straightforward as a linear equation. So go ahead, welcome Excel to your Mac and pave the way for ingenious mathematical solutions. Dive deeper, excite your neurons and conquer the world of numbers!
The FREE Microsoft Office Killer for MacOS | Hands-on with OnlyOffice
Excel for Beginners – The Complete Course
Microsoft Office365 on MacOS! | How Well Does It Work?
Can I download Microsoft Excel for Mac?
Yes, you can download Microsoft Excel for Mac. You can either purchase it as a standalone application or through a subscription to Microsoft 365, which also provides you with other Office applications like Word and PowerPoint.
To download it, visit the official Microsoft Store. Make sure to choose the version that is compatible with your Mac’s operating system.
Remember, to use Microsoft Excel, you’ll need to have an active subscription or make a one-time purchase. There is also a free trial version available if you want to try before you buy.
How do I install Microsoft Excel on my Mac?
Sure, here’s a step-by-step guide on how to install Microsoft Excel on your Mac:
1. Open your web browser and navigate to the Microsoft Office website.
2. Purchase a subscription to Microsoft Office. If you haven’t done so already, you need to purchase a subscription from Microsoft to use Excel. There are options for monthly or yearly subscriptions, and they come with a variety of options including single-user and multi-user licenses.
3. Sign in to your Microsoft account. Use the account that you used to purchase the subscription. If you don’t have an account yet, you will need to create one.
4. Click on “Install Office”. After signing in, locate and click on the “Install Office” button at the top right corner of the page.
5. Follow the installation instructions. An executable file (.exe) will be downloaded onto your computer. Once it has finished downloading, open the file and follow the instructions to install Microsoft Office.
6. Open Microsoft Excel. Once the installation is complete, you can find Excel in your Applications folder. Double click it to open.
Remember, to use Excel, you will need to sign in with your Microsoft account. This will validate your license and allow you to use the software.
Is Mac Excel same as Windows Excel?
While the core functionality of Microsoft Excel is essentially the same between both Mac and Windows, there are some differences inherent to each operating system. Here’s a brief rundown:
Interface: The most immediate difference is the user interface. Each version has been tailored to fit the design aesthetic of its respective operating system. For instance, the Mac version features a more minimalistic approach aligning with macOS’s design, while the Windows version fits in with the traditional look of most Windows applications.
Shortcut keys: Another significant difference lies in productivity shortcuts. Some keyboard shortcuts are not the same on both systems due to the distinct keyboard layouts. For instance, instead of “Ctrl” on Windows, Mac users use the “Cmd” key.
Advanced features: Certain advanced features also differ between the two versions. For example, Power Query and Power Pivot are currently not available on Excel for Mac. Additionally, the Visual Basic for Applications (VBA) environment on Mac lacks some features present in the Windows version.
File compatibility: While Excel documents can generally be opened and edited on either platform without issue, certain complex Excel files may experience formatting changes or functionality issues when moving from Windows to Mac or vice versa.
In summary, while Mac Excel and Windows Excel offer largely the same basic spreadsheet functionalities, differences in the interface, shortcut keys, advanced features, and file compatibility exist due to the unique characteristics of each operating system.
How do I install Word and Excel on my Mac?
Sure, here’s how you can install Microsoft Word and Excel on your Mac:
Step 1: Purchase Office 365
First, you need to purchase a subscription to Office 365 or buy the specific software applications (Word and Excel) from Microsoft’s online store.
Step 2: Sign in to your Microsoft Account
After purchasing, go to office.com and sign in with your Microsoft Account. This is the account you used or created when you purchased the software.
Step 3: Install Office
Once logged in, select Install Office at the top right of the homepage. Select Office 365 apps to download a version of Office designed for your device.
Step 4: Open Installer
Locate the downloaded file (likely in your downloads folder), and then double click to open it.
Step 5: Follow the prompts
You’ll be guided through the installation process. Once complete, you’ll see a window saying “You’re all set! Office is installed now” and an animation to show where to find Office applications on your computer.
Step 6: Activate Office
To activate Office, open any Office app like Word or Excel, then sign in using your Microsoft Account (the same one you used to purchase). After signing in, your Office should be activated.
Hope this helps you install Word and Excel on your Mac. Let me know if you have any questions!
What are the steps to download Microsoft Excel on a Mac?
Certainly, here are the steps to download Microsoft Excel on a Mac:
1. Open your web browser and navigate to www.office.com.
2. Sign in using your Microsoft account. If you don’t have one, you can create it at this step.
3. Once signed in, click on the ‘Install Office’ button on the home page.
4. From the dropdown menu, select the ‘Office 365 Apps’ option and the Office package will start downloading. This package includes Word, PowerPoint, Excel, Outlook, and OneNote.
5. After downloading, open your ‘Downloads’ folder and find the Office installer package.
6. Double-click the Office installer to begin installation.
7. Follow the on screen instructions, agreeing to the license agreement and entering your Mac login password when prompted.
8. Once installed, you can find Microsoft Excel in your ‘Applications’ folder. Double-click to launch it.
9. For first-time use, you may be asked to activate your software. Simply sign in with your Microsoft account to activate.
Now, Microsoft Excel is installed and ready to use on your Mac. Remember that Microsoft office comes with a paid subscription, so ensure you have an active one to use Microsoft Excel.
Is there a specific version of Microsoft Excel for Mac users?
Yes, there is a specific version of Microsoft Excel designed for Mac users. You can access it through the Microsoft 365 subscription or purchase it as part of the Microsoft Office Home & Student 2019 or the Microsoft Office Home & Business 2019 packages. It ensures that Mac users have the same functionality and features as those using the software on a Windows system.
What are the system requirements needed to efficiently run Microsoft Excel on a Mac?
To efficiently run Microsoft Excel on a Mac, your system should meet the following requirements:
– Operating System: Office for Mac is supported on the three most recent versions of macOS. When a new version of macOS is released, the Office for Mac Operating System requirement becomes the then-current three most recent versions: the new version of macOS and the previous versions.
– Processor: Intel processor
– Memory: 4 GB RAM
– Hard Disk: 10 GB of available disk space. HFS+ hard disk format (also known as Mac OS Extended or APFS)
– Display: 1280 x 800 or higher resolution monitor
– Internet Connection: Internet functionality requires an internet connection. Fees may apply.
– Additional Requirements: Certain online features such as collaboration require a Microsoft account.
Remember to always keep your device updated with the latest updates from both macOS and Microsoft.
Are there any cost implications for downloading and installing Microsoft Excel on a Mac?
Yes, there are cost implications for downloading and installing Microsoft Excel on a Mac. In order to get the authentic version of Microsoft Excel, you need to purchase a subscription to Microsoft 365. The basic personal plan starts at $6.99/month or $69.99/year.
This plan not only provides access to Excel, but also to other applications in the suite like Word, PowerPoint, and OneNote. In addition, 1TB of cloud storage on OneDrive is included with your subscription.
You can download the software from the official Microsoft website after purchase. There’s also a free one-month trial available for new users.
It’s worth noting that while there are free alternatives (like OpenOffice or Google Sheets), they might lack some of the advanced features and user-friendly interface that Microsoft Excel offers.
Please remember that using cracked or pirated software is illegal and risky, as it can lead to serious cybersecurity issues.
Are there any troubleshooting tips for common issues faced while downloading Microsoft Excel on a Mac?
Yes, sure. Here are some common troubleshooting tips for issues related to downloading Microsoft Excel on a Mac:
1. Check Your Internet Connection: If the download is taking longer than expected or has paused, this could be due to a weak Internet connection.
2. Verify Your System Requirements: Ensure that your Mac meets the minimum system requirements for running Microsoft Excel. You can find this information on the official Microsoft website.
3. Make Sure You Have Enough Disk Space: Lack of disk space could also prevent the software from downloading and installing properly. Clean up your drive by deleting unnecessary files, or move some data to an external hard drive to free up space.
4. Restart Your Device: Sometimes, simply restarting your Mac can help fix any issues that are preventing the download.
5. Re-Download the Software: If the download was incomplete or corrupted, this could cause issues. Try downloading the software again.
6. Update Your Mac Operating System (OS): Make sure you are running the latest version of macOS. An outdated OS might not be compatible with the software.
7. Disable Any Third-Party Security Software: Sometimes, third-party security software can interfere with the download and installation of new programs. If you have such software, try disabling it temporarily.
8. Check for App Store Issues: If you’re downloading from the App Store and you face problems, there might be issues with the App Store. You can check Apple’s System Status webpage to see if there are any known issues.
Remember, always ensure that you’re downloading the software from a trusted source like the official Microsoft website or the Mac App Store to avoid any potential security risks.