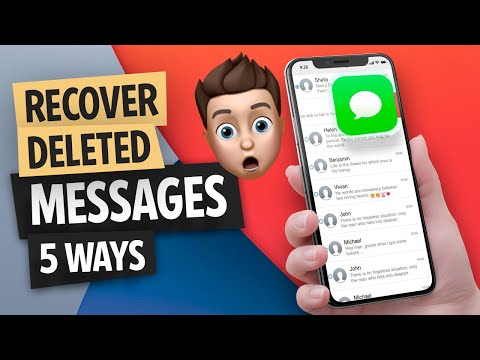The Intricacies of Syncing messages between iPhone and Mac
Have you ever found yourself in a situation where you needed to download messages from your iPhone to your Mac, but found the process to be less than intuitive? Well, you’re not alone. As mathematicians and statisticians, we tend to lean towards solutions that are logically sound and straightforward to follow. This is not always the case when navigating the complex architecture of software engineering, particularly within the Apple ecosystem.
Let me share a little anecdote with you. I recall a time when I was working on a statistical model, engrossed in an intricate confluence of numbers and formulas. Suddenly, my iPhone chimed – a text message. Naturally, I wanted to view this message on my Mac, due to the convenience and larger display. However, transferring that simple message became a puzzle as compelling as any mathematical problem. This sparked my quest to find an efficient way to overcome this hurdle.
Satisfying the Core Query: How to Download Messages from iPhone to Mac
Now that we’ve set the stage, let’s delve into the meat of the matter—how to download messages from iPhone to Mac.
To transfer messages from your iPhone to your Mac, you’ll need to leverage the power of iCloud. Here’s a simplified breakdown of the steps:
1. Step One: On your iPhone, navigate to Settings.
2. Step Two: Tap on [Your name] > iCloud.
3. Step Three: Ensure iCloud Drive is toggled on.
4. Step Four: Scroll down to find Messages and toggle it on.
Syncing Messages on your Mac
After enabling Message syncing on your iPhone, it’s time to do the same on your Mac.
1. Step One: Open Messages.
2. Step Two: In the menu bar, click Messages > Preferences.
3. Step Three: Click the iMessage tab.
4. Step Four: Select “Enable Messages on iCloud.”
A Practical Exercise
To facilitate comprehension, let’s consider a hypothetical scenario. Suppose you have a dataset stored in text messages on your iPhone that you need for calculations on your Mac. You’ve gone through the process of setting up iCloud syncing as described above. Now, you see those messages pop up on your Mac in real-time, ready to be copied and pasted into your computation software. This illustrates the efficiency and simplicity of this solution.
Understanding the Mechanisms behind the Process
From a software engineering perspective, it’s important to understand what happens in the backend when we enable this feature. iCloud uploads new data from your iPhone before downloading it onto your Mac. This bidirectional process ensures the synchronization of messages across your devices. It’s analogous to updating variables in a complex equation – change one, and the others adjust to maintain equilibrium.
Overcoming Potential Hurdles
While the aforementioned steps should ideally address our core problem of downloading messages from iPhone to Mac, we must account for potential roadblocks. Since we’re treading the waters of software robustness, it’s important to remember that systems can behave unexpectedly under certain conditions.
For instance, ensure both your devices are connected to a stable internet connection. Just as computing a matrix inversion necessitates all elements to be present, similarly, the absence of an internet connection will obstruct the synchronization process.
A Deeper Dive
Much like how we explore the depths of algorithms and mathematical principles, taking a closer look at the underlying processes can help us understand the system better. Consider the iCloud framework, it stores messages in an encrypted format to ensure privacy and security. When you sign in with the same Apple ID on another device, only then it deciphers and downloads the messages. This encryption-decryption is akin to calculating a cipher in cryptography.
Recapitulating the Important Points
In conclusion, the process of downloading messages from iPhone to Mac isn’t complex if we approach it logically, much like solving a math problem. The key lies in enabling the right settings in the right order and understanding the mechanisms that underpin these processes. With iCloud bridging the gap between these two devices, transferring messages becomes a seamless process.
Through this discussion, hopefully, the intrigue surrounding this relatively simple problem was as riveting as untangling a complex mathematical puzzle. Perhaps next time you hear the chime of a message on your iPhone while working on your Mac, you’ll remember the logical steps, closely intertwined like an elegant formula, that make viewing it on your bigger screen a reality.
How to Recover Data from Dead or Broken iPhone – 2021 iPhone Data Recovery
How to Recover Deleted Text Messages on iPhone (5 Ways)
💯 Best Way to Transfer Files Between Devices
How do I download Messages to my Mac?
Sure, here are the steps to download and set up Messages on your Mac:
1. Open the App Store: This is located in your Dock or in your Applications folder within the Finder.
2. Search for Messages: In the App Store’s search field, type ‘Messages’ and press enter.
3. Download Messages: Look for the correct app by Apple and click on the Download button or the cloud icon.
4. Sign in with your Apple ID: You’ll need to authenticate with your Apple ID to complete the download.
5. Open Messages: Once the app finishes downloading, it will automatically appear in your Applications folder. Click on it to open the application.
6. Sign in to Messages: If you aren’t automatically signed in, you’ll need to enter your Apple ID and password.
7. Set up Messages: Follow the on-screen prompts to choose your settings and preferences for the app.
And there you have it! Now you can send and receive messages on your Mac just like you would on your iPhone.
Can you download Messages from iPhone to computer?
Yes, you can download messages from an iPhone to a computer. This is possible using the help of third-party software applications as Apple doesn’t provide a direct way to do this. Here are the steps on how you can achieve it:
1. Download a trusted third-party software: There are several applications available online like iExplorer, AnyTrans and Decipher Text Message that can help in exporting messages from your iPhone to your computer.
2. Connect your iPhone to your computer: After installing the chosen software, connect your iPhone to your computer using a USB cable.
3. Backup your device: Some of these applications require a backup of your device. Therefore, make sure to back up your iPhone using iTunes or Finder if you’re using a Mac with macOS Catalina or later.
4. Select the messages: Once your iPhone is recognized by the software, navigate to the messages section and select the messages you want to download.
5. Export the messages: After you’ve selected the messages, choose the export or download option, and save them in your preferred location on your computer.
Remember that, while these applications offer free trials, full versions often require a payment. Also, ensure that you’re downloading a safe and trusted application to avoid potential risks.
Why are Messages not syncing between iPhone and Mac?
There could be various reasons why Messages are not syncing between your iPhone and Mac. It could be due to incorrect settings, software glitches, or network issues. Here’s a list of potential causes:
1. Incorrect iMessage Settings: Messages might not sync if iMessage is not set up correctly on both devices. Ensure that you’re signed into iMessage with the same Apple ID on both devices.
2. Disabled Message Forwarding: On your iPhone, go to “Settings” > “Messages” > “Text Message Forwarding”. Make sure it’s enabled for your Mac.
3. Network Issues: A poor internet connection could interfere with message syncing. Always make sure both devices are connected to a stable internet source.
4. Outdated Software: Sometimes, Messages won’t sync if you’re running outdated software on your iPhone or Mac. Ensure both your iPhone and Mac are updated to the latest OS version.
5. iCloud is Not Enabled: The last reason could be due to the fact that iCloud is not enabled on both devices. Check your iCloud settings and ensure that “iCloud” is turned on for messages.
To resolve your issue, you need to troubleshoot by checking each of these potential problems one by one. If none of them work, try signing out of your Apple ID on both devices and then sign back in. If none of this solves your problem, it might be time to contact Apple Support.
How can I export Messages from iPhone?
Sure, here’s how you can export messages from your iPhone:
Method 1: Using iTunes
1. Connect your iPhone to your computer.
2. Open iTunes and select your device.
3. In the Summary tab, click “Back Up Now” under the Manually Back Up and Restore section.
4. Once the backup is complete, you’ll have a backup file of your iPhone stored on your computer which contains your text messages.
Note: This method won’t allow you to view the messages on your computer directly as they are part of the backup file.
Method 2: Using Third-Party Software
There are various reliable third-party applications such as iExplorer, PhoneView, or AnyTrans that allow you to export your messages in a more readable format. Here’s a general guide:
1. Download and install the application on your computer.
2. Connect your iPhone and run the software.
3. Select the ‘Data Export’ or similar option (the name of this feature may vary across different software).
4. Tick ‘Messages’ and then click ‘Export’.
Remember, before using any third-party tools, ensure that they are safe and reliable to protect your personal information.
Method 3: Email the Messages to Yourself
If you want to export only a few messages, you can simply email them to yourself:
1. Open the Message app and find the message you want to save.
2. Hold down on the message until you see the reactions and options come up.
3. Click on “More…” and select the specific texts you want to save.
4. Then click on the ‘Forward’ button.
5. Type in your email address and click send.
This method is best for saving smaller conversations or parts of conversations.
“What are the primary steps to download messages from iPhone to Mac?”
Downloading messages from iPhone to Mac involves a series of steps. Here are the key steps you need to follow:
1. Update Your Devices: Ensure that your iPhone and Mac are updated to the latest OS versions. The process may not work correctly on older versions of software.
2. Enable Messages in iCloud: On your iPhone, go to Settings > [Your Name] > iCloud. Then, toggle on Messages. If the switch is already on, turn it off and then on again to make sure your messages sync up.
3. Sign into iMessage on Your Mac: Open Messages on your Mac. Sign in with the same Apple ID that you’re using on your iPhone. To do this, go to Messages > Preferences > iMessage and enter your Apple ID info.
4. Sync Your Messages: Under the “Messages” tab in your Mac’s Messages preferences, check the box that says “Enable Messages in iCloud”.
5. Download Messages: Click the “Sync Now” button if your messages don’t automatically sync. This could take some time if you have a lot of messages.
6. Access Your Messages: Once the sync is complete, all your iPhone messages should now be available on your Mac. You can access them through the Messages app.
Remember: For this process to work, both devices need to be connected to WiFi. Furthermore, due to the nature of synchronization, deleting a message on one device will delete it from all devices.
“Are there any specific tools or software needed to download messages from iPhone to Mac?”
Yes, there are indeed a few dedicated tools that can help you download messages from your iPhone to your Mac. One of the most commonly used software is iExplorer, which allows you to transfer data between your devices. Another notable mention is PhoneView, which offers a streamlined interface for managing and backing up your iOS messages on a Mac.
Here is a brief explanation of how you can use these tools:
1. iExplorer: This tool provides an easy way to save and backup your iPhone messages on your Mac. You just need to connect your iPhone to your Mac, open iExplorer, click on Data -> Messages. Then, you can choose what messages or threads you want to save.
2. PhoneView: PhoneView also allows you to save messages from your iPhone to your Mac. After installing PhoneView on your Mac, connect your iPhone through USB. You’ll see a list of your messages, and you can choose the ones you want to save and where you want them saved on your Mac.
Apart from third-party software, you can also use Apple’s own iCloud service to sync messages between your devices.
Please note: Always be cautious when downloading and installing third-party software. Make sure the software is from a trusted source to avoid potential security risks.
“Can messages be directly downloaded from iPhone to Mac without a third-party application? If so, how?”
Yes, it’s possible to download or transfer messages from iPhone to Mac without any third-party application. All you need is your iPhone, your Mac, and a bit of time. Here’s a step-by-step guide on how to do it:
1. Sync iPhone to Mac via iCloud:
Firstly, ensure that both your iPhone and your Mac are logged into the same iCloud account.
2. Enable Messages on iCloud:
On your iPhone, go to Settings > [your name] > iCloud > Toggle on Messages. On your Mac, open Messages, then choose Messages > Preferences, click iMessage, then select “Enable Messages in iCloud”.
3. Sync Messages:
Once you’ve set up Messages on iCloud, any text messages and attachments you have will be stored in iCloud. This means they’ll automatically appear on your Mac.
Remember, if you start syncing messages with iCloud, all your texts and attachments get stored in iCloud. This could use a lot of your storage space if you keep a lot of text messages, especially ones with photos or videos. Also, keep in mind this process only works for iMessages and not standard SMS text messages.
“What potential issues might I encounter when trying to download messages from my iPhone to my Mac and how can these be resolved?”
When attempting to download messages from your iPhone to your Mac, you may encounter a few potential issues such as:
1. Synchronization Problems: Often, this is because of incorrect settings on either device. Ensure both devices are logged into the same Apple ID and that Messages is enabled in iCloud settings.
2. Software Update Issues: If either device’s operating system is out of date, it may cause syncing problems. Ensure both devices are up-to-date with the latest software versions.
3. Network Issues: Both devices need to be connected to a stable internet connection for successful syncing.
To resolve these issues:
– For synchronization problems, check that both devices are connected to the same Apple ID and that Messages is toggled on in your iCloud settings. You can check this on your iPhone by going to Settings > [Your Name] > iCloud and ensuring the ‘Messages’ slider is turned on. For your Mac, open the Messages app, go to Messages > Preferences > iMessage > and ensure ‘Enable Messages in iCloud’ is checked.
– For software updates issues, update your devices to the latest version. On your iPhone, go to Settings > General > Software Update, and on your Mac, go to Apple Menu > System Preferences > Software Update.
– For network issues, ensure both devices are connected to a reliable Wi-Fi or cellular network. If problems persist, try resetting your network settings.
Remember, troubleshooting can be a process of elimination. If you’re still having difficulty after trying these solutions, consider reaching out to Apple Support.
“Are there any tips or tricks to efficiently download messages from an iPhone to a Mac?”
Yes, there are several steps to efficiently download messages from an iPhone to a Mac. Here’s how:
1. iCloud Settings: First, ensure that both your iPhone and Mac are signed into the same iCloud account. To check this, go to Settings -> [Your Name] on your iPhone and System Preferences -> Apple ID on your Mac.
2. Enable Messages in iCloud: On your iPhone, go to Settings -> [Your Name] -> iCloud and toggle on ‘Messages’. On your Mac, open Messages, then choose Messages -> Preferences -> iMessage and select ‘Enable Messages in iCloud’.
3. Sync Messages: Once this is set up, your messages should automatically sync between your iPhone and Mac. This means any messages that you receive or send from your iPhone will also appear on your Mac, and vice versa.
Please keep in mind that this method requires both devices to have internet access. It may take some time for older messages to appear on your Mac if this is the first time enabling this feature. One more thing, the available iCloud storage could also affect the functionality of this feature as messages, especially those with attachments, can take up a significant amount of space over time.