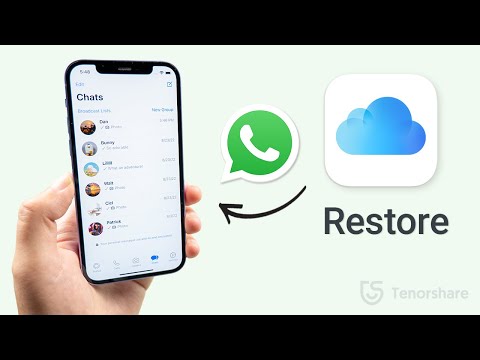Unlocking the Mysteries: How to Download Messages from Your iPhone
Have you ever desired to download your crucial conversations straight from your iPhone, perhaps to archive them or for statistical analysis? Well, it’s purely a mathematical game, and as a mathematician myself, I can assure you it’s quite an intriguing puzzle to solve. Just like Andrew Wiles, who famously spent seven years in isolation to prove Fermat’s Last Theorem, I find myself engaged in this not-so-distant rhetoric.
Why Download Messages from iPhone?
It’s a simple equation; downloading messages equals preserving communication. As mathematicians, we love data – and there’s no superior form of personal data than our own conversations. Exporting our conversations for analysis and safekeeping is akin to a statistician keeping track of variables over time. Ponder that!
Meeting the Objectives: Tools and Methods Required
Before we dive deep into the world of algorithms on how to download messages from iPhone, we need to get our tools ready.
iExplorer: Like data representation in statistics, iExplorer provides a straightforward and highly efficient method of exporting messages.
Backup Trans: This software functions like a complex mathematical theorem providing a reliable solution to our puzzle.
The Algorithm: Using iExplorer
So how does this tool transform into an elegant formula to download messages from your iPhone? Here’s the precise algorithm:
1. Connect your iPhone to your computer.
2. Launch iExplorer and wait for the software to recognize your device.
3. Click on ‘Data’ and choose ‘Messages.’
4. Select the specific messages you wish to download.
5. Click ‘Export,’ then select ‘Save.’
The Complex Equation: Backup Trans
Now let’s walk through the more convoluted but ultimately robust solution offered by Backup Trans—think of it as the calculus to algebra that was iExplorer:
1. Install and run Backup Trans on your computer.
2. Connect your iPhone to the computer.
3. Choose the iPhone in Devices list.
4. Click “Backup Message” to save all messages on iPhone.
5. Choose a database to save messages after the backup finishes.
6. Click on ‘Confirm’ to begin.
Secondary Solutions: Other Applications to Consider
In addition to iExplorer and Backup Trans, other applications such as PhoneView for Mac users, SMS Export for Windows, and AnyTrans function as valuable secondary solutions to the problem at hand.
Understanding the Logic: Why These Solutions Work
Both iExplorer and Backup Trans approach the problem using computer science logic – they let your computer access your iPhone’s file system directly.
Imagine these software tools as an algorithms accurately calculating and processing input data (messages) and outputting the result (downloaded messages). The beauty lies in the simplicity of its execution, just like any neatly derived mathematical solution.
Practical Application: Message Analysis
If you’re wondering where to apply your newfound knowledge, consider a simple text analysis. Mathematicians and statisticians can leverage their skills to extract patterns, trends, or anomalies from downloaded messages.
Challenge: A Mathematical Approach to Downloading Messages
If you’re smitten by the insights of downloading messages from iPhone and yearn to deep dive into the technical aspects, here’s a challenge. Design an algorithm that extracts specific types of messages – perhaps those that contain numbers or symbols. It’s time to put your mathematical skills into action!
In conclusion, the journey from wishing to download messages from iPhone to doing it successfully is a fascinating one. It’s like going from pondering a mathematical problem to finding that elegant solution—it takes some effort, but the end result is profoundly satisfying. As you explore this pathway, remember that mathematics and computer science go hand-in-hand, each complementing the other seamlessly in software engineering.
Remember: Every puzzle has a solution!
In the world of technology, mysteries are simply problems waiting for a solution, much like in mathematics. With the right tools and approach, you’ll easily learn how to download messages from your iPhone. So, don’t let this enigma intimidate you. Dive in headfirst, and unlock the mysteries one message at a time!
How To Use iMessage! (Complete Beginners Guide) (2022)
How to Restore WhatsApp Messages on iPhone 2023 (3 Ways)
How To Use Chat GPT-4 FREE and UNLIMITED on iPhone!
Can I download text messages from my iPhone?
Yes, it is possible to download text messages from your iPhone. There are several methods to do this:
1. Using a third-party application: There are numerous apps available which can help you download your text messages. An example of this is the iExplorer app. It provides a function for exporting messages.
2. Using iCloud: iCloud backs up all your data including messages. You can then access and download these backed up messages on another Apple device with the same Apple ID.
3. Using iTunes: You can also sync your iPhone with iTunes and download your text messages on your computer.
Remember, while these options can help you download your text messages, always be careful about data privacy and security. Only use trustworthy apps and software to prevent unwanted data breaches.
How do I save an entire text message from my iPhone?
To save an entire text message on your iPhone, you need to follow these steps:
1. Open the Messages App: Tap on the Messages app on your iPhone to view all your messages.
2. Select the Message Thread: From the list of conversations, tap on the specific one that contains the message you want to save.
3. Find the Specific Message: Scroll through the conversation thread to find the specific text message you want to save. Even if it’s part of a long conversation, every single message is individually accessible.
4. Save the Message: Long-press on the message until various options appear. Tap on the ‘More…’ option. This will result in circles appearing beside each message in the conversation. Select the specific message(s) you want to save by tapping on the circle(s) beside them. Then, tap on the arrow icon at the bottom right of the screen.
5. Create a New Message: To save the selected message(s), create a new message and address it to yourself. Paste the message into the new text box and hit ‘Send’.
6. Check Your Messages: Go back to your list of messages and open the new conversation with yourself. The message(s) you sent will be saved here indefinitely, or until you decide to delete the conversation.
Please note that while this method doesn’t technically “save” your texts in the traditional sense, it allows you to keep a copy of them within your Messenger app, safe from being lost if the original conversation is deleted. It’s a handy workaround for preserving important information.
You can also use third-party applications or software to save text messages from your iPhone, but this is the simplest method without needing any additional tools.
Can you download messages from iPhone to computer?
Absolutely, you can download messages from your iPhone to your computer. This is a common practice for those who want to back up their conversations or free up some space on their device. There are a couple of methods available for this process which typically involves the use of third-party software or apps.
One popular software is iExplorer, which is a Mac & PC application that lets you browse and transfer files from your iPhone. After installing this software, you can connect your iPhone to your computer using a USB cable, and then access your text messages.
Another software to consider is iMazing. Besides messages, it can also help you manage and transfer other iOS data like photos, videos, music, contacts, etc.
Here are the general steps:
1. Connect your iPhone to your computer via a USB cable.
2. Open the software (i.e., iExplorer or iMazing).
3. Look for the ‘Messages’ option in the software interface.
4. Select the messages you want to download.
5. Finally, export the selected messages to your computer.
Remember, the specific steps might slightly differ based on the software application you’re using. Always ensure you’re downloading trusted software and read any instructions or guides provided by the software developers.
How do I download Imessages from my iPhone to my computer?
To download iMessages from your iPhone to your computer, you’ll need to use an additional program as Apple doesn’t offer a native way to do this. Follow these steps:
1. Backup your iPhone: First, connect your iPhone to your computer and open iTunes. Then select your iPhone, choose “Summary”, and under the “Backups” section, select “Back Up Now”.
2. Use third-party software: One of the most popular options is “iExplorer”. Download and install it on your computer. There are other software alternatives like “Dr.Fone” and “AnyTrans” too.
3. Export your iMessages: Open iExplorer (or the software you chose) and connect your iPhone to your computer. The software should recognize your device and display a list of different types of data that you can export, including iMessages.
Please note that while this will allow you to download and save your iMessages, it won’t necessarily let you view them like you would on your iPhone.
Disclaimer: Always be careful when downloading third-party software and only download it from the developer’s official website or a trusted source.
“What are the steps to download messages from an iPhone?”
Downloading messages from an iPhone can be achieved by following these steps:
1. Back Up Your iPhone
The first step is to back up your iPhone. This is important because it secures all your data, including messages, in case something goes wrong during the process. To backup your iPhone, go to Settings > [Your Name] > iCloud > iCloud Backup > Back Up Now.
2. Download and Install an iPhone Data Extractor Software
This is a program that extracts data from backups, such as messages. Some reliable options are Dr.Fone, AnyTrans, or iMobie PhoneRescue. Visit the software’s official website, download and install it on your computer. Make sure you choose an application compatible with your PC’s operating system.
3. Launch the iPhone Data Extractor Software
Open the application on your desktop and select “Recover from iCloud Backup Files”. Sign in to your iCloud account.
4. Select an iCloud Backup File
The software will show all your iCloud backups. Choose the most recent one or the one containing the messages you want to download.
5. Download Messages
After selecting the desired backup file, click on the “Next” button. The software now gives you options to choose the type of data you want to download. Select “Messages” and click “Next” again. The software will begin extracting your messages from the backup.
After the extraction is complete, choose the messages you wish to download and hit “Recover”.
Please note: Always download software from trusted sources to avoid potential security risks. This guide does not endorse any of the mentioned software specifically, but merely suggests them as possible options. Always do your research when choosing software, especially when dealing with personal data.
“What are the top software programs that can be used to download messages from an iPhone?”
There are several quality software programs that can be used to download messages from an iPhone. Here are some examples:
1. dr.fone – Phone Manager (iOS): This is a versatile tool that allows you to export text messages from your iPhone to your computer. It’s not limited to just messages, you can also transfer photos, music and contacts.
2. iMazing: iMazing lets you copy messages from your iPhone to your PC or Mac. With this tool, you can save all your SMS, MMS, iMessages and their attachments safely.
3. AnyTrans: AnyTrans runs on both Windows and Mac and it assists in transferring your iPhone’s messages to your PC or Mac quickly. It’s designed with an intuitive interface, making it easy for users to understand.
4. CopyTrans Contacts: An exclusive Windows application, CopyTrans Contacts helps in managing your iPhone messages efficiently. It also facilitates the export of your SMS, iMessages and MMS along with the attachments to your computer.
5. Tenorshare UltData: Designed to recover lost data on iOS devices, Tenorshare UltData also comes with features that allow the export of iPhone messages. It presents a preview option so you can select which messages you want to download.
All these programs offer user-friendly interfaces and straightforward operations. But always remember to respect privacy laws and only download messages from devices you own or have been given permission to access.
“How can I save my messages from my iPhone onto my computer?”
Saving your iPhone messages to your computer can be achieved by using an external application called iExplorer. This tool allows you to access and export your iPhone text messages as a .PDF, .TXT, or .CSV document. Here is how to use it:
Step 1: First, download and install the iExplorer app on your computer.
Step 2: After installation, connect your iPhone to your computer using a USB cable.
Step 3: Open iExplorer and click on ‘Device Overview’.
Step 4: Click on ‘Data’ > ‘Messages’ to view all your iPhone messages.
Step 5: To save these messages onto your computer, simply click on ‘Export All Conversations’ and choose the format you wish to save as (.PDF, .TXT, or .CSV).
Note: It’s important to remember that saving messages from your iPhone to your computer in this way may not preserve any media included in the conversations such as pictures or videos. If you want to keep these intact, consider using Apple’s iCloud service or performing a full backup of your iPhone to your computer.
Also, while iExplorer is a powerful tool, it is not an official Apple product and therefore usage should be exercised with care. Always make sure you’re downloading the software from the official Macroplant website to avoid falling into traps of cyber criminals.
“Can all types of messages (SMS, iMessage, MMS) be downloaded from an iPhone? How?”
Yes, all types of messages, including SMS, iMessage, and MMS, can be downloaded from an iPhone. However, it requires the use of third-party software as Apple does not officially support a direct method of doing so. Here’s a general outline of steps you would take using an example software called ‘iExplorer’:
1. Download and install iExplorer – Available for both Windows and Mac.
2. Connect your iPhone to your computer – Use a USB cable and make sure the device is unlocked and the computer is trusted.
3. Open iExplorer – It will automatically detect your iPhone.
4. Navigate to Data -> Messages – From here you’ll see all your SMS, iMessage and MMS conversations.
5. Select the messages – Highlight the messages or conversations you want to download. You can use Ctrl (or Cmd on macOS) to select multiple messages.
6. Export the messages – There will be an “Export” button typically found in the top menu of the software. After clicking it, choose the format you want them in, usually HTML, TXT, or CSV.
Remember to always exercise caution when downloading and installing third-party software from the internet. Always choose reputable sources and read user reviews and terms of service carefully.
This process may vary slightly depending on the third-party software used. Other popular options, alongside iExplorer, include AnyTrans, Imazing, and Dr.Fone. All these allow you to download your text messages to your computer but differ in their interfaces and specific process.
“Does downloading messages from iPhone require any specific iOS version or settings?”
Downloading messages from an iPhone does not necessarily require a specific iOS version or settings. However, to ensure comprehensive and efficient retrieval of data, it’s advisable to have the latest iOS version installed. Additionally, having your iCloud Backup enabled enhances the effectiveness of retrieving messages, especially for those that have been deleted.
For accessing messages on a computer, third-party software may be required. Always ensure that you use legitimate and secure software, as illicit programs could compromise your personal data and privacy. Furthermore, turning off two-step authentication temporarily could also help in the retrieval process, especially when using third-party software.
Always remember to back up your device before initiating any major changes or processes to prevent any possible loss of data. Once you are done with the retrieval process, it’s recommended to turn back on any settings you might have changed, like two-step authentication, to maintain the security of your device.