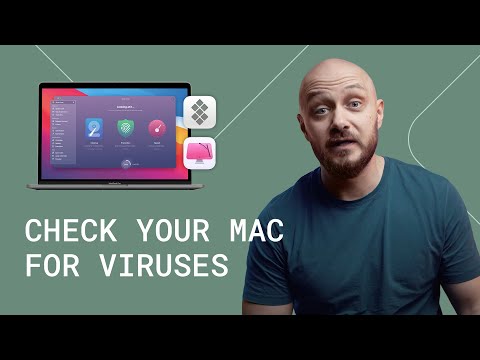Understanding Malwarebytes: An Essential Tool in Software Protection
As a dedicated mathematician, I’ve always found an elegant beauty in smooth, problem-free computer systems. Just like in mathematics, where every equation has its perfect solution, smoothly functioning software is a system where every variable and function forms a harmonious whole. But sometimes, unwanted elements come into play and it’s here that tools like Malwarebytes are crucial. Just as essential as understanding complex mathematical formulas, knowing how to download Malwarebytes can secure your system against detrimental malware. Let’s dive in!
What is Malwarebytes?
Just like how a tangent line neither intersects nor diverges from a curve at a given point, Malwarebytes doesn’t interfere with your system’s performance. Instead, it stays in the background, ready to combat malware infections. It performs like a summation operator in a series, working on each element individually while still maintaining a broader perspective of the whole set – your system.
How to Download Malwarebytes: A Step-by-Step Guide
The process of downloading Malwarebytes is similar to determining an algorithm in mathematics: you follow a logical sequence of instructions to reach your desired output. Here are the steps:
1. Visit the Malwarebytes Website
Launch your web browser and search for “Malwarebytes”. The official website should be one of the top results. This echoes the process of selecting the best methodology when solving a statistical problem.
2. Review the Options
Once on Malwarebytes’ landing page, examine the available options. You wouldn’t jump straight into an equation without first understanding the variables involved, right? Similarly, understanding the version of Malwarebytes that suits you best – free or premium – is crucial before proceeding.
3. Proceed with Download
After deciding, click on the corresponding ‘Download’ button. The download process will begin, much like how an integral integrates small pieces to calculate the area under the curve.
4. Installation
Upon successful download, open the ‘.exe’ file and follow the installation instructions. This is akin to following a function transformation; step by step, ensuring each aspect aligns with the overall operation.
How to Optimize Use of Malwarebytes
Once you understand how to download Malwarebytes, there’s a need to operationalize its application, just like applying mathematical principles to solve real-world problems.
Schedule Regular Scans
Scheduled scans are like conducting repeated trials in a statistical experiment; they increase the reliability of your results. Ensure you set up regular scans to maintain a healthy, malware-free system.
Keep Your Version Updated
Regular updates are like corrections to an approach in a mathematical problem; they refine the solution using better techniques or new data. Don’t ignore update prompts, as they equip your software with the latest malware definitions and enhance its efficiency.
Understand the Reports
Reports generated by Malwarebytes contain a wealth of insights. Learning to understand these reports is equal to interpreting complex mathematical results. They offer data, allowing you the chance to improve system security.
Tying It All Together: Mathematics and Malwarebytes
Mathematics and Malwarebytes share a fundamental concept: both require a systematic approach to solve problems effectively. Once you grasp how to download Malwarebytes and amplify your system’s security, you add another robust tool to your repertoire, much like mastering a new mathematical concept.
Maximizing Malwarebytes for Mathematicians and Statisticians
As technologists, mathematicians and statisticians need their systems to be reliably secure. This is why understanding how to download and use Malwarebytes is as important as understanding the statistical software we use daily in our work. In conclusion, protecting your digital space with Malwarebytes is a numbers game worth playing.
Remember, an efficient and secure technological environment is like a well-solved mathematical equation: everything fits perfectly into place, without any extraneous or harmful components. Armoring yourself with Malwarebytes is a significant stride towards achieving this harmony.
So go ahead and join me, a fellow mathematician, in tackling the “equations” of secure digital spaces. Let’s keep our systems running smoothly and continuously solve for X in our digital world. After all, the best defense is an informed offense.
Check your Mac for viruses
How to Remove Any Virus From Windows 10 For Free!
How to Remove All types of Virus from Windows 10 Laptop Computer |Delete All Viruses from Windows 10
Is it safe to download Malwarebytes?
Yes, it is absolutely safe to download Malwarebytes. The software is a legitimate and well-known tool for protecting computers against malware. This highly reputable anti-malware application effectively removes many types of malware that other software might miss.
Malwarebytes is designed to find malware that other antivirus and antispyware programs usually miss, including malware that steals private information. From the moment it’s installed, it provides real-time protection.
However, be sure to download it directly from the official Malwarebytes website or an authorized distributor to ensure you’re getting the genuine product free from any potentially harmful third-party add-ons or downloads.
In conclusion, it’s not only safe but also recommended by IT professionals for additional protection against malware threats.
Where do I install Malwarebytes?
To install Malwarebytes, follow these steps:
1. Visit the official Malwarebytes website.
2. Download the latest version of Malwarebytes. Your download should automatically start. If it doesn’t, click the ‘Click here’ link.
3. Once downloaded, navigate to your Downloads folder (or wherever your browser saves downloads) and double-click the setup file.
4. The Malwarebytes installer will open. Follow the on-screen instructions to continue with the installation.
5. After installation, Malwarebytes will automatically start and you can begin using the program.
It is recommended to update the software regularly to ensure you are protected against the latest threats. For optimal protection, consider pairing Malwarebytes with a reputable antivirus program.
Should I install Malwarebytes on Windows 10?
Yes, it is highly recommended to install Malwarebytes on Windows 10. It’s an excellent layer of protection against malware, ransomware, and other forms of threats that could potentially harm your computer. One significant advantage is that it can work alongside traditional antivirus software without causing any conflicts.
Malwarebytes not only provides real-time monitoring of your system but can also perform routine or manual scans for potent threats. Furthermore, Windows 10 has its built-in antivirus system, namely, Windows Defender. But it serves as an additional layer of security.
However, please note that relying solely on Malwarebytes for all your security needs may not be the best option. It should be used in conjunction with other security measures, preferably a full-fledged antivirus software, to ensure comprehensive protection of your system.
While free version of Malwarebytes offers basic protection, the premium version provides enhanced security features such as real-time detection and comprehensive scanning. Thus, depending on your requirements and the sensitivity of the data on your system, you might want to consider getting the premium version of Malwarebytes.
How do I install Malwarebytes anti-malware for free?
Sure, to install Malwarebytes Anti-Malware for free, follow these steps:
1. Visit the Malwarebytes website: Go to the official Malwarebytes website (https://www.malwarebytes.com/) in your web browser.
2. Download the software: On the home page, click on the “Free Download” button. This will direct you to a new page where your download should automatically begin.
3. Run the installer: Once the download is complete, locate the downloaded file in your computer’s downloads folder and double-click it to run the installer.
4. Follow the setup instructions: Follow all prompts in the setup wizard to install Malwarebytes Anti-Malware. You’ll need to agree to the End User License Agreement (EULA) to continue.
5. Select your preferences: During installation, you’ll be able to choose whether you want a free 14-day trial of the premium version, which offers real-time scanning capabilities. If you only want the free version, you can deselect this option.
6. Complete the installation: Click “Finish” once the installation is complete, and Malwarebytes Anti-Malware will launch automatically.
7. Update the software: Before running a scan, it’s a good idea to check for updates to ensure you’re using the latest version of the software. To do this, click “Update” on the main dashboard.
8. Run a scan: Finally, you can run a scan by clicking on the “Scan Now” button.
Remember, the free version of Malwarebytes Anti-Malware is not meant to be a full-time malware protection. Its primary purpose is for removing existing malware from infected systems. For continuous protection, consider purchasing the full premium version.
“What are the necessary steps to download Malwarebytes on my computer?”
Sure, here are the necessary steps to download and install Malwarebytes on your computer:
1. Step 1: Open your preferred web browser and go to the official Malwarebytes website.
2. Step 2: On the home page, click on the “Free Download” button. This will take you to the download page.
3. Step 3: Once on the download page, click on “Download” again. The setup file should start downloading.
4. Step 4: Navigate to your downloads folder and find the Malwarebytes setup file. Double-click on it to run the installation.
5. Step 5: If a window appears asking for permission to make changes to your device, click “Yes”.
6. Step 6: Follow the prompts in the Malwarebytes Installer. Read and accept the End User License Agreement, then click on “Agree and Install”.
7. Step 7: Once installation is complete, Malwarebytes will automatically open. You may be asked to restart your computer for the changes to take effect.
Please note: It’s important to only download software from their official websites to avoid potentially harmful files.
“Is there a specific URL or website where I can safely download Malwarebytes?”
Yes, you can safely download Malwarebytes from their official website. Here is the URL: https://www.malwarebytes.com/. Always make sure to download software from official or trusted sources to avoid potential malware threats.
“Can Malwarebytes be downloaded for both Windows and Mac systems?”
Absolutely, Malwarebytes can be downloaded for both Windows and Mac systems. It is a versatile piece of antivirus software, designed to protect various operating systems from potential threats. You can navigate to the official Malwarebytes website and select the version that matches your operating system for download.
“Are there any system requirements I need to meet before I download Malwarebytes?”
Yes, there are certain system requirements that need to be met before downloading and installing Malwarebytes. They are as follows:
1. Operating System: Malwarebytes is compatible with Windows 7 (or higher), MacOS 10.12 (or higher) and Android 4.4 (or higher).
2. Processor: At least 800MHz CPU with SSE2 technology. This includes most modern CPUs.
3. Hard Disk Space: Minimum 250MB of free hard disk space.
4. RAM: For Windows, a minimum of 2GB (64bit) or 1GB (32bit) is required. For MacOS, at least 2GB.
5. Internet connection: An active internet connection is necessary for product and database updates.
These requirements ensure that Malwarebytes will run smoothly on your system, providing the best protection against malware.
“After downloading, how do I install and run Malwarebytes on my computer?”
First, locate and double-click the Malwarebytes setup file you just downloaded. This will start the installation process.
A User Account Control dialog may appear asking if you want to allow Malwarebytes to make changes to your device. Click “Yes” to continue.
Then, you will see the Malwarebytes setup wizard which will guide you through the rest of the installation process. Select your language, then click “OK”.
After that, click “Next” on the initial screen to continue. Read through the license agreement, and if you agree, click “I accept the agreement” then “Next” to proceed.
Choose the location on your PC where you want the software installed, and click “Next”. Choose whether you want a desktop icon and/or a Start menu entry created for the program. Click “Next” once you’ve made your selection.
Finally, to start the installation, click “Install”. Once the installation completes, ensure the “Launch Malwarebytes” box is checked, then click “Finish”.
To run Malwarebytes, double-click on the Malwarebytes icon on your desktop or in your Start menu.
If prompted, click on the “Get started” button and then choose either the (free) “Basic” version or the (paid) “Premium” version. If you’ve purchased the software, enter your license key when prompted.
Once you’re at the main dashboard, click on the “Scan Now” button to start scanning your computer for malware. After the scan, Malwarebytes will display the results. If any threats were found, click on the “Quarantine Selected” button to remove them.