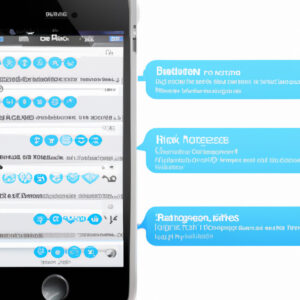Unlocking the Code: A Mathematician’s Guide to Download iMessages from iPhone
You’re at work, deep into a complex number theory problem when your phone buzzes. It’s a critical text message that you’ll need later but won’t have access to your iPhone. Or worse, it’s an insightful conversation filled with complex mathematical theories that can’t be confined within the limited storage of your device. What do you do?
Being mathematicians, we understand the significance of every digit and how integral it is to maintain the flow of our thoughts, especially during those enlightening conversations. Hence, the question arises – how to download iMessages from iPhone? As a software engineer, I’ve cracked this code and today, I’m going to share that secret with you.
Necessary Software
To get your hands dirty, first, you would need to arm-up with a few tools – a Mac computer, your iPhone, and a third-party application called iExplorer.
iExplorer – The Tool You Need
iExplorer is a popular tool that allows you to access and download iMessages directly from your iPhone to your Mac. Consequently, it facilitates downloading individual messages or entire conversation threads.
How to Download iMessages from iPhone: A Step-by-Step Tutorial
Let’s break down the process in simple, executable steps to ensure a seamless experience:
Step 1: Connecting Your iPhone
Plug your device into your Mac and open the iExplorer application.
Step 2: Accessing Your Data
On the sidebar, click on “Data” and then select “Messages.” You will now see a list of all your messages.
Step 3: Selecting the Messages
Choose the messages or conversation threads you want to download. You can select multiple messages by holding command + click.
Step 4: Downloading the Messages
Once selected, go to the bottom of the application window where you’ll find an export option. Choose the desired format and save your messages.
Exploring Alternative Solutions
If iExplorer doesn’t float your boat or if you’re looking for free options, there are other methods as diverse as numbers themselves.
Method 1: Using iCloud
iCloud is an in-built feature on all Apple devices that automatically backups up your data including iMessages. If your iCloud backup is enabled, you can essentially download these messages onto any device logged into your Apple account.
Method 2: Employing iTunes Backup
This method requires iTunes, a staple in the Apple universe. Connect your iPhone to your computer, open iTunes, and create backup. Later, you can extract these messages from your iTunes backup using a myriad of third-party applications available online.
Method 3: Leveraging Email
Sending an email to oneself may seem like a desperate act of loneliness, but when it comes to saving your important iMessages, it proves to be an efficient hack!
A Mathematical Twist: Regular Expressions and iMessage Analysis
As mathematicians and statisticians, we’re all too familiar with patterns and sequences. Regular Expressions (regex), built upon mathematical principles, is a string of text that allows you to create patterns that help match or locate other strings.
By exporting your iMessages and loading them into a programming environment, you can use regular expressions to analyze the frequency of words or phrases across your conversation threads. For instance, you could quantify the frequency of occurrences of mathematical terminologies like ‘integral’, ‘differentiation’, ‘chord’, and ‘tangent’ in your discussions.
Final Words of Wisdom
While I can’t share a gripping anecdote about a mathematician downloading iMessages from their iPhone, I can certainly equip you with the knowledge of how to achieve this. So, next time you’re working on a mind-boggling theorem and receive a spark of genius via an iMessage, remember this guide and make sure that insight never fades away. Wrapped in the digital skin of software engineering, you have mathematics breathing life into every corner – an intersection that is most visible when you’re faced with the question: how to download iMessages from iPhone?
I bet you don’t know ALL these iPhone Messaging Tips…
How To Fix iMessage Not Working on iPhone in iOS 16/17
iOS 17 Public Beta Is Here! Go Try These New Features!
How do I download my entire iMessage history?
Downloading your entire iMessage history can be a bit of a task, but with proper steps, it is possible.
For macOS:
1. Open iMessage: Look for the iMessage app in your Applications folder or search for it using Spotlight.
2. Select Conversation: On the left-hand side, you will see a list of conversations. Click on the conversation that you want to save.
3. Export as PDF: Under the file menu at the top of the screen, select ‘Print’. Don’t worry, you’re not actually printing anything yet. This opens a new window. At the bottom left, there’s a ‘PDF’ drop-down menu. Click this, and then select ‘Save as PDF’.
4. Save: Choose a location to save your message history.
Note: This needs to be done for each individual conversation if you want to save all of your iMessage history.
For iOS:
Unfortunately, iOS does not currently have a built-in feature to download your entire iMessage history, but there are third-party software options available such as iExplorer and AnyTrans that can export your messages to a computer.
As these are third-party solutions, always make sure to research the software thoroughly to ensure it’s safe before downloading and installing it on your device. Also remember that usage of such software may violate Apple’s terms of service.
In case you need to frequently backup or review your messages, it would be a better solution to regularly backup your iPhone or iPad onto your computer or iCloud, which would also contain your messages.
Remember, always back up your data regularly so you don’t lose any important information.
How do I download iMessages from my iPhone to my computer?
To download iMessages from your iPhone to your computer, you can use either iTunes or the third-party software. Here’s how to do it:
Using iTunes:
1. Connect your iPhone to your computer and open iTunes.
2. Click on your device’s icon that appears in the upper left corner.
3. On the left sidebar, select Back Up Now under Manually Back Up and Restore.
4. After the backup is completed, locate the backup file on your computer. The location varies depending on your operating system.
Using Third-Party Software:
1. Download a third-party software like iExplorer, Dr.Fone, or AnyTrans on your computer.
2. Connect your iPhone to your computer and launch the application.
3. Follow the instructions provided by the software to download your messages.
Please note that using third-party software might pose certain risks, such as data privacy issues. It’s important that you use trusted and reliable software. Always pay attention to the permissions that these apps are asking for, and only grant those that are necessary.
How do I export all messages from my iPhone?
Exporting all messages from your iPhone can be achieved using an iOS data extraction software or iCloud. Here are the steps:
Method 1: Using iOS Data Extraction Software
One such software is iExplorer, which offers a solution to export your text messages and iMessages.
1. Download and install iExplorer on your computer.
2. Connect your iPhone to your computer using a USB cable.
3. Launch iExplorer and click on the “Data” tab, then click on “Messages”.
4. If prompted, create a backup of your iPhone.
5. Your iPhone messages will appear in the main interface. Select all messages or specific ones you want to export, then click “Export to PDF”. You can also choose to export to CSV or TXT.
Method 2: Using iCloud Backup
Your messages can also be included in an iCloud backup, but viewing them requires restoring the backup to an iPhone.
1. Make sure you have enough space on iCloud for a backup.
2. On your iPhone, go to Settings > [Your Name], then tap iCloud.
3. Scroll down and tap iCloud Backup.
4. Check that the switch for iCloud Backup is turned on (green).
5. Tap Back Up Now and wait for the backup to complete.
Remember, with this method, to view the messages you’ll need to restore the backup on an iPhone.
Please note that exporting messages directly from iPhone in a readable format is not currently a built-in feature of iOS, so third-party software or iCloud backups are necessary.
How do I download iMessage messages to my computer?
To download iMessage messages to your computer, you’ll need to follow these steps:
1. Open the iMessage app on your iPhone.
2. Click on the ‘Share’ button in the upper left corner of the screen.
3. Select the conversation that you want to save.
4. Click on ‘Forward’ and enter your email address.
5. Now, you can send this conversation to yourself as an email.
After you’ve sent the email, you can then open it on your computer and download the conversations onto your device.
It’s important to note that this process may differ slightly depending on the model of your phone or the version of iOS that you’re using.
Also, bear in mind that if you have a lot of iMessage messages, you might not be able to send them all in one email, so you may need to do this process several times.
Please remember that while this method will allow you to save your iMessage messages, it may not preserve any images, videos, or other media attachments that were part of the conversation.
What are the steps to download iMessages from an iPhone?
Downloading iMessages from an iPhone involves several steps. Here’s a general guide for you:
1. Backup Your Device: Connect your iPhone to your computer and launch iTunes (for macOS Mojave and earlier) or Finder (for macOS Catalina and later). Click ‘Back Up Now’ to save your existing messages.
2. Enable Messages on iCloud: On your iPhone, go to Settings > [Your Name] > iCloud and toggle on the ‘Messages’ option. This will sync your messages with iCloud.
3. Download Messages from iCloud: On your Mac, open Messages and sign in with the same Apple ID used on your iPhone. Go to Messages > Preferences > iMessage and check ‘Enable Messages on iCloud’. Click ‘Sync Now’ to download your iMessages.
Please note that this process maintains your privacy. Your messages are encrypted and can only be accessed by devices signed into your Apple ID. Also, the messages that you delete from one device will be deleted from all devices.
Remember that you need to have available space both on your iPhone and iCloud account to complete the process. If you run out of space, you might need to buy more or delete some data.
Is there a specific software or application needed to download iMessages from an iPhone?
Yes, to download or export iMessages from an iPhone, you do need a specific software. One of the most popular options is iExplorer. This is a proprietary software developed by Macroplant. It allows you to access everything on your iPhone, including messages, and you can save them in various formats like .TXT, .CSV, or even PDF.
Another option is AnyTrans. This is also a paid software but it offers more functionalities. Not only you can download iMessages, but also transfer files, backup data, and manage iOS content.
Please note that these programs are not free, but they offer free trials for you to evaluate their capabilities. And always remember to use these tools responsibly and respect people’s privacy.
Are there any fees associated with downloading iMessages from an iPhone?
There are no fees associated with downloading iMessages from an iPhone. The messages application, which includes iMessages, is a pre-installed feature on all iPhones and is free to use. While data charges may apply if you’re not connected to Wi-Fi when using the service, the process of downloading or accessing your iMessages does not come with any inherent cost. However, if you’re trying to download or recover iMessages through a third-party software, then there might be some related costs depending on the software you choose. Always ensure to use secure and trusted methods when dealing with data retrieval to protect your privacy.
How can I troubleshoot issues that may arise when attempting to download iMessages from an iPhone?
Troubleshooting iMessages download issues on an iPhone can be challenging, but with these steps, the process should become easier:
1. Check Your Network Connection: The first step is to ensure that you have a stable internet connection. Go to ‘Settings,’ then ‘Wi-Fi.’ If you’re not connected, try to connect to a network.
2. Restart Your iPhone: Sometimes, a simple restart can resolve many issues. Press and hold the power button until the ‘Slide to power off’ option appears, then swipe it off. After a minute, turn your iPhone back on and check if iMessages are downloading now.
3. Sign Out and Sign In Your Apple ID: The issue might be tied to your Apple ID. Navigate to ‘Settings,’ then ‘[your name],’ then ‘iMessage.’ Tap ‘Send & Receive,’ then tap on your Apple ID and choose ‘Sign out.’ After a few moments, sign back in and see if that has resolved the issue.
4. Check iMessage Settings: Ensure your iMessage settings are correct. Go to ‘Settings,’ then ‘Messages.’ Ensure that ‘iMessage’ is turned on. If it is, turn it off and back on again after a few moments.
5. Update Your iPhone: If none of the above solutions work, try updating your iPhone. It could be that the version of iOS you’re running has some issues with iMessage.
Remember to backup your data before making major changes, such as updates or resets, to avoid losing important information.
Can I download iMessages from an iPhone to a non-Apple device? If so, how can this be accomplished?
iMessage is a messaging service exclusive to Apple devices. This means you cannot directly download or use iMessages from an iPhone on a non-Apple device. However, there are some roundabout methods that can be used as a workaround.
One indirect method involves the use of a third-party app called AirMessage. This app requires you to have a Mac to set up but after that, it lets you use iMessage on your Android device. This is how it’s done:
1. Set up the AirMessage server on your Mac. To do this, you need to download the AirMessage app on your Mac, change your computer’s privacy settings to allow the app to access your messages, and set up a password.
2. Connect your Android device to your Mac by entering your Mac’s IP address in the AirMessage app’s server settings on your phone.
3. After that, you should be able to access and use iMessages on your Android device through the AirMessage app.
Please note that while this method allows you to use iMessage on an Android phone, it does require a substantial amount of setup and relies on third-party apps, which may not provide a perfect experience and could pose potential security risks. Also, they still require an Apple device for the initial setup.
In conclusion, you can’t download or use iMessages directly on a non-Apple device but with the help of specific apps, it is possible albeit with substantial setup and potential risks.