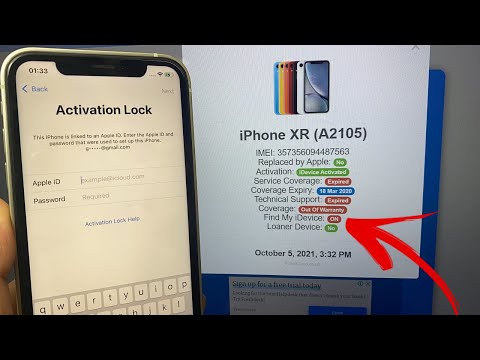The Magic of Cloud Computing: Downloading Files from iCloud to iPhone
As a software engineer, cloud computing never ceases to fascinate me. It’s reminiscent of the infinite space where stars aggregate into galaxies, all interconnected and synergistically functioning together. This digital cosmos, the iCloud, is a vast space where data resides. But what happens when you need to transfer this celestial data to a more terrestrial device, like your iPhone? Fear not, for this article will be accommodating your curiosity on how to download from iCloud to iPhone.
Understanding iCloud
Before diving into the detailed process, let’s understand what iCloud is. Often people confuse it with a standalone application, which is not the case. iCloud is essentially a storage and computing service provided by Apple that helps to maintain a seamless interaction between all your Apple devices.
A simple analogy
To put iCloud in perspective for our mathematician and statistician readers, imagine the iCloud as an infinite dimensional vector space. Every file or data you upload creates its own unique vector in this space. When you want to access this data or file, all your device needs is the correct components (credentials) to locate the right vector.
Now that we have sufficiently enticed your mathematical curiosity, let’s get into the main topic – downloading from iCloud onto your iPhone.
Accessing iCloud Files Directly on Your iPhone
Once the files are stored in the iCloud, accessing them directly on your iPhone is a task that can be done in a few easy steps:
- Go to your iPhone’s Settings
- Tap [Your Name]
- Select iCloud
- Choose iCloud Drive and ensure it’s toggled ON
- Exit Settings
- Open the Files app
- Under Locations, tap iCloud Drive
You will now be able to view and access all your iCloud files directly on your iPhone.
But the process for downloading these files permanently on your device is slightly different. Let’s look at it below:
Downloading Files from iCloud to Your iPhone
Accessing files directly through the Files app doesn’t store them permanently on your device and requires continuous internet connectivity to view them. But there can be situations where you need the files downloaded and available offline on your iPhone. This is how you can do it:
- Open the Files app
- Under Locations, select iCloud Drive
- Navigate to the file or folder you wish to download
- Long press the file/folder until a menu pops up
- Select ‘Download’
The selected file or folder is now permanently downloaded on your iPhone, ready to use even without internet connectivity.
Pro Tip
For those who frequently find themselves calculating probability distributions or standard deviations on their iPhones, you might want to consider storing such essential files on your device itself. By downloading the files from iCloud to your iPhone, you avoid the risk of being unable to access them when the Internet connectivity is poor.
Synchronized Bliss Between iCloud And iPhone
With a deeper understanding of iCloud and the knowledge of downloading files from iCloud to your iPhone, your digital life is all set to become easier. Whether it’s a sine wave graph or a complex algorithm work-flow document, you can have them all at your fingertips anytime, anywhere.
Whether you’re a mathematician, a statistician, or someone who’s looking for efficient ways to manage iCloud storage, I hope this guide has been helpful to you. As a mathematician and software engineer myself, I find joy in solving such puzzles. So, go ahead and explore the infinite possibilities your iCloud has to offer.
And remember, in this digital age, the iCloud is your infinite dimensional vector space, and downloading files to your iPhone is nothing but traversing along the right vectors.
Unlock iCloud Activation Locked | Any iPhone,iPad,iPod Success 100% Best Software 2020
Removal iCloud Clean,Blacklist,Lost IMEI All iPhone,iPad (Free Software)
WHAT THE HELL JUST HAPPENED TO SHIBA INU…
How do I transfer photos from iCloud to new iPhone?
Transferring photos from iCloud to a new iPhone is quite straightforward. Here’s a step-by-step guide:
1. Turn on your new iPhone and follow the setup steps until you reach the screen titled “Apps & Data”.
2. On this screen, choose the “Restore from iCloud Backup” option.
3. Proceed by signing in to your Apple ID that is associated with your iCloud account. It’s crucial that you sign into the same account where your photo backup exists.
4. After successfully logging in, you’ll be presented with a list of your recent iCloud backups. Choose the one that contains your photos.
5. The restoration process will begin. Ensure that your iPhone stays connected to Wifi during this process.
6. Once the restoration is complete, your photos should be transferred from your iCloud to your new iPhone.
If you have already set up your new iPhone, you can still import the photos from iCloud using the following steps:
1. Go to the “Settings” on your iPhone.
2. Tap on [Your name] at the top of the Settings List.
3. Choose “iCloud”.
4. Select “Photos”.
5. Enable “iCloud Photos” (or “iCloud Photo Library” on older iOS versions). This option syncs and backs up your photos across all your Apple devices.
Remember, these methods require that you have enough space on iCloud to store your photos and on your phone to download them. If you run out of storage, you may need to purchase additional space or delete existing items to make room.
“What are the steps to download photos from iCloud to iPhone?”
Downloading photos from iCloud to your iPhone is a simple task, especially if you have been backing up your photos to iCloud. Here are the easy steps on how to do it:
1. Open Settings on your iPhone: You will find this app on your home screen.
2. Tap on your Name/Profile at the top: This will take you to the Apple ID setting page.
3. Select “iCloud”: This is where all your iCloud settings and information live.
4. Tap on “Photos”: This will open your iCloud Photos settings.
5. Toggle ON “iCloud Photos”: When this switch is green, your iPhone will download and keep a full-quality version of all photos in your iCloud account. If storage space is a concern, you can select “Optimize iPhone Storage” instead. This setting keeps smaller, device-sized versions of your photos on your phone while storing the full-resolution versions in iCloud.
Your iPhone will now automatically download all of the photos from your iCloud onto your device.
Note: This process might take a while, depending on your internet speed and the number of photos to be downloaded. It’s also important to note that this procedure requires an active Wi-Fi connection and may consume a considerable amount of data.
It’s as easy as that! Now you can access and enjoy your iCloud photos directly from your iPhone.
“How can I download my backup from iCloud to my iPhone?”
To download your backup from iCloud to your iPhone, follow these steps:
1. First, ensure that a backup actually exists. To do this, go to Settings, tap on your name at the top, then select iCloud. Tap iCloud Backup and see if there is a recent backup.
2. If a backup exists, you can then proceed to restore it to your iPhone. Go back to the Settings menu, then tap General, followed by Reset.
3. In the Reset menu, select Erase All Content and Settings. This will delete everything currently on your iPhone, so make sure you have everything important saved elsewhere.
4. After erasing, your iPhone will restart and display the ‘Hello’ screen. Follow the onscreen setup steps until you reach the Apps & Data screen.
5. On this screen, select Restore from iCloud Backup. Sign in to your iCloud account if prompted.
6. Choose the backup you wish to restore from the list of available backups in iCloud.
Please note, the time it takes to restore from an iCloud backup depends on the size of your backup and the speed of your Wi-Fi network.
“Is it possible to download specific files from iCloud to my iPhone, and if so, how is this done?”
Yes, it is certainly possible to download specific files from iCloud to your iPhone. Here’s how this process is typically done:
1. Open the Files app on your iPhone. This is where all your iCloud files are stored.
2. Navigate to the location of the file you want to download. If the file is stored in iCloud, it will usually be found under the “iCloud Drive” directory.
3. When you have found the desired file, simply tap on it to download. Depending on the size of the file and your internet speed, this process could take anywhere from a few seconds to several minutes.
4. Once the file is downloaded, you can open it directly from the Files app or move it to another compatible app on your iPhone. To move the file, press and hold on the file, then choose “Share” and select the app you want to move it to.
Keep in mind that to use this process, you need to have iCloud set up on your iPhone and be connected to the internet. You also need to have enough free space on your iPhone to accommodate the file you’re downloading.
“What should I do when I’m unable to download data from iCloud to my iPhone?”
If you are unable to download data from iCloud to your iPhone, follow these steps:
1. Check your Internet Connection: Make sure you have a strong, stable internet connection. iCloud only works over Wi-Fi. If the Wi-Fi network is weak or unstable, the download may fail.
2. Sign In and Out of iCloud: Sometimes, simply signing out and then back into your iCloud account can resolve this issue. To do so, navigate to ‘Settings’ > ‘[Your Name]’ > ‘Sign Out’. Then sign back in with your Apple ID.
3. Check Storage Space: If your iPhone is almost full, there may not be enough space for the download. You can check your storage under ‘Settings’ > ‘General’ > ‘iPhone Storage‘.
4. Restart Your iPhone: Turning your device off and on again can sometimes solve software-related issues.
5. Update iOS: Check if there’s an update available for your iPhone. Go to ‘Settings’ > ‘General’ > ‘Software Update‘. Updating your iPhone might fix any existing software glitches preventing the iCloud download.
6. Reset All Settings: If all else fails, resetting all settings on your iPhone could help. This won’t delete your data, but it will reset settings like Wi-Fi networks and passwords. Navigate to ‘Settings’ > ‘General’ > ‘Reset‘ > ‘Reset All Settings’.
Remember, before making significant changes or updates, it’s always a good idea to back up your data. If none of the steps above work, you may need to contact Apple Support for further assistance.
“Can I download my entire iCloud library to my iPhone, and what is the process for doing this?”
Yes, you can download your entire iCloud library to your iPhone. The process involves enabling the iCloud Photo Library on your device. Here’s how to do it:
1. Go to Settings: On your iPhone, open the Settings app.
2. Click on your Apple ID: At the top of Settings, you’ll see your Apple ID profile. Tap on it.
3. Select iCloud: In your Apple ID profile, you’ll find the iCloud option. Click on it.
4. Choose Photos: Within the iCloud page, find and select “Photos.”
5. Enable iCloud Photo Library: You will see the “iCloud Photos” switch here. If it’s not green, tap it to enable iCloud Photo Library.
Remember that downloading your entire iCloud library requires sufficient storage space on your iPhone. Furthermore, this process may consume a considerable amount of data, so it is recommended to do this while connected to Wi-Fi.
After completing these steps, your iPhone will start to download the photos and videos from your iCloud Photo Library. The download speed will depend on the size of your Library and your internet speed.