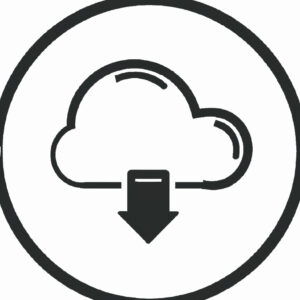Mastering the Cloud: A Comprehensive Guide on How to Download from Cloud
Picture this: You’re working on a profoundly complex mathematical theorem, and suddenly, your computer crashes. Years of accumulated data and hours of brainstorming – gone in an instant. Sounds like a mathematician’s worst nightmare, doesn’t it?
Well, take heart because, with the power of cloud storage, this horror story can remain purely hypothetical. Yet, knowing how to thoroughly utilize cloud storage, especially understanding how to download from cloud, is critical.
Understanding Cloud Storage
Cloud storage refers to virtual spaces where you can save and retrieve information remotely. One must master how to download from cloud to truly harness its benefits.
Why Use Cloud Storage?
From a software engineer’s perspective, cloud storage offers a plethora of advantages. Most importantly, it secures data against unforeseen mishaps, such as sudden system failures or data corruption. It also facilitates easy data sharing and accessibility, enabling users to access files anytime, anywhere.
The Art and Science of Downloading from the Cloud
The phrase “how to download from cloud” might seem intimidating at first. However, rest assured that it’s a straightforward process without any convoluted mathematical equations involved.
For instance, let’s imagine you are using Google Drive, one of the most popular cloud storage services. Here are simple steps to guide you on how to download from cloud:
- Open your web browser, navigate to the Google Drive website and sign into your account.
- Identify the file or folder you intend to download.
- Right-click on the file or folder.
- Select ‘Download’ from the dropdown menu.
- Your browser will now download the selected file or folder to your device’s local storage.
It’s that simple!
Exploring More Advanced Concepts
While we’ve covered the basics on how to download from cloud, let’s dive deeper into some advanced concepts. As a mathematician, you’d appreciate that there are often multiple methods to arrive at a solution. Similarly, there are diverse ways to manage and download your files from the cloud.
Batch Downloads and Sync Options
Sometimes, you might need to download multiple files simultaneously. In these cases, consider using the batch download feature. Moreover, explore the sync options provided by your cloud storage service. They facilitate automatic downloads and updates across multiple devices – making your work more streamlined and efficient.
File Version History
Did you know that cloud services also store previous versions of your files? It’s like having a time machine for your data! Understanding how to navigate your file history can be crucial, especially when dealing with complex mathematical models and algorithms that undergo constant refinement.
Security and Cloud Storage
In today’s digital age, security should never be an afterthought. While downloading from the cloud, ensure that you’re doing so over a secure, encrypted connection. Using VPNs and having robust antivirus software in place can protect your sensitive data.
Conclusion
Being fluent in how to download from cloud storage is an essential skill in today’s increasingly digitized world. This guide has provided you with the fundamental principles and advanced techniques to help you maximize your usage of cloud storage services. So, go ahead, let the cloud empower your mathematical explorations!
Install Apps on Cloud
10 Hacks To Clear iCloud Storage Space — Apple Hates #9!
I finally dropped iCloud and you should too
How do I download my stuff from the cloud?
Downloading your files from the cloud depends on the specific cloud storage service you are using. However, here’s a general guide:
1. Log into your cloud account: Open the website of your cloud service provider and sign in with your credentials.
2. Navigate to the files: Once logged in, go to the section where your files are stored. This might be labeled as “My Drive”, “Files”, or something similar depending on the service.
3. Select the files: Select the files or folders that you want to download. You can usually do this by clicking on the items. To select multiple files, you might need to hold down the ‘Ctrl’ key (or ‘Command’ key for macs) while clicking on the items.
4. Download the files: After selecting the files, look for the ‘Download’ button. This could be in a menu bar at the top of the page, or you might need to right-click on the selected items to find the ‘Download’ option.
Please note that the downloaded files will go to your computer’s designated download folder unless you choose a different location. Also, if you’re downloading a lot of data or very large files, the process may take some time and could potentially impact your internet speed while the download is happening.
Always remember to keep copies of your important files in more than one place to avoid losing them. This might mean having them on your physical hard drive as well as in the cloud.
Can you download from iCloud?
Yes, you can download files from iCloud. This feature is incredibly useful if you want to access your documents, photos, or other files from a device that doesn’t have automatic syncing.
To download files from iCloud, follow these steps:
1. Go to icloud.com and sign in with your Apple ID.
2. Click on the appropriate icon for the type of file you want to download (Photos, Notes, etc.).
3. Select the file or files you want to download.
4. Click on the Download button, usually represented by a cloud icon with an arrow pointing down.
Remember that your iCloud storage is limited, so it’s essential to manage your files efficiently. You might need to delete some files from iCloud or buy more storage if you run out of space.
This information should make your interactions with iCloud more efficient, regardless of whether you’re using a Mac, iPhone, or Windows PC.
How do I download data from iCloud?
Downloading data from iCloud refers to accessing stored information on Apple’s cloud-based storage solution. Here are the steps:
1. Sign in to iCloud: Open your web browser and visit iCloud.com. Enter your Apple ID and password to sign in. If you have two-factor authentication activated, verify it.
2. Choose what to download: After signing in, you will have access to various apps such as Mail, Contacts, Photos, Notes, Reminders, etc., representing your iCloud content.
Let’s say you want to download photos, click on the ‘Photos’ application.
3. Select your photos: From here, you can choose to download individual photos or download multiple photos at once.
– To download one single photo, simply double click it and then click on the download button located at the top right corner of the screen.
– If you want to download multiple photos, hold down the ‘Command’ key if you’re using a Mac, or the ‘Ctrl’ key if you’re using a PC, and select the photos you want to download. After that, click on the download button.
Remember, this process will be similar for other data types such as files in iCloud Drive. You just need to select the corresponding app instead of ‘Photos’.
4. Check your Downloads folder: The downloaded items should now be available in your computer’s ‘Downloads’ folder.
Remember, the ability to download data depends on the type of data, and some items may not downloadable. For instance, some third-party application data, Apple Pay information, Home configuration, etc., are not accessible via iCloud.com.
How do I download files from iCloud to my iPhone?
The process to download files from iCloud to your iPhone is straightforward and easy. Follow the steps below:
1. Open the iCloud Drive app on your iPhone. If you don’t have it, you can download it from the App Store.
2. Once you’re in the app, you will see all the files and folders stored in your iCloud Drive. Browse or search for the file you want to download.
3. Tap on the file you wish to download. It will open in a new screen.
4. To save it onto your device, look for the Share button (a box with an arrow pointing upward), then select “Save to Files.” This will download the file to your iPhone’s local storage.
Remember that the file needs to be fully downloaded before you can open it when offline. Depending on the size of the file and your network speed, this may take a few minutes.
Also, keep in mind that downloading large files or many files at once can consume significant storage space on your iPhone. Make sure you have enough room, or consider downloading only the necessary files.
“What are the steps to download files from a cloud storage in {topic}?”
Sure, here are the basic steps to download files from a cloud storage.
Step 1: Sign in to your Cloud Storage Account
The first step in accessing any cloud storage is to sign in to your account. This usually involves entering your username and password for the account related to the specific cloud storage service.
Step 2: Locate the File or Folder you want to Download
Once you’ve signed in to your account, navigate through your stored files and folders to locate the one that you want to download.
Step 3: Select the File or Folder
After locating the desired file or folder, select it. This is usually done by single clicking on the file or folder.
Step 4: Click on the ‘Download’ Button
On selecting the file or folder, you should see an option to ‘Download’. Click on this button to start the download process. Depending on the cloud storage service, this button might be located in different places, but it’s usually clearly labeled and easy to find.
Step 5: Choose a Download Location
A prompt will appear asking where you would like to save the downloaded file. Select the desired location on your local storage and confirm the download.
Step 6: Wait for the Download to Complete
The download should start immediately after confirming the download location. Wait for the download progress bar to reach 100%.
Once the download is complete, you’ll be able to access the file or folder from the location you chose in your local storage.
Please note that these are general steps, and the exact process may vary slightly depending on the specific cloud storage service you are using. Be sure to refer to your service’s help or support feature if you encounter any issues or have further questions.
“Is there any special software needed to download from cloud in the context of {topic}?”
Yes, in the context of software, some specialized software may be needed to download files from the cloud. This generally depends on the specific cloud service you are using.
Most of the popular cloud-based storage services like Google Drive, Dropbox, OneDrive, and others have their own dedicated software or apps that you can install on your device to easily download, upload, and manage your files.
For instance, if you’re using Google Drive, you can use the Backup and Sync application for Windows or macOS. It integrates with your file system and allows you to sync files between your device and the cloud.
However, it’s important to note that you can also download files directly from these services via your web browser without requiring any special software. But having their respective software installed can make managing your files more convenient.
Notably, if you’re working with a cloud service that uses SFTP (Secure File Transfer Protocol) or SCP (Secure Copy Protocol), you might need a software such as FileZilla or WinSCP.
And then there are enterprise-level cloud storage services like AWS S3, for which you can use the AWS CLI (Command Line Interface) or SDKs (Software Development Kits) based on the coding language you’re comfortable with.
In conclusion, while it might not always be necessary, certain software can certainly help streamline the process of downloading files from the cloud.
“Are there any security concerns to consider while downloading from a cloud in relation to {topic}?”
Yes, downloading files from a cloud can come with potential security risks. Here are key details to consider:
Data Breaches: Cloud storage is often a target for hackers. If data isn’t secured appropriately, your sensitive information could be exposed in a data breach.
Encryption: Not all cloud services offer end-to-end encryption. Without encryption, your data can be read by people who have access to the cloud server.
Account Hijacking: If your login credentials fall into the wrong hands, unauthorized individuals could access and download your stored data.
Malware Infections: If you download files infected with malware from the cloud, you can unintentionally introduce a threat into your system.
Moreover, it’s advisable to use cloud services from reputable providers and always keep software up to date. Also, consider using encryption tools for further data protection and regularly change your passwords to help prevent account hijacking. Understanding these security considerations can help you safely download from the cloud.
“How to troubleshoot common problems when downloading from the cloud in the context of {topic}?”
Downloading data from the cloud can sometimes be a complicated task, even for the savviest software users. Here are some common problems and solutions that you may encounter when downloading from the cloud.
Problem 1: Slow download speeds
Whenever you’re experiencing slow downloads, the first thing to check is your internet connection. You might need to switch to a faster network or close any apps that are using substantial bandwidth. If your internet connection is not the issue, it could be due to high traffic on the cloud server.
Solution: Try downloading during non-peak times, or contact your cloud service provider about the slow speeds.
Problem 2: Files not downloading completely
Incomplete downloads are often due to interruptions in the internet connection or issues with the cloud service.
Solution: Check your internet connection for stability. If it seems fine, reach out to the cloud service’s support team for assistance.
Problem 3: Failure to download
Failures while trying to download could be due to several reasons – it could be down to lack of storage space on your device, you may not have the required access privileges, or there might be an issue with the file itself in the cloud.
Solution: Ensure you have adequate storage on your device and that you have the necessary permissions to access the file. If these are both ok, the issue could be with the file – contact the file owner or your cloud service support team.
Remember, every cloud service platform has its own set of troubleshooting guides and community help forums, so these can be a great resource for finding solutions to more specific problems. When downloading from the cloud, be patient, follow best practices, and don’t hesitate to seek help if needed.
“Can multiple files or folders be downloaded at once from a cloud storage within the scope of {topic}?”
Yes, with most cloud storage services, it is indeed possible to download multiple files or folders at once. This can be done by selecting all the desired items (usually using Shift+Click or Ctrl+Click for individual selections), then choosing the ‘Download’ option.
Certain services may compress the files into a .zip format for the download process. After downloading, you’ll need to extract the contents of the .zip file to access your files and folders.
Remember, the speed and success of download will largely depend on your internet connection speed and the total size of the files being downloaded. Large downloads may take considerable time and stability of your internet connection is key to prevent any interruptions.
Also, some cloud storage providers might have restrictions on the total file size that can be downloaded at once or the number of files that can be downloaded simultaneously. Always check the specifics within the help center or FAQ section of your chosen provider to clarify their rules and limitations regarding bulk downloading.