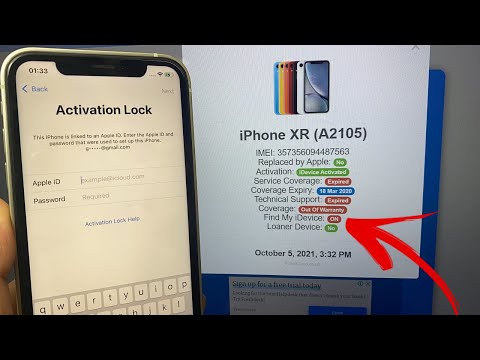Unlocking the Mystery: How to Download From Cloud to iPhone
Did you know that downloading from cloud storage to your iPhone can be as easy as solving a basic math equation? In this article, we’re going to demonstrate exactly how to do it, applying the same logical principles used in mathematics.
Understanding the Variables
Just as in mathematics, understanding the variables is crucial in technology. In our case, there are two significant elements: The Cloud and the iPhone.
The Cloud is not a mysterious entity floating in the sky but a metaphor for the Internet. In a more practical sense, it’s a way of storing data across multiple servers managed by third-party companies.
On the other hand, the iPhone, developed by Apple Inc., is a feature-rich smartphone, equipped with a high-end operating system iOS, capable of storing and retrieving data from the cloud.
Determining the Equation
To download from the cloud to your iPhone is to transfer files from an online storage space to your local device. Our equation is therefore:
Downloading (D) = Cloud (C) + iPhone (I)
The ‘C’ Variable – Cloud Services
There are numerous cloud services available, some of the most popular ones being iCloud, Google Drive, and Dropbox. Each service has a unique process for downloading files, but they all follow a similar pattern, allowing us to form a general method.
For illustrative purposes, we will focus on iCloud, the native cloud solution for iOS devices.
The ‘I’ Variable – Your iPhone
Your iPhone’s software must be up to date to ensure compatibility with the latest cloud services features. To check, go to Settings > General > Software Update.
Furthermore, you should have the necessary apps installed. For iCloud, ensure you have the Files app, which comes pre-installed on most iPhones. If not, you can download it from the App Store.
Applying the Formula
Having identified the variables and set our equation, it’s time to solve it. Here’s how to download from the cloud to an iPhone using iCloud:
1. Open the Files app on your iPhone.
2. Navigate to the Browse tab at the bottom right corner.
3. Under Locations, tap on iCloud Drive.
4. Find the file you want to download and tap on it.
The file will now download to your local Files app directory.
Advanced Download Options
For mathematicians who are regularly working with large data sets, there are additional options that can streamline the downloading process.
One such feature is the ability to create folders and organise your files within the iCloud Drive. This allows you to group related files together and download them all at once, much like executing a batch operation in a mathematical algorithm.
Solving More Complex Equations
Just like in advanced mathematics, sometimes the problems we face in technology are more complicated. Additional variables may come into play, such as different cloud services and file types.
In such cases, the fundamental principles still apply. Identify your variables, determine your equation, and solve step by step.
Further Exercises
To become truly proficient in this, practice is key. Try uploading different file types to your iCloud account and downloading them to your iPhone. Experiment with different cloud services and familiarize yourself with their interfaces and processes.
Execution is the final step in any software engineering task, just as in a mathematical problem. It’s not enough just to understand the theory; one must also apply it.
In this article, we’ve translated the process of learning how to download from cloud to iPhone into a language that mathematicians and statisticians can appreciate. A mix of theory and application is what provides insight, and that is exactly what we’ve aimed for here.
So, go ahead and put this knowledge into action, and soon transferring files from the cloud to your iPhone will seem as easy as solving your favorite math problem!
Removal iCloud Clean,Blacklist,Lost IMEI All iPhone,iPad (Free Software)
New Free Untethered iCloud Bypass with Signal in 2023 – WINDOWS, is it possible ???
How to Setup a NEW iPhone 14 or 14 Pro AND Transfer Your Data!
How do I download everything from iCloud to my iPhone?
Downloading all of your iCloud data to your iPhone can be accomplished by following a few simple steps:
1. Connect to Wi-Fi: Before starting, ensure that you’re connected to a stable Wi-Fi network.
2. Go to Settings: On your iPhone, navigate to the settings menu. It’s represented by gears and is usually found on the device’s home screen.
3. Tune into iCloud settings: Tap on your name at the top of the Settings menu, then click on “iCloud”.
4. Select your data: Beneath “Apps Using iCloud”, choose the types of data that you want to store on your device. These could include contacts, calendars, photos, and more.
5. Download the data: Activate the toggle switch beside each type of data that you want to download. This will start the downloading process.
6. Wait for the download to complete: Depending on the size of the files you’re downloading and your Wi-Fi speed, this could take a while. Do not disconnect from the Wi-Fi until all files have been completely downloaded.
7. For Photos, go back to the “iCloud” page, tap “Photos”, then switch on “iCloud Photos”. This will automatically upload and store all of your photos and videos in iCloud. When you sign in to iCloud on a new device, all of your photos and videos will be available in the Photos app.
Remember, when you set up a new device, or after you’ve completed the above steps, your iCloud content will begin to download as long as you’re connected to Wi-Fi.
“What are the steps to download files from cloud storage to an iPhone?”
Downloading files from cloud storage onto your iPhone can be accomplished easily by following these steps:
1. Open the Cloud Storage application: This could be iCloud, Google Drive, Dropbox etc. Your specific procedure might vary little based on the service you’re using.
2. Navigate to the file you wish to download: Scroll through your files and folders until you find what you’re looking for.
3. Select the file: Tap on the file you want to download. In some applications, this will open the file in a new window.
4. Find the download option: Look for a button or icon that signifies the download option. It may be seen as an arrow pointing down or it could be hidden in a settings or options menu (usually represented by three vertical dots or lines).
5. Download the file: Tap on the “Download” button. The file will start downloading.
6. Access the downloaded file: Once the file has downloaded, you should be able to access it from Apple’s Files app. If not, check the Downloads folder or whatever local storage system your iOS device uses.
Remember different cloud storage services may have slightly different interfaces but in general, the overall process to download a file to your iPhone remains the same.
“Which apps can assist in downloading content from a cloud onto an iPhone?”
There are several apps available that can assist in downloading content from a cloud onto an iPhone. Here are a few top suggestions:
1. Dropbox: Dropbox is a cloud service that allows you to save files online and sync them to your devices. It allows you to download files directly onto your iPhone from the cloud.
2. Google Drive: Google Drive is another cloud-based storage platform that lets you view, share, and download files on your device. You can access your data from any device connected to your Google account.
3. OneDrive: OneDrive, offered by Microsoft, is a cloud storage service similar to Google Drive and Dropbox. It provides the ability to download your documents, photos, and other files directly to your iPhone.
4. iCloud: iCloud, Apple’s own cloud service, seamlessly integrates with all Apple devices. You can easily download your backed up data onto your iPhone.
All of these apps provide user-friendly interfaces and easy file management capabilities to ensure a smooth experience when downloading content onto your device.
“Is it possible to automatically sync and download my cloud files to my iPhone?”
Yes, it is definitely possible. To automatically sync and download your cloud files to your iPhone, you’ll need to use a cloud storage app that supports automatic syncing like Google Drive, Dropbox, or iCloud. Here are the steps for each one:
1. Google Drive: Install the app and sign in. Go to Settings > Photos > toggle on Auto-Sync.
2. Dropbox: Install the app and sign in. Go to Account > Camera Uploads > toggle on.
3. iCloud: This should be built into your iPhone. Go to Settings > [Your Name] > iCloud > iCloud Drive > toggle on.
After setting this up, any files added to your cloud storage from another device will automatically be downloaded to your iPhone. Please note that this process might vary slightly depending on the software version of your iPhone.
“What should I do if I encounter problems while trying to download from a cloud to my iPhone?”
If you’re having trouble downloading from a cloud to your iPhone, there are several steps you can take to troubleshoot the problem.
Firstly, ensure that your device is connected to a reliable internet source. Remember that downloading large files over data could result in extra charges.
If you are still experiencing issues, try closing out of the application and then restart your device. Once your device restarts, open up the app and attempt the download again.
Make sure you have enough storage space on your phone. If not, consider deleting some unnecessary files or apps to create more room.
Also, verify that you have the correct permissions to access and download the files. Some files or folders may be restricted to certain users.
Finally, ensure you are running the latest version of the application. You can check for updates within the App Store. If an update is available, install it and try to download the file again.
If, after following these steps, you’re still unable to download your content, you may wish to contact Apple Support or the support team of the specific cloud service you are using for additional guidance.
“Are there certain file types that can’t be downloaded from the cloud to an iPhone?”
Yes, certain file types might pose challenges when you try to download them from the cloud to an iPhone.
iPhones natively support a range of file types including images (like .jpg, .png, .gif), audio (like .mp3, .wav, .aiff), and documents (like .pdf, .doc, .xls). However, they do not support or have difficulty with other types, especially executable files (.exe), certain video formats (like .flv, .mkv), and some compressed files (.rar).
This issue generally arises because iOS, the operating system on iPhones, is designed for security. It restricts the download and use of potentially harmful file types.
However, there are workarounds available. For instance, you may use third-party apps to play unsupported media formats or open uncommon document types. But keep in mind these solutions come with their own limitations and potential security risks. Always make sure to use reliable apps from trusted developers, and be aware of the potential risks involved.
So, in conclusion, while most of the common file types can be downloaded directly from the cloud to your iPhone, there might be some exceptions based on the type of file, its extension, and the inherent limitations of iOS.