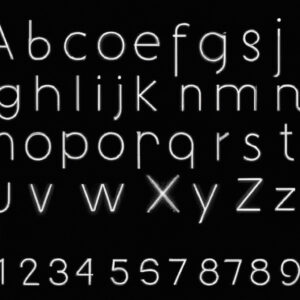Open the Door to Creativity: How to Download Fonts to Photoshop
If you’re a mathematician or statistician, you’re probably wondering — “How does downloading fonts to Photoshop relate to my field?” Well, remember that time when you had to create a presentation, showcasing your latest findings? It took more than raw data and complex equations to capture your audience’s attention – it was also about the presentation of your work. A well-designed presentation can fully engage your audience, enabling them to grasp even the most intricate concepts. This is where Photoshop comes into play, offering you a wide array of fonts to improve your delivery. By the end of this article, you’ll know how to download fonts to Photoshop, enhancing the aesthetic value of your presentations.
# Discovering a Whole New World of Fonts
The Internet is brimming with a diverse selection of fonts. Yet, how to download these fonts to Photoshop might not be as straightforward as one might hope. Here, we break down the process for you.
Step 1: Identify Your Font
The first challenge is to find a font that complements your content. Websites like Google Fonts, Dafont, and Font Squirrel are font treasure troves, allowing you to pick fonts that suit your specific needs. To demonstrate, imagine you’re creating a presentation on statistical trends in recent years. You could opt for a modern, sleek font to mirror the innovative nature of your topic.
Step 2: Download the Font
Once you’ve selected your font, you should see an option to download it. Clicking it will typically give you a .zip file.
Step 3: Extract the Font File
After downloading, find the location of the .zip file in your computer and extract the same. The extracted file should typically be in .otf or .ttf format.
Step 4: Install the Font
Install the font by right-clicking the extracted file and selecting the ‘Install’ option. For Mac users, double-click the font file and click ‘Install Font’.
# Importing Your Fonts into Photoshop
Now, you’ve successfully downloaded and installed your font. But, how do you retrieve these fonts in Photoshop?
Step 5: Open Photoshop
Open Adobe Photoshop. While creating a new document or working on an existing one, navigate the toolbar until you find the ‘T’ symbol. This stands for the Text Tool, which you will use to incorporate your new font.
Step 6: Locate Your Font in Photoshop
Clicking on the ‘T’ would reveal a dropdown menu on the top panel. This dropdown contains all fonts currently available on your system. Scroll through it until you find your newly-installed font.
Now, you have successfully downloaded a font and imported it into Photoshop, ready to be used in your presentation.
# Advantages of Custom Fonts
Customizing your fonts might seem trivial but in reality, it enhances the effectiveness of your communication. For instance, using different fonts to differentiate between various sets of data can provide clarity for your audience. Perhaps you could use one font for numerical data and another for annotated comments.
Moreover, aesthetic diversity can also retain audience attention, ensuring your hard work doesn’t go unnoticed.
In conclusion, while the complex equations and algorithms in your work are crucial, the manner in which they’re presented is equally important. Mastering how to download fonts to Photoshop not only equips you with a useful skill but also elevates the quality of your presentations. As mathematicians and statisticians, it’s beneficial for us to embrace technology and use it to our advantage. After all, both our works share a common goal: Solving problems and making life easier.
How to Install and Use Custom Fonts on the iPad!
How to Customize Fonts in Photoshop
66 Beautiful Fonts – FREE To Download NOW! 📩
Where do I download Photoshop fonts?
You can download fonts for Photoshop from various sources online.
However, one of the easiest and safest ways is to use Adobe Fonts. This platform is included with your Adobe Creative Cloud subscription and gives you access to a vast number of high-quality typefaces.
To access Adobe Fonts:
1. Log into your Adobe Creative Cloud desktop application.
2. Click on the “Fonts” tab.
3. Browse and activate the fonts you want to use.
These fonts will then be automatically available in Photoshop and other Adobe applications.
Please note: For free alternatives, Google Fonts is another great resource where you can download open-source fonts directly to your computer.
Remember, when downloading fonts from the internet, ensure they are from a reputable source to avoid any potential security risks.
How do I get fonts from DaFont to Photoshop?
Sure, here are the steps on how to get fonts from DaFont to Photoshop:
1. Visit the DaFont website. The first step is to open a web browser and visit www.dafont.com.
2. Choose a font. Browse through the various categories of fonts available until you find one that suits your needs. Click on the name of the font.
3. Download the font. Once you’ve chosen your font, click the “download” button on the right side of the screen. This will download a .zip file containing the font to your computer.
4. Extract the font files. Navigate to the location where you downloaded the zip file, usually your “Downloads” folder. Right-click on the zip file and select “Extract All”.
5. Install the font on your system. Open the extracted folder, and you will see a .ttf or .otf file. Right-click on this file and select “Install”. This will install the font on your system, making it available in all programs including Photoshop.
6. Open Photoshop. To use your new font, start Photoshop. Create or open a document.
7. Select the Text Tool. Click the “T” icon or press T on your keyboard to choose the Text Tool.
8. Select your new font. Use the drop-down menu at the top of the screen to select your newly installed font.
Remember, when using fonts from DaFont or other sources, be sure to respect the designer’s terms of use. Some fonts may be free for personal use, but require a license for commercial use.
How do I add Google fonts to Photoshop?
Adding Google fonts to Photoshop involves some steps. Here is how you can go about it:
Step 1: Go to the Google Fonts website (https://fonts.google.com/). You will find a wide range of fonts to choose from.
Step 2: Once you’ve found a font that you like, click on the “Add to Collection” button beside the font. This should open up a pop-up menu at the bottom of your browser.
Step 3: In the bottom right corner of the pop-up, click on the “Download” icon (represented by a down arrow).
Step 4: This will download a zip file to your computer containing the font files. Extract these files to retrieve the font files in .ttf or .otf format.
Step 5: To add these fonts to Photoshop, you need to install them on your computer. To do this, simply right-click on the font file and select “Install”. The font will then be added to your system’s font library.
Step 6: The new font should now automatically appear in Photoshop when you next open it. If it doesn’t, just restart Photoshop.
Remember, these fonts are free to use but some have limitations on commercial use. Always check the licensing before using a font for business purposes.
How do I add a font to my Mac?
Follow the steps below to add a font to your Mac:
1. Download the font: Choose a reputable website to download your fonts from. Renowned sites usually offer a wider range of free, legal font options.
2. Decompress the file: Your downloaded font will likely be in a compressed .zip file. Locate this file in your Downloads and double-click on it to decompress.
3. Open the font book: Navigate to Finder > Applications > Font Book OR simply type “Font Book” into the Spotlight Search.
4. Add the font: In the Font Book, navigate to “File” in the menu bar, then click on “Add Fonts.” From there, navigate to the location of your decompressed font files and select them. Click on “Open” to complete the process.
You should now see your new font included in the list of available fonts in your Mac applications. To verify this, open an application like Word or Pages, create a new document and look for your font in the font dropdown menu.
Remember, if the font is not appearing, try closing and reopening your application or restarting your Mac before concluding there’s an issue with the font file itself.
What steps should I follow to download fonts to Photoshop?
To download fonts to Photoshop, follow these steps:
Step 1: Source for the Font
Find the font you wish to add to Photoshop. Websites like Google Fonts or DaFont offer a vast selection of free fonts.
Step 2: Download the Font
Once you find the font you want, click on the “Download” button next to it. The font will be downloaded in a zip file.
Step 3: Extract the Font Files
Right-click on the downloaded zip file and select “Extract All”. This will create a new folder with the extracted font files.
Step 4: Install the Font
Open the extracted folder, right-click on the font file (usually a .ttf or .otf file), and select “Install”. This will install the font on your computer.
Step 5: Open Photoshop
If Photoshop was open during the font installation, you will need to close it and reopen it. Photoshop loads the font list when it starts up, so newly installed fonts will not appear in the font list if Photoshop is already running.
Step 6: Check the Font in Photoshop
To verify that the font is installed, open Photoshop and click on the text tool. Look for the newly installed font in the dropdown list of available fonts.
Remember, the font is now available not only in Photoshop but also in all other programs that support dynamic font lists.
Can you recommend any trustworthy sources to download fonts for Photoshop?
Sure, here are some reputable sources where you can download fonts for Photoshop:
1. Google Fonts: This is a free resource from Google, offering around 1,000 font families. The site makes it easy to sort through options by typeface categories like Serif, Sans-serif, and Handwriting.
2. Font Squirrel: Here you will find high quality, commercially-useable free fonts. It also has a useful font identification tool if you have seen a font you love but don’t know the name.
3. DaFont: This site offers a large amount of free fonts that are categorized by type for easy navigation.
4. Befonts: Befonts is a wonderful resource which provides fonts from designers all over the world, often available for free personal use.
5. Adobe Fonts (formerly Typekit): If you have an Adobe Creative Cloud subscription, this source is accessible to you. They offer thousands of high-quality fonts that are easy to use in Photoshop.
Remember to always check the license that comes with the font to make sure your intended usage is covered.
How do I install a downloaded font into Photoshop?
Sure, below are the steps to install a downloaded font into Photoshop:
Step 1: Locate the font file in your computer. The file is typically a .ttf or .otf extension.
Step 2: Right-click on the font file and select Install. On Mac, you need to double-click the font file and click “Install Font”.
Step 3: Wait for the font to be fully installed. Once it’s finished, close all active apps.
Step 4: Open Photoshop. The new font should now appear in the list of available fonts in the Text tool.
Remember to respect copyright and licensing when downloading and installing fonts.
Are there specific types of fonts that work best with Photoshop?
Choosing the right font when working with Photoshop can greatly affect the aesthetic and overall effectiveness of a design. Here are some of the top fonts that work best with Photoshop:
1. Helvetica – The clean and crisp appearance makes it a popular choice for designers. Its simplicity lends itself well to any design.
2. Futura – An effective typeface for graphics because of its geometric shapes and even weight distribution.
3. Arial – Arial, available in many variations, is a versatile typeface that works well with Photoshop.
4. Times New Roman – A classic, yet still widely used font because of its readability and elegance.
5. Garamond – This font is characterized by its elegance and readability, making it an excellent choice for large amounts of text.
6. Verdana – Verdana is often used in web design due to its clear readability on screen.
Remember, choosing the right font will depend on the overall mood and style you wish to convey. It is also important to consider the readability, versatility, and compatibility of the font when used within Photoshop and other platforms.
I’ve downloaded a font, but it isn’t showing up in Photoshop. What could be going wrong?
There could be several reasons why your new font isn’t showing up in Photoshop.
Firstly, make sure the font you downloaded is in a format that Photoshop supports. The typically supported font types are TTF (TrueType Font) and OTF (OpenType Font).
Another important consideration is installation. Some fonts can be used without installation, but Photoshop usually only recognizes installed fonts. So make sure you’ve correctly installed the font on your computer or device.
If those two elements are fine, then the problem might lie within Photoshop itself. Photoshop loads fonts when the application starts. If you’ve installed the font while Photoshop was running, it won’t appear until you restart the application.
Finally, if all else fails, the font file may be corrupted and you may need to download it again from a reliable source. Always ensure that your font is free of malware and other potential issues by downloading it from a trusted provider.