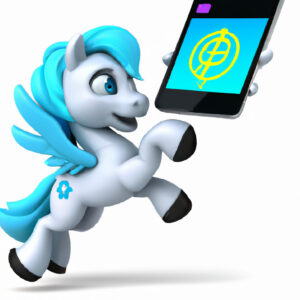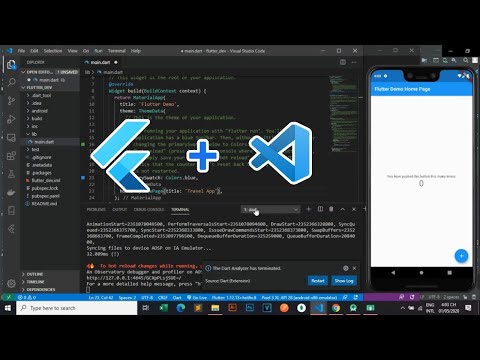Welcome to our latest article – “How to download Flutter.” Get ready to dive into the dynamic world of app development with Flutter, a high-performing, open-source SDK. Here’s your ultimate step-by-step guide to get started.
Step-by-Step Guide to Downloading and Installing Flutter for Your Software Development Needs
Step 1: Download Flutter SDK
To start with, you need to download the Flutter SDK (Software Development Kit). Visit the official Flutter website at https://flutter.dev. Click on the ‘Get Started’ button which will direct you to the download page. Choose your preferred operating system and click on the blue ‘Download’ button to initiate the process.
Step 2: Extract the Flutter SDK
Once the Flutter SDK is downloaded, it comes as a ZIP file. You’ll need to extract this file. To do so, you should create a new folder in your desired location and name it ‘Flutter’. Then, move the downloaded ZIP file into this new ‘Flutter’ folder and extract it there.
Step 3: Update Your System Path
This step involves making Flutter command available universally on your system. To do this, you need to update your system path. For Windows users, navigate to the ‘Environment Variables’ under the System Properties. Find the ‘Path’ variable and add the full path of the Flutter bin directory.
Step 4: Install Android Studio
As Flutter relies on a fully installed and set-up Android Studio, this step cannot be skipped. Visit the official Android studio website and download the latest stable version. Follow the provided instructions to install it correctly on your computer.
Step 5: Set Up Flutter and Dart Plugin
In your newly installed Android Studio, go to ‘Configure’ then ‘Plugins’. In the search bar, type ‘Flutter’ and click on ‘Install’. This will automatically install the Dart plugin too, as Dart language is fundamental for developing with Flutter.
Step 6: Create a New Flutter Project
Once everything is set up, open Android Studio, and select ‘Start a new Flutter project’. Follow the wizard to create your new Flutter Project and start developing your software.
Build Your Flutter App 10x Faster with FlutterGPT | Flutter Tutorial 2023
3 Best No-Code Builders For Mobile Apps (BEGINNER TO PRO)
How to install Flutter in VsCode and run Android Emulator [Full Stack 2020]
What are the steps to install Flutter on Windows?
Sure, here are the steps to install Flutter on Windows:
1. System requirements: Make sure that you have a Windows 7 or later, along with Disk Space of 1.64 GB (does not include disk space for IDE/tools).
2. Get the Flutter SDK: First, download the stable release of the Flutter SDK from the following official site:
https://flutter.dev/docs/get-started/install/windows
3. Update your PATH: Then, extract the file in the desired location, for instance, “C:srcflutter”. Update your system PATH to include flutter bin directory.
4. Run flutter doctor: Open a new command prompt and run the flutter doctor command. This will guide you through remaining dependencies that you might need to install.
5. Install Android Studio: Download and install Android Studio from https://developer.android.com/studio. During installation, make sure the boxes next to all of the following are checked:
– Android SDK
– Android SDK Platform
– Performance (Intel ® HAXM) (See here for AMD)
– Android Virtual Device
Then, click “Next” to install all of these components.
6. Set up your Android device: You can either set up a physical Android device or set up the Android emulator.
For setting up a physical Android device, enable Developer options and USB debugging on your device which could vary depending on your device and version.
For setting up the Android emulator, use AVD Manager (comes within Android Studio) to create and manage virtual devices.
7. Install VS Code (optional): You can choose to install VS Code if you prefer using it. Download Visual Studio Code from https://code.visualstudio.com/, and then add Dart plugin for syntax highlighting and other helpful editing features for Dart.
8. Test drive: Once everything is set, you can verify your setup by running your first Flutter app by following the “Test Drive” instructions found at
https://flutter.dev/docs/get-started/test-drive
Remember, Flutter relies on a full installation of Android Studio to supply its Android platform dependencies.
How can I execute Flutter on Windows 10?
To execute Flutter on Windows 10, follow these steps:
1. System Requirements: Make sure your Windows system meets the following requirements:
– Windows 7 SP1 or later (64-bit)
– Disk Space: 400 MB minimum
– Git for Windows 2.x, with the Use Git from the Windows Command Prompt option.
2. Get the Flutter SDK: Download the stable release of the Flutter SDK from the Flutter website.
3. Update your path: Extract the file in an appropriate location on your local system. If you wish, add the flutter/bin directory to your system path.
4. Run flutter doctor: From a console window that has the Flutter directory in the path, run the following command to see if there are any platform dependencies you may need to complete the setup: `flutter doctor`
5. Android setup: Flutter relies on a full installation of Android Studio or you can install Android command-line tools if you want to use Flutter with another editor.
6. Install Android Studio: Download and install Android Studio. Start Android Studio, and go through the ‘Android Studio Setup Wizard’. This installs the latest Android SDK, Android SDK Command-line Tools, and Android SDK Build-Tools, which are required by Flutter when developing for Android.
Remember to create a virtual device from AVD manager to test your apps if you do not have a physical device.
7. Set up your editor: You can build apps with Flutter using any text editor combined with our command-line tools. Flutter also support popular editors like VS Code and Android Studio.
After executing these steps, you are now ready to build and run Flutter applications on a Windows 10 system.
How can you set up Flutter on Windows 11?
Flutter is a popular open-source UI software development kit created by Google. Setting up Flutter on Windows 11 involves a few steps:
1. System Requirements: Check if your system meets the following requirements:
– Operating Systems: Windows 7 SP1 or later (64-bit)
– Disk Space: 1.64 GB (does not include disk space for IDE/tools).
– Tools: Windows Powershell 5.0 or newer or Git for Windows 2.14.1 or newer.
2. Get the Flutter SDK: Download the stable release of the Flutter SDK from the Flutter website. Once downloaded, extract the zip file and place the contained flutter in the desired installation location for the Flutter SDK (example: `C:srcflutter`).
3. Update your path: You will need to update your system path to include flutter binaries. Open the System Properties (Right click Computer in the start menu), go to the Advanced tab, click Environment Variables, under System Variables search for the Path variable, add the full path to flutterbin. Note that you have to close and reopen any existing console windows for these changes to take effect.
4. Install Android Studio: Flutter relies on a full installation of Android Studio to supply its Android platform dependencies. Download and install Android Studio from the Android Studio website. When the setup wizard prompts you to choose what to install, make sure to check the ‘Android SDK’, ‘Android SDK Platform’, ‘Performance (Intel HAXM)’, and ‘Android Virtual Device’.
5. Set up your Android device: To prepare to run and test your Flutter app on an Android device, you’ll need an Android device running Android 4.1 (API level 16) or higher. Enable Developer options and USB debugging on your device.
6. Run Flutter Doctor: The last step of setting up Flutter on Windows 11 is to run the following command in your terminal: `flutter doctor`. This command checks your environment and displays a report of the status of your Flutter installation.
Congratulations! You have successfully set up Flutter on your Windows 11 machine. Now, you are ready to create beautiful native applications using Flutter.
How do you install Flutter on Visual Studio?
Installing Flutter on Visual Studio involves several steps. Follow the instructions below:
Step 1: System Requirements
Ensure your operating system supports Flutter. It supports Windows, macOS, and Linux. Also, ensure that you have Git installed on your system.
Step 2: Download Flutter SDK
Visit the Flutter website (https://flutter.dev) and navigate to the ‘Get Started’ section. Download the stable version of the Flutter SDK.
Step 3: Extract the file
After downloading, extract the zip file and place the contained flutter in the desired installation location for the Flutter SDK (for example, “C:srcflutter”).
Step 4: Update your path
To run Flutter commands in the command prompt, update your PATH by locating the path of your flutter bin directory and appending it to your PATH.
Step 5: Run flutter doctor
Open a new command prompt and run the command “flutter doctor”. This command checks your environment and displays a report to the terminal window.
Step 6: Install Visual Studio Code
Flutter supports IDEs like Android Studio and Visual Studio Code. You can download Visual Studio Code from its official website (https://code.visualstudio.com/). After installing, open Visual Studio Code.
Step 7: Install Flutter and Dart plugin
Open the extensions view in Visual Studio (Ctrl+Shift+X), then search and install the Flutter and Dart plugins. After successful installation, these plugins will help in code completion, syntax highlighting, widget editing assists, etc.
Step 8: Create a new Flutter Project
To create a new project, use the command “flutter create myapp” then open the project by using the command “code myapp”.
Congratulations! Now you have Flutter set up on Visual Studio Code. To check if everything is working fine, try running your first Flutter app!
Note: Always ensure to run the “flutter doctor” command after setting up to diagnose any potential issues.
“What are the system requirements for downloading Flutter on my device?”
To download Flutter on your device, you need to ensure that your device meets the following system requirements:
1. Operating systems: Flutter is compatible with Windows 7 SP1 or later (64-bit), macOS (64-bit), and Linux (64-bit).
2. Disk Space: You need at least 1.64 GB of free disk space on your device.
3. Tools: Flutter requires Git to be installed on your device for source control. If you’re installing on macOS, you also need Xcode 9.0 or newer. For Windows, you need PowerShell 5.0 or newer and Git for Windows 2.x, with the Use Git from the Windows Command Prompt option selected during installation.
4. SDKs: Dart SDK is required. It comes along with Flutter, so you do not need to install it separately. However, for building iOS applications, iOS SDK is required.
Remember to always check the latest system requirements on the official Flutter website as they may vary with new versions.
“Can you guide me through the step-by-step process of downloading and installing Flutter?”
Sure, the following are the step-by-step instructions for downloading and installing Flutter:
1. System Requirements: Ensure that you are running one of the operating systems that Flutter supports: Windows 7 SP1 or later (64-bit), x86-64 based Linux or macOS (64-bit). Make sure you have at least 400 MB of free disk space.
2. Update your PATH: Update your PATH if you run MacOS or Linux and skip this step for Windows. Open (or create) the rc file for your shell. Typing echo $SHELL in your Terminal tells you which shell you’re using. If you’re using Bash, edit $HOME/.bashrc. If you’re using Z shell, edit $HOME/.zshrc. Add the following line and change [PATH_TO_FLUTTER_DIRECTORY] to the path where you had cloned Flutter’s git repo:
“`
export PATH=”$PATH:`pwd`/flutter/bin”
“`
Run source $HOME/. to refresh the current window or open a new terminal window to automatically source the file.
3. Download the Flutter SDK: Visit the following link: https://flutter.dev/docs/get-started/install
Choose your operating system and download the stable release of the Flutter SDK (Software Development Kit).
4. Extract the file: Once you’ve downloaded the zipped file, extract it in your desired location.
5. Add Flutter to the PATH: This process varies depending on the operating system.
– For Windows: Search for ‘Edit the system environment variables’ in the Start menu -> Click on the ‘Environment Variables’ button -> In the ‘System Variables’ section select ‘Path’ and click on edit -> In the opened window, click on the ‘New’ button and paste the path where you have extracted the Flutter SDK -> Click on OK on all windows.
– For MacOS/Linux: Open terminal and type nano $HOME/.bash_profile. It will open .bash_profile file, add below line to the end of the file:
“`
export PATH=”$PATH:`pwd`/flutter/bin”
“`
6. Run flutter doctor: Open a terminal window and run the following command to see if there are any dependencies you need to install to complete the setup:
“`
flutter doctor
“`
This will guide you through the rest of the installation process. Depending upon what comes after running the ‘flutter doctor’ command, you may need to install additional components or update your PATH setting further.
7. Android Setup: Flutter relies on a full installation of Android Studio to supply its Android platform dependencies. Download and install Android Studio from: https://developer.android.com/studio.
Once you complete these steps, you’re ready to start building with Flutter! Enjoy programming.
“Where can I find the reputable source to download the Flutter SDK?”
You can download the Flutter SDK from its official website. To do this, follow the steps below:
1. Go to the Flutter official website (https://flutter.dev).
2. Click on the ‘Get started’ button.
3. Select your operating system (Windows, MacOS, Linux).
4. You will see a blue button, labeled as ‘Download’. Click it to download the SDK.
5. After downloading it, you’ll need to add Flutter to your environment path and run `flutter doctor` in your terminal/command prompt to ensure everything is set up correctly.
Remember that you should always download software from their official source to avoid potential risks such as malware or incomplete files.
“How do I install Flutter on different operating systems like Windows, MacOS, or Linux?”
Installing Flutter on various operating systems involves several steps. Here’s a guide covering Windows, MacOS and Linux.
Windows
1. Download the Flutter SDK from the official website: https://flutter.dev/.
2. Extract the zip file and place the extracted folder in your desired location.
3. Update your system path to include flutter bin directory.
4. Open Command Prompt and run the following command:
`flutter doctor`
This command checks your environment and displays a report of the status of your Flutter installation.
MacOS
1. Download the latest stable release from the Flutter SDK section on the Flutter website.
2. Extract the file in your desired location, for example:
`cd ~/development`
`tar xf ~/Downloads/flutter_macos_v1.x.x-stable.tar.xz`
3. Add the flutter tool to your path:
`export PATH=”$PATH:``pwd``/flutter/bin”`
4. Run `flutter doctor` to ensure Flutter has been installed correctly.
Linux
1. Download the Flutter SDK from the Flutter website.
2. Extract the tar file to an appropriate location on your filesystem.
3. Add the flutter tools to your path. If you wish to change the location of the Flutter SDK, you must also change PATH.
`nano ~/.bashrc`
`export PATH=”$PATH:[PATH_TO_FLUTTER_DIRECTORY]/flutter/bin”`
4. Source `~/.bashrc` to refresh the current window.
`source ~/.bashrc`
5. Verify the installation by running `flutter doctor`.
Remember, for all systems, you’ll need to have Git installed. The `flutter doctor` command checks for any dependencies you may still need to install.
“What are the common problems one might face while downloading Flutter and how can they be solved?”
Flutter is a highly acclaimed UI toolkit developed by Google. However, just like any other software, developers may encounter a few hurdles during its download and installation. Some of these common problems and their solutions are:
1. System Requirements Not Met: Before downloading Flutter, ensure that your system meets the specified minimum requirements. For instance, if you’re using Windows, you must be running Windows 7 SP1 or later, have at least 400 MB of free disk space, and have Windows PowerShell 5.0 or newer.
Solution: Always confirm your system’s compatibility with the software requirements before proceeding to download.
2. Slow Download Speeds: A stable internet connection is a must for a smooth download process. If your download seems to take too long, it’s probably due to an unreliable or slow internet connection.
Solution: Use a stable and high-speed internet connection to avoid interrupted or slow downloads.
3. Problems with PATH Configurations: Once downloaded, Flutter might not run as expected if it’s not properly added to the system Path variable.
Solution: To fix this, add the full path of the flutter/bin directory in your system environment variables.
4. Incompatible Flutter Version: When downloading Flutter, ensure that the version you download is compatible with your Dart version and vice versa.
Solution: Always consult the Flutter documentation to identify which Flutter version works best with your Dart version to avoid incompatible version errors.
5. Outdated SDK: If you’re experiencing problems with Flutter, it could be because your SDK tools are outdated.
Solution: Ensure that you have the latest version of the Android SDK. You can update this through the Android Studio’s SDK Manager.
6. Blocked by Firewall or Antivirus: Sometimes, your computer’s firewall or antivirus may block the Flutter download considering it as a potential threat.
Solution: In such cases, temporarily disable your firewall or antivirus software during the download or whitelist Flutter in your security settings.
Remember, most problems faced during software download and installation can be solved by thoroughly following the official installation guide. Always rely on the official Flutter guide to prevent and solve possible download problems.
“Is there any specific version of IDE required to work with Flutter after downloading it?”
No, there is no specific version of any IDE required to work with Flutter. However, it’s recommended to use IDEs like Android Studio or VS Code as they have full support for Flutter and Dart, and also come with a range of helpful features such as debugging tools, code navigation, and hot reload. Always ensure that you keep your IDE updated to benefit from the latest features and bug fixes.
“After downloading Flutter, how can I verify that the installation was successful?”
After downloading Flutter, you can verify that the installation was successful by checking the version of Flutter on your system.
To do this, open the terminal or command prompt and type in the following command:
flutter --version
This command will return the version of Flutter installed on your system. If the command returns with the version of Flutter that you have downloaded then it means the installation was successful. If not, there may be some errors that need to be addressed.
Make sure that the Flutter command is accessible from anywhere on your system. This will allow you to run flutter commands from any directory without having to worry about navigating to the Flutter SDK directory.
Note: The installation process may differ depending on your operating system. It is important to follow the specific installation instructions for Windows, macOS, or Linux available on the official Flutter website.
If you encounter problems during installation, please refer back to the official Flutter installation guide or consider reaching out to the Flutter community for support.