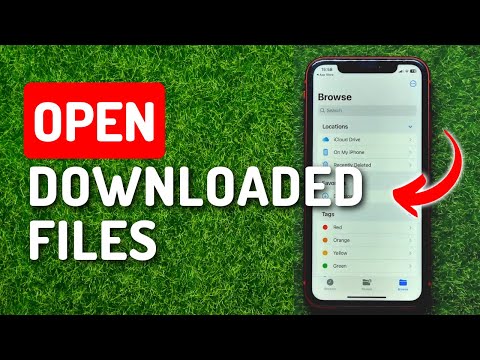The Puzzle of Downloading Files on an iPhone Revealed
Ever thought about how downloading files on an iPhone can be likened to the enigma of solving a complex mathematical problem? Just like finding ‘x’ in an algebraic equation, understanding how to download files on iPhone can be quite a riddle. Allow me to unlock this puzzle as seamlessly as a statistician would solve a Markov chain problem.
Understanding the iOS Paradigm
The iOS operating system is a remarkable piece of engineering with layers upon layers of security measures. This sophistication can make it seem more like a cryptic mathematical theorem than software to the untrained eye. However, once you understand these laws, downloading files on iPhone becomes as easy as simple arithmetic.
Steps to Download Files on iPhone
1. Open the Safari browser on your iPhone and navigate to the file you want to download.
2. Tap on the link to the file. An option to “Download Linked File” will appear.
3. The file will begin to download and will be stored in your Downloads folder, much like storing a solved variable for later use in a multi-step math problem.
4. Access your downloaded files by tapping on the Downloads icon in Safari’s toolbar, or by opening the Files app on your iPhone.
These steps could be thought of as the algorithm of the process, guiding you through the sequence of actions just as an algorithm in computer science guides a program’s operation.
The Intricacies of the Download Manager
There is a certain beauty in the way that sequences and series map onto the real world, and the same can be said for the iPhone’s download manager. With the introduction of iOS 13, Apple finally equipped iPhone with a download manager within the Safari browser, enhancing its functionality along the lines of abstract algebra with its operations and set of elements.
Decoding the iCloud Drive
iCloud Drive acts as a hub for all your downloaded files, but consider it more like a matrix – an array of data points (files) arranged in rows and columns. For example, when you download a .pdf file, it will go to the iBooks .pdf location within iCloud Drive.
Browsing Through Your Downloads Folder
The Downloads folder in the ‘Files’ app is the primary location for all web downloads. Consider this as the ‘constant’ in your mathematical equation, where all variables find their value.
How to Download Third-party Files
Downloading third-party files on your iPhone might initially seem as challenging as calculus, but with the right approach, it becomes as elementary as a linear equation.
1. Open the app for the desired file type (e.g., Documents by Readdle for .zip files).
2. Use its built-in browser to find your file.
3. Download the file, which will automatically appear in the appropriate folder.
Just as proving a mathematical theory requires a methodical approach, navigating the iPhone’s ecosystem for downloading files requires an understanding of its inner workings.
Demystifying File Formats
Recognizing and understanding different kinds of file formats (.jpg, .mp3, .docx, etc.) on your iPhone is like knowing the mathematical notation in a complex formula. Each symbol signifies a different entity, and each format represents a different type of file (images, audio, documents, etc.).
Experience the awe of mathematics in software engineering in this everyday practice of downloading files on an iPhone. Learn, explore, and embrace the intricate dance between numbers and code – because every solution comes from a sophisticated problem.
How To Open Downloaded Files on iPhone
How to Download and Open Files on iPhone 11 (Easy)
How To Convert Video To Audio On iPhone – Full Guide
Why can’t i download files to iPhone?
The inability to download files directly to an iPhone is primarily due to the device’s operating system design. Apple’s iOS operates with a closed file system for security and stability reasons, meaning it does not allow use of its file system in the same way as a traditional computer or an Android device.
However, you can download files to specific apps that can open the file type you’re downloading. For example, PDFs can be downloaded to iBooks or Kindle, music files to Apple Music, and so on.
Another alternative is to use the Files app released by Apple with iOS 11. It allows you to manage and access your files in one place. You can download files from the web to the Files app but they have to be viewed within an app that supports that file type.
Finally, you can use third-party apps like Documents by Readdle which allow you to download, manage and view various types of files directly onto your device. Please note that files downloaded this way won’t be accessible by other apps.
Where do I find files on my iPhone?
Finding files on your iPhone is straightforward with the help of the Files app. This built-in tool allows you to easily browse, search, and organize all your files in one place. Here are the steps to locate your files:
1. Open the Files app on your iPhone. The icon for this app is a blue folder.
2. Upon opening, you’ll see two tabs at the bottom: Recents and Browse.
3. The Recents tab displays most recently used files.
4. The Browse tab provides more comprehensive options for locating your files. Here, you can search for files by name, or browse files stored on your iPhone, iCloud Drive, connected servers, and third-party storage providers.
Remember that not all file types may be supported by the Files app, and some files might not open unless you have the relevant app installed. However, for the most part, you should be able to find most of your files using the Files app on your iPhone.
How do I download and open files on my iPhone?
Downloading and opening files on your iPhone is an easy process that can be accomplished with the built-in Files app and Safari browser. Here is a step-by-step guide:
1. Open Safari on your iPhone.
2. Navigate to the webpage where your desired file is hosted.
3. Tap the download link. Safari will ask if you want to download the file.
4. Confirm the download by tapping “Download”.
5. The downloaded file will be saved in the Downloads folder on your iPhone which is accessible via the Files app.
6. To open the Files app, return to your home screen and tap the Files icon.
7. Under ‘Locations’, select “On My iPhone” and navigate to the Downloads folder.
8. Find and tap on your downloaded file to open it.
Note: The ability to open the file depends on whether you have the appropriate app installed on your iPhone that can handle the downloaded file’s format.
Remember that this process applies to downloading content like documents and other files from websites. If you’re trying to download apps, music, or other media, you would use the App Store or iTunes Store respectively.
How do I download files from iPhone to iPhone?
To download files from one iPhone to another, you’ll primarily need to leverage Apple’s inbuilt AirDrop functionality. Here’s a step-by-step guide:
1. Enable AirDrop on both iPhones: You can do this by swiping down from the top right corner of your screen to access the Control Center. Then, press and hold on the connectivity panel (where you see the airplane mode, wifi, etc.) and tap on AirDrop. Make sure you set your device to “Everyone” or “Contacts Only.”
2. Choose the files you want to send: Go to the app where the file is located. For example, if it’s a photo, go to your Photos app. Select the file or files you want to share.
3. Tap Share: After you’ve selected your files, tap on the Share button. It usually looks like a square with an arrow pointing out of it.
4. Select the recipient’s iPhone: A list of AirDrop users around you will appear. Select the iPhone you want to send the files to.
5. Accept the files on the receiving iPhone: A notification will appear on the receiving iPhone asking to accept the files. Tap “Accept.”
Remember, the two iPhones need to be close to each other for AirDrop to work. If you experience any difficulties, check that both devices have Wi-Fi and Bluetooth turned on, and that Personal Hotspot is turned off.
Also, keep in mind that the file size may affect how long the transfer will take. Make sure both devices remain powered on and close to each other during the transfer.
“What are the steps to download files on an iPhone?”
Sure, here are the steps to download files on an iPhone:
1. Locate the file you want to download. This could be in an email, on a website, or in an app such as Dropbox or Google Drive.
2. Tap on the link for the file you want to download. The file should open in a new window or tab.
3. Look for the download icon. This will usually look like an arrow pointing downwards or a cloud with an arrow pointing downwards. If you’re using an app like Dropbox or Google Drive, the download icon may be located in the top right corner of the screen.
4. Tap on the download icon. You may be prompted to select a location to save the file. Choose a location and then tap “Save” or “Download”.
5. Access the file by going to the Files app on your iPhone. Tap “Browse”, then navigate to the location where you saved the file. Tap on the file to open it.
Remember, you’ll need enough storage space on your iPhone to download the file. Keep in mind that large files may take some time to download, especially if you’re on a slow internet connection.
Always be careful when downloading files from the internet. Only download files from sources you trust to avoid potential viruses or malware.
“Which apps do I need to use to download files directly onto my iPhone?”
Sure, here are some apps that will allow you to download files directly onto your iPhone:
1. Documents by Readdle: This app is a central hub for all your files. With Documents, you can download files from the web, cloud storage, or even from other apps.
2. Dropbox: A popular cloud storage platform where you can save any kind of files including videos, music, photos, and documents. The app allows you to download files for offline use.
3. iCloud Drive: Developed by Apple, iCloud Drive helps sync all your files across your devices. So if you want to transfer files from your Mac to your iPhone, this is the app for you.
4. Google Drive: Another cloud storage service that allows you to upload, download and view many file formats right from your iPhone.
5. Microsoft OneDrive: With this app, you can upload your photos, videos, and files, create new files, and share them with others.
Remember, these apps do require internet connection to download files, but once downloaded, they can be accessed offline. Also, keep in mind that the iPhone does not have a traditional file system like a computer, so downloading certain types of files may require additional apps to open or use them.
“How can I manage and access downloaded files on my iPhone?”
Sure, managing and accessing downloaded files on an iPhone is quite straightforward.
Initially, you need to make sure that you have installed the Files app, which comes preinstalled on iOS 11 or later versions. If you’ve accidentally deleted it, you can easily redownload the Files app from the App Store.
To access and manage your downloaded files, follow the steps below:
1. Open the Files app. You will see a list of locations, including iCloud Drive and On My iPhone.
2. Under the “On My iPhone” section, you can find any files that are stored locally on your device. The “iCloud Drive” section includes files that are stored in iCloud.
3. Navigate to your downloaded files. Usually, files downloaded from the internet through Safari will be saved in the “Downloads” folder. You can access this by going to “iCloud Drive” > “Downloads”.
4. Once located, you can manage your files. This includes viewing, sharing, moving, deleting, and organizing your downloaded files into folders.
Remember, file management features may vary depending on whether you are viewing files located on your iPhone or files in your iCloud Drive.
Also, another useful trick is the search functionality in Files app. Just tap the magnifying glass icon in the bottom toolbar and type in the file name you’re looking for.
Keep in mind that some file types may require specific applications to open. However, the Files app allows you to preview many file types within the app itself.
That’s pretty much it. This is how you can manage and access downloaded files on your iPhone.
“Is it possible to download files from the internet to my iPhone without using a computer?”
Yes, it is indeed possible to download files from the internet directly to your iPhone without using a computer. There are various apps available on the App Store that you can use to complete this task. Some of these include Documents by Readdle, Browser and Documents Manager, and FileApp.
Here is an example of how you can do it using Documents by Readdle:
1. Open the App Store on your iPhone.
2. Search for and download Documents by Readdle.
3. Once downloaded, open the app and tap on the blue compass icon located at the bottom right of the screen.
4. The app’s browser will open. From here, you can navigate to the site where your desired file is located.
5. After finding your file, tap the download link or button. You will be prompted to save the file.
6. Tap ‘Done’ and the file will start downloading within the Documents by Readdle app.
7. Once the file is downloaded, it will appear in the Downloads folder within the Documents app. From there, you can view the file, move it to another location, or share it.
Remember that the type of file you are downloading needs to be supported by your iPhone. For instance, certain video formats may not play on iPhone without a particular player app.
Note: Be cautious when downloading files from the internet. Always ensure they are from a trusted source.
“Are there any specific iPhone settings I need to change to allow file downloads?”
Yes, to allow file downloads on your iPhone, you need to tweak certain settings. Primarily, the changes would be done in your Safari settings as it is the default browser for iOS.
1. Open the Settings app on your iPhone.
2. Scroll down and tap on Safari.
3. Under the General section, find and tap on the setting labeled as ‘Download’.
4. You’ll see an option that says ‘Remove Download List Items’. This allows you to control when the device removes items from the download list.
5. Right below it, there’s a choice to change the location of the downloaded files. The default location is ‘iCloud Drive’, but you can change it as per your preference by tapping on ‘Other…’ and selecting the desired location.
Remember, allowing downloads can use up a significant amount of storage space if not managed correctly. Therefore, regular maintenance of your downloads is necessary.
Note: Not all websites and file types are compatible with iPhone’s download functions. Even with these settings tweaked, some files may still not be possible to download directly to your iPhone.