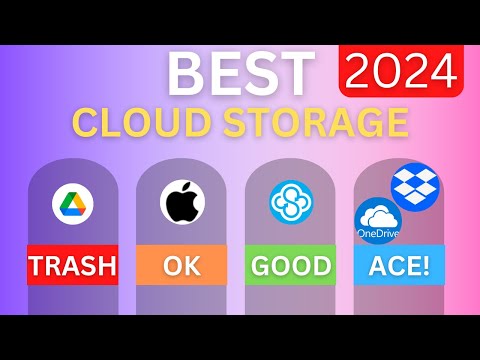Download Files from Dropbox – A Software Engineer’s Guide
There we were, a team of mathematicians working on an important project. Suddenly, our shared drive crashed, and we lost all our data. You can imagine the chaos — all those complex algorithms, all that raw data, all gone. But then, we remembered our backup was on Dropbox. So, how did we retrieve the data? Here’s a recount, but before we start, this is just one part of a multifaceted story.
With the main keyword as “how to download files from Dropbox”, we hope this serves your search intent.
The Prerequisites
Before you begin the process of downloading files from Dropbox, ensure you have a stable Internet connection. The steps are fairly easy to follow but require uninterrupted connectivity for a smooth process.
Navigating through the Dropbox Interface
Now, let’s walk through the Dropbox user interface. Sign-in using your email or username and password, then you will see the main dashboard. From there, go to the “Files” section in the left-hand column. This will show you all the folders stored in your Dropbox.
Accessing Your Files and Folders
Once you’ve navigated to the “Files” section, choose the specific file or folder you wish to download. Click on the “…” (ellipsis) next to the name of the file or folder, which will show you a dropdown menu with several options. Select the “Download” option.
Download Process
After clicking “Download”, the system will compress the file or folder into a ZIP file and then your browser will prompt you to save the file at a particular location on your computer. Choose the location where you want to store the downloaded file and click “Save”.
Extracting the ZIP File
Post download, you need to extract the ZIP file. Right-click on the ZIP file and select “Extract All”. Select the destination where you want the extracted files to be saved, and then click “Extract”.
Secondary operations
When you want to know “how to download multiple files from Dropbox” or “how to download large files from Dropbox”, the process stays largely the same. However, you may encounter limitations due to the file sizes. One solution is to use the Dropbox desktop application which removes these size limitations.
Understanding Download Limitations
If you are handling large data sets, it’s crucial to understand Dropbox download limitations. Basic users have a 20 GB limit in 24 hours, whereas Plus and Business users have a higher limit of 200 GB. If you attempt to download more than these specified limits in 24 hours, you may encounter a 429 error.
Overcoming Limitations With Dropbox Desktop Application
When working with larger data sets or bulk downloads, consider using the Dropbox desktop application. It provides greater flexibility and less restrictions compared to the web application.
Throughout our mathematical journey, we’ve faced countless challenges. They forced us to think in ways we wouldn’t have otherwise. The catastrophe with the shared drive was no different. We not only managed to recover all our data; we also learned a valuable lesson about always having a reliable backup system in place. In today’s digital age, knowing how to download files from Dropbox is an invaluable skill, whether you’re a mathematician, statistician, or a software engineer.
Now, it’s time to get back to another thrilling challenge. But remember, this is just one part of a larger story. Curious? Stay tuned…
How To Move Google Drive Files To Dropbox (2023)
The BEST Cloud Storage in 2023? Dropbox vs Google Drive vs iDrive vs Sync vs pCloud vs OneDrive
How to Fix Dropbox Not Syncing Files in Windows 10?
How do I export files from Dropbox?
Exporting files from Dropbox is a straightforward process. Follow the steps below:
1. Login to your Dropbox account on either a web or mobile interface.
2. Navigate to the file or folder you wish to export.
3. If you’re using a web browser:
– Click on the ‘…’ (ellipsis) icon next to the file or folder.
– From the dropdown menu, click on the ‘Download’ option. The file or folder will be downloaded to your device’s default download location.
4. If you’re using a mobile application:
– Tap on the ‘…’ (ellipsis) icon next to the file or folder.
– From the popup menu, tap on the ‘Export’ option. You’ll then be presented with a list of places to save the file or folder. Choose your preferred location and tap ‘Save.’
And there you have it! You’ve successfully exported files from Dropbox.
Can anyone download from Dropbox?
Yes, anyone with the correct link can download files from Dropbox. However, the ability to download these files depends on the permissions set by the owner of the file or folder. When a user shares a link to a file or folder in their Dropbox account, they can choose whether to allow viewers to download it. If the user disables downloads, viewers can only preview the file or folder in their web browser. Therefore, while it is technically possible for anyone with the right link to download from Dropbox, the actual ability to do so will depend on the settings chosen by the person sharing the content.
Do you need a Dropbox account to download files?
No, you do not necessarily need a Dropbox account to download files shared with you via Dropbox. If someone shares a file or folder with you through Dropbox, they will likely send you a link.
You can click this link to access and download the file or folder, even if you do not have a Dropbox account. However, to download files or folders shared with you directly on the Dropbox platform (i.e., not through a link), or to take advantage of other features like file syncing and backup, you would need to create a Dropbox account.
Please note, the person who is sharing the file or folder with you needs to have adequate sharing permissions. If they only grant view permissions, you may be unable to download the file or folder.
“How can I download files from Dropbox to my computer?”
Downloading files from Dropbox to your computer can be done in a couple of simple steps:
1. Open your web browser, go to the Dropbox website (www.dropbox.com), and log into your account.
2. Once you’re in your Dropbox dashboard, navigate to the file or folder you wish to download.
3. Right-click on the file or folder and select ‘Download’ from the dropdown menu.
4. From here, an automatic prompt will ask you where you want to save the file or folder on your computer. Choose your desired location and press ‘OK’.
5. The file or folder will start downloading. When it’s complete, you’ll find it in the location you chose.
Note: You can also directly drag and drop files from your Dropbox account to your desktop or any other folder in your computer.
Remember to always keep a backup for vital files as an extra protection measure.
“Is there a way to bulk-download files from Dropbox?”
Yes, there is a way to bulk-download files from Dropbox. Follow the steps below:
1. Sign into your Dropbox account.
2. Navigate to the folder or file you wish to download.
3. Hover over the file or folder and click on the “…” (more options) button that appears.
4. Click on “Download“.
If you wish to download multiple files or folders, not as a single zip file, unfortunately, you can’t do this directly. You may need to download each file or folder individually. However, there are third-party software tools available online, which can support this functionality. But please be aware of the potential risks when using third-party tools.
Also, take note that if you’re attempting to download a large number of files, Dropbox might prevent the download and give a message such as “Zip file too large“.
In this scenario, you’ll need to select fewer files and try again, or you can use the Dropbox desktop app which doesn’t have this limitation, and it automatically synchronizes all your files across all devices where the app is installed.
“What are the steps to download a shared file from Dropbox?”
Downloading a shared file from Dropbox is a straightforward process.
Follow the steps below:
1. Open your internet browser and navigate to the official Dropbox website.
2. On the top right-hand corner of the webpage, click on “Sign In”.
3. Enter your Dropbox account credentials (email or phone number and password) in the provided fields, then click on “Sign In”.
4. Once you’ve signed in, click on “Shared” in the left-hand column.
5. This will display all the files and folders that have been shared with you. Locate the file you wish to download and click on it.
6. Select the “Download” option. Depending on your browser, you may be prompted to select a download location, or the file may automatically download to your default download folder.
7. Wait for the file to fully download. The time this takes can vary depending on the size of the file and the speed of your internet connection.
8. Finally, you can access the downloaded file from the location you saved it to on your computer.
And there you have it! You have now downloaded a shared file from Dropbox!
“Can I download files from Dropbox without having an account?”
Yes, you can indeed download files from Dropbox without having an account. This is possible when the file’s owner shares a public link to the file. You can then use this link to access and download the file directly.
Here’s how it typically works:
1. The file owner generates a public link to the file in their Dropbox account.
2. They then share this link with you.
3. You click on the link, which opens the file in your web browser.
4. Then, you can download the file to your device by clicking the “Download” button.
Keep in mind that you will not be able to edit or upload files without a Dropbox account. The public link will only give you view and download access.
“How do I troubleshoot issues when downloading files from Dropbox?”
Troubleshooting issues when downloading files from Dropbox can be simplified into several steps:
1. Check Your Internet Connection: Ensure that you have a stable internet connection. An unstable or slow connection could hinder the download process.
2. Verify File Size: Dropbox has a limit on the size of files you can download. If the file is larger than the limit, you may encounter issues. Try compressing the file or splitting it into smaller parts if possible.
3. Update Your Browser: Outdated browsers might have compatibility issues with Dropbox. Make sure your browser is up-to-date.
4. Clear Browser’s Cache and Cookies: Clearing your browser’s cache and cookies can help solve many issues related to loading websites.
5. Disable extensions: Some browser extensions can interfere with Dropbox. Try disabling them to see if the issue gets resolved.
6. Contact Dropbox Support: If you’ve tried all above steps and still can’t download the file, reach out to Dropbox Support for further assistance.
Always remember, troubleshooting involves a process of elimination. Be patient and persistent.