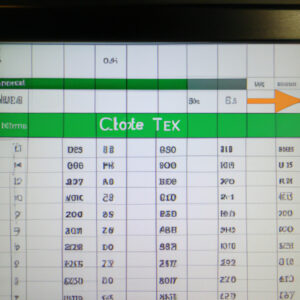As a Software Engineer with a proclivity for numbers and algebraic equations, I find solace in Excel. Even as I remember my days solving complex mathematical problems, Excel was always my trusted companion. It’s my personal belief that every mathematician or statistician ought to familiarize themselves with this tool. But what if you’re using a Chromebook? How do you interact with your reliable old friend then? This article answers the burning question – how to download Excel on Chromebook.
Why Download Excel on Chromebook?
For individuals whose life is a sequence of numbers and algorithms, the ability to download Excel on their Chromebook is paramount. As an advanced Microsoft Office tool, Excel provides functionalities such as pivot tables, graphing tools, and a macro programming language known as Visual Basic for Applications (VBA). These are valuable to statisticians and mathematicians looking to perform complex operations.
How to Download Excel on Chromebook: The Process
Before delving into the process, it’s important to understand that traditional Windows-based software programs do not function directly on Chromebooks. However, thanks to the advent of cloud computing, you can access Excel on your Chromebook.
Method 1: Using Microsoft’s Online Office Suite
Microsoft offers a free online version of Excel that runs smoothly on a Chromebook. Follow these steps:
1. Open your browser and navigate to the Office Online website.
2. Login with your Microsoft account. If you do not have one, you can sign up at no cost.
3. Once logged in, click on the Excel icon, and voila, you can start working on your numerical models right away!
Method 2: Using Google Play Store Apps
Modern Chromebooks support Android apps, which means you can download Microsoft Excel’s Android version. Here is how:
1. Open Google Play Store on your Chromebook.
2. Search for ‘Microsoft Excel.’
3. Click on ‘Install’ to download and install the app.
Method 3: Using CrossOver Chrome OS
CrossOver is a program that allows you to run Windows applications on Chromebooks. To use this method:
1. Download CrossOver from the Google Play Store.
2. Open CrossOver and search ‘Microsoft Office.’
3. Choose ‘Microsoft Office 2010,’ which includes Excel.
4. Follow the installation prompts.
Alternative Solutions
If you’re still finding it difficult to download Excel on your Chromebook, don’t fret. Google Sheets is a suitable alternative. It functions similarly to Excel and allows users to perform mathematical calculations just like Excel.
Efficiency Considerations
While the methods provided answer the question of *how to download Excel on Chromebook*, it’s crucial to understand that running Excel on a Chromebook may not provide the same level of efficiency experienced on Windows or Mac systems.
Since Excel on Chromebook operates via online platforms or mobile apps, users might encounter limitations with more complex tasks such as handling large data sets, advanced modelling or extensive usage of VBA macros. Thus, while Chromebooks can provide a quick fix, a full-fledged Windows system might ultimately be the best solution for high-demand usage scenarios.
Final Thoughts
As we dissect and navigate through the maze that is *how to download Excel on Chromebook*, it’s evident that the journey may not be as straightforward as downloading a traditional software application. However, these workarounds provide ways to harness the power of Excel on your Chromebook, ensuring you can continue on your path of numerical conquests.
How to install or run Windows 10 on a Chromebook
Chrome OS Flex Install on PC & Laptop (How to) | Download | 2023
Why You Should NEVER Use These Apps On Your Mac…
How do I download Excel for free on my Chromebook?
To download Excel for free on your Chromebook, you’d typically need to access it through Microsoft’s Office Online suite or download the Android app via Google Play Store.
Access Excel through Office Online:
1. Open your web browser and navigate to www.office.com.
2. Sign in with your Microsoft account. If you don’t have one, you can create one for free.
3. After signing in, you’ll see the Office Online dashboard. Here you’ll find Excel along with other Office applications like Word, PowerPoint, etc. Click on the Excel icon to start using it.
Download Excel Android App:
1. Go to the Google Play Store on your Chromebook.
2. Search for ‘Microsoft Excel’.
3. Click on ‘Install’ to download and install the app.
Remember, while you can access basic functionalities of Excel for free, to use advanced features, you’ll need a Microsoft 365 subscription.
Is Excel free for Chromebook?
No, Microsoft Excel is not free for Chromebook. To use the full version of Excel and other Microsoft Office Suite applications, you need to have a valid Microsoft 365 subscription. However, Google provides an alternative named as Google Sheets which comes free with all Google accounts and has similar functionality to Excel. You can also access Excel Online for free, but it does come with limited features compared to the full version.
Is Excel on Chromebook the same as Windows?
No, Microsoft Excel on Chromebook is not the same as on Windows. While you can use Microsoft Excel on a Chromebook, it operates through Google’s cloud-based apps or Microsoft’s own Office web apps, which do not have all the features of the full desktop versions found on Windows.
The primary differences are:
1. Functionality: The Chromebook version of Excel has fewer features than the Windows version. Some advanced functions and tools might be missing or work differently.
2. Offline Use: On a Windows PC, you can use Excel offline without any issues. However, on a Chromebook, you may need an internet connection to use the Microsoft Office apps effectively.
3. File Management: Saving and managing files is done differently on a Chromebook as they are generally saved in the cloud. This is in contrast to the Windows version where files are saved directly onto your local drive.
In conclusion, while you can perform basic tasks on Excel with a Chromebook, for more complex tasks and advanced features, the Windows version would be preferable.
How do I install Office 365 on my Chromebook?
Installing Office 365 on a Chromebook is a straightforward process, but it’s slightly different from how you might install software on other devices. Below are the steps.
1. Open the Google Play Store: Office 365 apps are available in the Google Play Store. On your Chromebook, click the circular icon in the bottom-left corner of the screen and look for the Play Store in the list of applications.
2. Search for Office 365: In the search bar at the top of the Google Play Store window, type ‘Office 365’ or the specific Microsoft Office application that you want to install, like Word, Excel, or PowerPoint.
3. Install the App: Click on the app you want to install and select ‘Install’. The app should begin downloading immediately.
4. Sign into your Office 365 account: Once the app has downloaded and installed, open it from either your Chromebook’s app drawer or the Google Play Store. You’ll be asked to sign in using your Office 365 account details.
5. Begin Using the App: After signing in, you’re ready to start using Office on your Chromebook. Remember that some features require an active subscription to Office 365, so ensure your account is current.
Please note, not all Chromebooks can run Android apps or the Google Play Store, so if you’re unable to follow these directions, it may be because your device does not support them. If this is the case, you can still use Office Online, a suite of Office programs that work directly in your Chrome web browser.
Remember: Since a Chromebook relies heavily on internet connection, always ensure you have a stable connection to run and save work on Office 365 seamlessly.
How can you download and install Microsoft Excel on a Chromebook?
Unfortunately, you cannot directly install Microsoft Excel on a Chromebook as they do not support .exe files. However, don’t worry, there are a few alternatives to use Excel on your Chromebook:
1. Excel Online: You can use the cloud-based version of Excel via your web browser. Simply go to the Microsoft Office website, sign in with your Microsoft account, and you’ll have access to Excel Online along with other Office applications.
2. Google Sheets: If you’re not specifically tied to Excel, Google Sheets is a great alternative that’s fully integrated into the Google ecosystem. You can create, open, and edit Excel files right in Google Sheets.
3. Office Apps for Android: If your Chromebook has access to the Google Play Store, you can download the Microsoft Office application for Android. This app includes Excel along with Word, Powerpoint, and other Office tools.
4. CrossOver Application: CrossOver for ChromeOS is a compatibility layer tool that allows you to run some Windows software on Intel-based Chromebooks. It isn’t perfect and might have some issues running Excel, but it’s worth taking a look if none of the other options suffice.
Remember, when downloading apps or software from the internet, always use official or trusted sources to avoid any security risks.
Is there a specific application or extension needed to download Excel on Chromebook?
Chromebooks don’t support Microsoft Office applications like Excel as traditional Windows or Mac computers do. However, you can still use Excel on Chromebook in other ways.
Google Sheets – Chromebooks are designed to integrate seamlessly with Google’s suite of productivity apps. If your needs are basic, you might find that Google Sheets, which is free to use with a Google account, fulfills them just fine.
Office Online – Microsoft offers a web-based version of their office suite called Office Online. This includes a pared-down version of Excel that should meet most casual users’ needs.
Office 365 – If the online version doesn’t cut it for you, Microsoft’s Office 365 is available on Chromebooks. To run this version, you’ll need an active subscription to Office 365.
Using Android Apps – If your Chromebook has access to the Google Play Store, you can also download and use the Android app version of Microsoft Excel. However, you’ll need Office 365 subscription for creating and editing in this application.
So, while you can’t directly download Excel or any other Office programs on your Chromebook, there are several alternatives that make it possible to use Excel in a limited form. Please note that Microsoft does not currently support these methods, so they may not function perfectly.
Are there any compatibility issues when trying to download Excel onto a Chromebook?
Yes, compatibility issues do exist when trying to download and install traditional Microsoft Office software, including Excel, on a Chromebook. The primary reason is that Chromebooks run on Chrome OS, a Google-developed operating system, which doesn’t support the traditional Windows or Mac versions of Excel.
However, there are alternatives to use Excel on your Chromebook:
1. Online Version of Microsoft Excel: You can use the web version of Microsoft Excel by going to the Microsoft Office website. It’s free with your Microsoft account and it gives you the basic functionality of Excel.
2. Google Sheets: Chromebook supports Google Sheets, which can be used as an alternative to Excel. Many of the functions are similar, and Sheets also allows you to open, edit, and save Excel files.
3. Office apps on Google Play Store: Some newer Chromebooks have access to the Google Play Store and can download and use the Android version of Microsoft Excel. However, please be aware that this version may not provide all the features available in the full desktop version of Excel.
In summary, while you can’t directly download Excel onto a Chromebook due to compatibility issues, there are workarounds that allow you to use Excel or similar spreadsheet software.
What are the required system specifications for downloading Excel onto a Chromebook?
Due to the inherent system structure of a Chromebook, it doesn’t support the direct download and installation of Microsoft Excel as it would on a Windows or Mac operating system.
However, you can use Microsoft Excel Online via your browser or install the Google Play Store’s Microsoft Excel app on your Chromebook, if it’s compatible with Android apps.
Both alternatives will give you access to most of the features of Excel but an Office 365 subscription may be required for full functionality.
The main requirements are:
1. Internet Connection: For Excel Online, you’ll need an active internet connection.
2. Google Account: You’ll need a Google Account to access Excel Online through Google Drive.
3. Office 365 Subscription: To unlock the full features of Excel Online, an Office 365 subscription is recommended.
4. Android App Compatibility: If you prefer to use the Android app, make sure your Chromebook is compatible with Android apps.
In summary, while you can’t download Microsoft Excel in the traditional sense on a Chromebook, you can still utilize Excel through Microsoft Excel Online or the Android app version, if your Chromebook supports it.
Can you download a free version of Excel for personal use on a Chromebook? Or do you need a subscription?
While you can’t directly download a free version of Excel on a Chromebook, you can access the software for free through Microsoft’s online suite of tools, known as Office Online. Office Online includes a version of Excel that runs in your web browser.
To use it, navigate to the Office website and sign in with a free Microsoft account. You’ll then have access to a limited version of Excel. However, to get full access to all Excel features, you would need a subscription to Microsoft 365.
Do note that because it’s a web-based tool, it requires an active internet connection and its performance depends heavily on your network speed. Its functionality may also not be as advanced or comprehensive as the fully downloaded version of Excel.