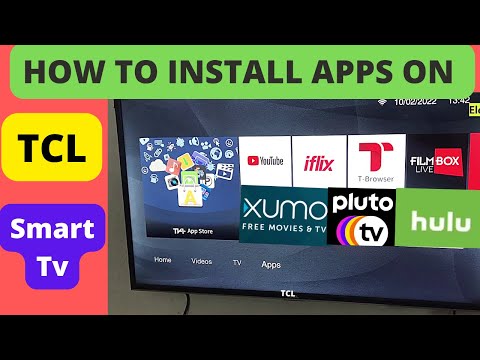Welcome to our latest blog post where we’ll guide you through the process of downloading ESPN on Roku. If you’re eager to stream your favorite sports, we’ve prepared an easy-to-follow tutorial for you. Dive in and let’s get started!
Step-by-Step Guide: Downloading ESPN on Your Roku Device
Step 1: Setup Your Roku Device
Before you can download ESPN on your Roku device, you need to set it up first. Connect your Roku device to your TV using an HDMI cable, connect it to power, and follow the initial setup instructions on the screen.
Step 2: Connect to Internet
Once the initial setup is done, navigate to the settings menu, select ‘Network’, and then ‘Wireless’. Here you can enter your Wi-Fi credentials to connect your Roku device to the internet.
Step 3: Create a Roku Account
For accessing any Roku channels, you need a Roku account. You can create one by going to www.roku.com from a computer or smartphone. Follow the instructions on the screen to create your account. Make sure to remember your login details as they will be needed later.
Step 4: Add ESPN Channel from Roku Channel Store
Using your Roku remote control, go to the main screen of your Roku device and select ‘Streaming Channels’. This will open the Roku Channel Store. In the search bar, type ‘ESPN’ and press ‘OK’ on your remote. The ESPN channel will appear in the search results. Highlight the ESPN channel using your Roku remote and select ‘Add Channel’.
Step 5: Download and Install ESPN
After selecting ‘Add Channel’, Roku will start downloading and installing the ESPN app on your device. This process might take a few minutes to complete.
Step 6: Activate ESPN Channel
Once the ESPN channel is installed on your Roku device, you will need to activate it before you can start watching it. Open the ESPN channel on your Roku device, and you will see an activation code on the screen.
On another device (like your computer or smartphone), go to espn.com/activate, enter the activation code shown on the Roku screen, and sign in with your ESPN account (or create one if you don’t have one). After entering the code, click ‘Continue’ and follow the prompts to complete the activation process.
Congratulations! You now have ESPN on your Roku device. Enjoy watching your favorite sports anytime, anywhere.
HOW TO INSTALL THIRD PARTY APPS ON ROKU TV || TCL SMART TV
These Are the 20 Best Free Roku Apps in 2023!
Live Tv With Sports Movies And More 100% LEGAL
How can I access ESPN on my Roku device?
Sure, here are the steps to add ESPN to your Roku device:
1. Turn on your Roku device and make sure it’s connected to the internet.
2. Navigate to your Roku’s home screen and select the Streaming Channels option to open the Channel Store.
3. Next, use the search bar and start typing “ESPN“. The ESPN channel should appear in the dropdown list as you type.
4. Click on ESPN in the search results to open the ESPN details page.
5. Select and click the “Add Channel” button. This will download and install the ESPN app on your Roku device.
6. After installation, you can go back to the home screen, and the ESPN channel will be among the list of your channels.
Please note that ESPN requires a subscription, and you should log in with your details after launching the application for the first time.
Remember, in order to watch ESPN content without any glitches, your Roku device must have a strong and stable internet connection.
Is it possible to view ESPN on Roku at no cost?
While you can download the ESPN app on your Roku at no cost, accessing the content usually requires an existing subscription to ESPN+ or a cable/satellite package that includes ESPN.
The ESPN application itself is free and accessible through the Roku channel store. After installation, you will find a wide range of sports content available. However, most of this content is not free. You would either need to be an existing subscriber of a participating cable or satellite provider or an ESPN+ service.
ESPN+ is a streaming service offered directly from ESPN for a monthly fee. It offers live sports, exclusive originals, highlights, and more. However, it is important to note that it doesn’t offer free streaming of the channels that come with regular ESPN cable subscription.
In conclusion, while you can view some content and highlights within the ESPN app on Roku for free, getting access to full games, matches, and programs will require additional subscriptions.
What is the method to stream ESPN at no cost?
To stream ESPN at no cost, you would typically need to use a service that includes ESPN in its package. However, you should know that streaming ESPN for free could involve practices that infrage copyrights and potentially break laws. Therefore, this is not recommended or endorsed in any way.
If you want to legally stream ESPN, consider subscribing to services like Hulu Live TV, Sling TV, YouTube TV, or AT&T TV Now. Most of these platforms offer a free trial period where you can stream ESPN at no cost for a limited time.
In addition, if you already have a cable subscription, you can also use ESPN’s official website or the ESPN app to stream content at no additional cost, as long as ESPN is included in your cable package.
Remember, it’s always crucial to respect copyright laws and support content providers by paying for the services they offer. Violation of these laws could result in severe penalties.
How can I activate ESPN without a television provider?
To activate ESPN without a TV provider, the only viable option is to subscribe to a standalone streaming service that includes ESPN in its package. Here are the steps you would have to follow:
Step 1: Choose a Streaming Service
There are various streaming services like Hulu Live, Sling TV, and YouTube TV which include ESPN as part of their package. These services require a monthly subscription fee which varies depending on the service.
Step 2: Download the ESPN App
After selecting and subscribing to your preferred streaming service, you need to download the ESPN app. This can be done from the app store of your selected device, whether that’s your smartphone, tablet, smart TV, or gaming console.
Step 3: Launch the ESPN App
Open the ESPN app and navigate to the settings section. You’ll find an option labeled “Account Information” or similar. Here, you should see an option to sign in with a TV provider. Keep in mind, in this context, your TV provider will be the streaming service to which you’ve subscribed (Hulu, Sling TV, etc.)
Step 4: Activating ESPN
Choose your TV provider (streaming service) from the list provided, and you will be redirected to a new page where you need to enter the username and password for your streaming service account.
Once you’ve entered these details, your app should refresh, and you’ll have access to live streams and all other content available on ESPN through your streaming service.
In conclusion, while there’s no way to directly activate ESPN without a television provider, you can bypass the need for a traditional television provider by using a streaming service instead.
“What are the prerequisites for downloading ESPN on Roku?”
To download the ESPN app on your Roku device, you need specific prerequisites to ensure a smooth installation process.
1. Roku Device: First and foremost, you need to have a Roku streaming device or smart TV integrated with Roku software.
2. Roku Account: You also need a Roku account. If you do not already have one, you can create it for free on the Roku website.
3. High-Speed Internet Connection: The ESPN app requires a high-speed internet connection to stream sports events without any interruptions.
4. ESPN subscription: The ESPN app is free to download on Roku, but to watch ESPN content, you need an ESPN subscription or a streaming service that offers ESPN, like Sling TV, Hulu Live TV, or YouTube TV.
Once these prerequisites are in place, you’ll be able to download the ESPN app from the Roku Channel Store, install it on your Roku device, and log in to your ESPN account to begin enjoying its diverse sports content.
“What are the step-by-step instructions to download and install ESPN on Roku?”
Downloading and installing ESPN on Roku involves a fairly straightforward process. Here’s a step-by-step guide to help you:
Step 1: Power On Your Roku Device
Ensure your Roku device is connected to the internet and switched on. Make sure you’re on the home screen by pressing the ‘Home’ button on your Roku remote.
Step 2: Search for ESPN App
Select the ‘Streaming Channels’ option from the menu on the left of the Home screen to open the Roku Channel Store. Use the search bar at the top of the screen to find ESPN. Type ‘ESPN’ and the ESPN app should appear in the list of search results.
Step 3: Add ESPN Channel
Highlight the ESPN app from the search results and press the ‘OK’ button on your remote. This will open the ESPN channel details. Choose ‘Add Channel’ to begin downloading the ESPN app. Wait for the download and installation process to be completed.
Step 4: Open ESPN Channel
After the ESPN app has finished installing, it will now be available on your Roku home screen. Scroll down to find the ESPN app and select it. Click ‘OK’ on your remote to open the channel.
Step 5: Activate ESPN Channel
You will now need to activate the ESPN app. Upon opening the channel, you will see an activation code. Go to espn.com/activate on a computer or mobile device. Enter the activation code displayed on your Roku and click ‘Continue’.
Step 6: Sign In To Your ESPN Account
Lastly, you will need to sign into your ESPN account. If you do not have an account, you will need to create one. Follow the instructions provided on the screen to sign in or register.
And there you have it! You now have access to ESPN content through your Roku device. You can enjoy live sports, shows, documentaries and much more.
“How can I troubleshoot common problems while attempting to download ESPN on Roku?”
There are a few common problems that people run into when attempting to download ESPN on Roku. Here are the steps you can take to troubleshoot them:
1. Check Your Internet Connection: Often, a weak internet connection can cause issues while downloading applications such as ESPN. Ensure your Roku device has a secure and fast internet connection. If possible, try improving your Wi-Fi signal or connecting to a different network.
2. Ensure Your Roku Device is Compatible: Be sure to check if your Roku device is compatible with the ESPN app. Some older models may not be able to support this application.
3. Update Your Roku Software: Sometimes, outdated software can prevent apps from downloading and working properly. To check for updates on your Roku device, navigate to Settings > System > System Update > Check Now.
4. Restart Your Roku Device: If the app still isn’t downloading properly, try restarting your Roku device. You can do this by navigating to Settings > System > System restart > Restart.
5. Reinstall the ESPN App: If you’re still having trouble, you might need to delete and then reinstall the ESPN app. Do this by going to the home screen, highlight the ESPN channel, press the * button on your remote and then choose ‘Remove channel’. After removing, restart your Roku device before adding the channel again.
Remember, if all else fails, you can reach out to Roku’s customer service for further help.
“What should I do if I’m unable to find ESPN in the Roku Channel Store?”
If you’re unable to find ESPN in the Roku Channel Store, it might be due to one of the following reasons:
– Region Restrictions: ESPN is not available in all regions. Make sure that your region supports ESPN on the Roku platform.
– Device Incompatibility: Some older Roku devices may not be compatible with certain channels. Check whether your device supports ESPN.
– Software Update Needed: Your Roku device may need a software update.
Here are some steps you can take if these problems persist:
1. Check your Roku’s Region: Navigate to Settings > System > About to verify your device’s location settings.
2. Update your Roku: Go to Settings > System > System Update to ensure your Roku has the latest software.
3. Reset your Roku: If ESPN still doesn’t appear in the channel store after updating, try resetting your Roku device. You can do this by navigating to Settings > System > System Restart.
4. Contact Roku Support: If none of these steps work, reach out to Roku’s customer support for further assistance.
“How do I activate and access my ESPN account once the app is installed on my Roku device?”
To activate and access your ESPN account on your Roku device, you need to follow these steps:
1. Install the ESPN app: Navigate to the channel store from your Roku home screen, search for ESPN, and select “Add Channel.”
2. Launch the ESPN app: It should be visible from your channel list. If not, you may need to update your Roku device.
3. Select the ‘Settings’ gear: Usually, it’s located on the upper-right corner of the ESPN app home screen.
4. Activate Live TV: From the ‘Settings’ menu, select ‘Account Information’ and then choose ‘TV Provider Account.’ After this, select ‘Watch Live TV’ and ‘Activate Live TV.’
5. Get the activation code: An activation code will be provided on the screen. Ensure you leave this screen open or write down the code, as you’ll need it for the next step.
6. Visit espn.com/activate: Do this using a web browser on your computer or mobile device. Input the activation code provided by the ESPN app on Roku and click ‘Continue.’
7. Sign in to your cable provider or ESPN+ account: When asked, provide the login credentials for your cable provider or ESPN+ account.
8. Complete activation: After signing in, the activation process should be complete. The ESPN app on your Roku device will refresh automatically, giving you access to the live streams and on-demand content.
Remember, this process assumes that you already have a subscription with a qualifying cable provider or ESPN+. If you don’t have either, you’ll need to subscribe to access the content.
“Can I download the ESPN app on all versions of Roku?”
Absolutely, you can download the ESPN app on all versions of Roku. The ESPN app is available in the Roku Channel Store and should be compatible with every version of Roku. However, please note that the streaming quality may vary depending on the specific model of Roku you own.
“What kind of content will I have access to once ESPN is successfully downloaded on my Roku device?”
Once ESPN is successfully downloaded on your Roku device, you will have access to a wealth of content. This includes live streaming of ESPN networks, on-demand news and sports highlights, and exclusive content only available through the ESPN app. You can also watch full episodes of popular ESPN shows like SportsCenter and Outside the Lines. Remember, some content may require a cable or ESPN+ subscription.