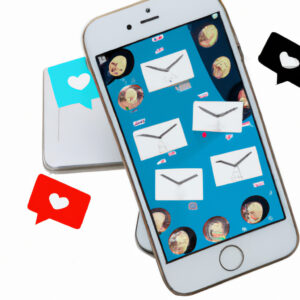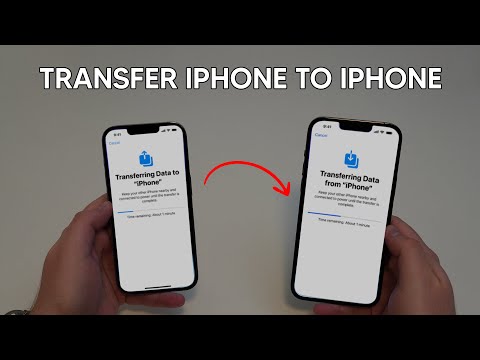Discover in this article how to download entire text messages from your iPhone. We’ll guide you through the most effective methods, ensuring you never lose valuable conversations and retrieve them whenever needed. Let’s delve into the world of iPhone message backup!
Step-by-Step Guide: Downloading Your Entire Text Message History from Your iPhone
Step #1: Connect Your iPhone to iTunes
Firstly, connect your iPhone to your PC or Mac. Open iTunes and locate your device. Click on it to open the main panel.
Step #2: Backup Your iPhone
Within the main panel, click on ‘Back Up Now’. This will allow iTunes to create a backup of everything on your iPhone, including your text messages.
Step #3: Locate The Backup File
Once the backup process has been completed, you need to locate the backup file. This is usually found in the users’ folder on your computer. For Windows users, this is typically under Users > [Username] > AppData > Roaming > Apple Computer > MobileSync > Backup. Mac users can find the backup in Library > Application Support > MobileSync > Backup.
Step #4: Access The iOS Backup Extractor
To get your text message history, you’ll need an iOS backup extractor. There are various ones available like PhoneRescue or WonderShare Dr.Fone. Download and install the one you prefer.
Step #5: Load The Backup Into The Extractor
Open the backup extractor program that you installed. Click on ‘Load Backup’ or similar, then select the backup file from your iPhone you located earlier.
Step #6: Extract Your Text Messages
In the extractor program, look for an option called ‘Messages’ or ‘SMS’. Select this option, then click ‘Extract’ or ‘Recover’. The program will then extract all your text messages from the backup file.
Step #7: Save Your Text Messages
Finally, save your text messages to your desired location. Depending on the software, you may be able to save them as a PDF, HTML, or CSV file. Now, you have successfully downloaded your entire text message history from your iPhone.
How to Recover Deleted Text Messages & iMessages on iPhone| Retrieve Messages from iCloud, iTunes…
How to Download Chat GPT iPhone App (Open AI OFFICIAL!)
How to Transfer ALL DATA from old iPhone to new iPhone (No Backup!)
How can I transfer a complete text conversation from my iPhone?
To transfer a complete text conversation from your iPhone, you can use a few different methods including using iTunes, iCloud, or third-party software.
1. Using iTunes:
– Connect your iPhone to your computer and open iTunes.
– Select your iPhone when it appears in iTunes.
– Go to the ‘Summary’ tab, then click on ‘This Computer’ under ‘Automatically Back Up’.
– Click ‘Back Up Now’. Your text messages will be saved as part of the iPhone backup.
2. Using iCloud:
– On your iPhone, go to ‘Settings’, tap on your name at the top, then tap ‘iCloud’.
– Scroll down and turn on ‘iCloud Backup’.
– Tap ‘Back Up Now’. Just like with iTunes, your text messages will be saved as part of the iPhone backup.
3. Using third-party software:
There are multiple apps available that can help with this, such as iExplorer, PhoneView, or AnyTrans. They generally work by allowing you to connect your iPhone to your computer, then export your text messages.
Remember: If you’re using the iTunes or iCloud method, you won’t be able to view the individual texts in the backup without restoring it to an iPhone. If you need to read or print individual texts, you’ll need to use third-party software.
Also, make sure to back up any important data before beginning the process. Data loss can occur, especially if something goes wrong during a backup or transfer.
How can I convert a full text message thread from my iPhone into a PDF?
Converting a full text message thread from your iPhone into a PDF can be accomplished with several steps. Here’s how to do it:
Step 1: Email the Text Message Thread to Yourself
On your iPhone, open the Messages app and find the text conversation you want to save. Press and hold on one of the messages in the conversation until the options menu pops up. Click on ‘More…’, then ‘Select All’, and finally hit ‘Forward’. Type in your email address, and press ‘Send’.
Step 2: Open the Email on Your Computer
The next step involves moving to your computer where you should open your email client or service and find the email you just sent yourself. Click to open it.
Step 3: Copy the Text into a Word Document or Google Doc
Highlight and copy all the text in the email. Open a new Word document or Google Doc and paste the copied text into this new document.
Step 4: Convert the Document into a PDF
If you’re using Word, go to ‘File’, then ‘Save As’, and choose ‘PDF’ from the dropdown menu. If you’re using Google Docs, go to ‘File’, then ‘Download’, and choose ‘PDF Document (.pdf)’.
And that’s it! You have successfully turned your iPhone text message thread into a PDF file. This method may take some time if the thread is particularly long, but it is a surefire way to save and securely store important text conversations.
Is there a method to download a complete iMessage conversation?
Yes, there is a method to download a complete iMessage conversation, although it is not necessarily straightforward and does involve using a third-party software called iMazing. Here is a step-by-step process:
Step 1: Install iMazing on your Mac or PC.
Step 2: Connect your iPhone to your computer and open the app.
Step 3: Select your device in the iMazing’s sidebar, then select “Messages”.
Step 4: Select the conversation(s) you want to save from the list in iMazing’s main window.
Step 5: Click “Export to PDF” (the other options are CSV, TXT, or Excel).
Step 6: Choose the location on your computer where you want to save the conversation.
Remember, while this is a helpful tool, it’s always important to consider privacy and respect when accessing and saving conversations. Be sure to obtain any necessary permissions before proceeding.
Is there a method to download all of my text messages?
Yes, there are various methods you can use to download all your text messages. Below I will explain two common ways: one for Android and one for iOS.
For Android:
To download your text messages on Android, you can use an app like SMS Backup & Restore.
1. Download the app from the Google Play Store.
2. Open the app and tap “Set Up a Backup.”
3. Select “Messages.”
4. Select where you want to store your backup. This could be in your Google Drive, Dropbox, or on your device.
5. Tap “Set Up a Backup” again to begin the backup process.
Once this process is finished, you’ve successfully downloaded your text messages.
For iOS:
On an iPhone, you can download your text messages by creating a backup of your iPhone on iTunes.
1. Connect your iPhone to your computer and open iTunes.
2. Click on the device icon.
3. Under the “Summary” section, click on “Back Up Now.”
4. Once the backup is completed, your text messages will be downloaded and stored within the backup.
It’s also worth noting that these methods will not only back up your text messages, but other data as well, such as call logs and media files.
Remember: Always ensure your personal data’s privacy and security when using third-party apps or services.
What are the steps to download all text messages from an iPhone?
To download all text messages from an iPhone, follow these steps:
1. Connect Your iPhone: Use a USB cable to connect your iPhone to your computer.
2. Download and Install Software: Install third-party software like dr.fone, iExplorer, or AnyTrans that allows you to extract and save messages from your iPhone. Some of these apps are free but for full functionality, you may need to purchase a subscription.
3. Launch the Software: Once installed, open the software and wait for it to detect your device.
4. Choose ‘Messages’: In the interface of the software, you’ll see different types of data you can extract. Choose ‘Messages’ or ‘Text Messages’.
5. Start to Scan: Click on the scan button for the software to scan and analyze your iPhone. This process could take a few minutes depending on how much data is on your iPhone.
6. Select Messages to Download: After the scan, you’ll see a list of messages you can download. You can select all or just specific ones.
7. Download Messages: Click on ‘Export’ or ‘Download’ button. You’ll be asked to choose a location to save these messages on your computer.
Remember to always keep a backup of your iPhone data to prevent any loss. Also, while downloading messages, ensure your iPhone stays connected to avoid disruptions.
Please note: The legality of extracting messages differs among jurisdictions. Please make sure to comply with local privacy laws and only perform this action for legitimate purposes.
Is there any specific software available to extract and download text messages from an iPhone?
Yes, there is specific software available for this purpose. One popular tool is iExplorer. iExplorer is a comprehensive application designed to facilitate the transfer of files between your iPhone and computer. It enables you to extract and download text messages from an iPhone in a relatively straight-forward manner.
Another option is PhoneRescue by iMobie. PhoneRescue can recover lost data on iOS devices, including text messages. Both these tools are not free but provide valuable services in terms of backing up and recovering data from an iPhone device. Always remember to use such tools responsibly and respect privacy laws when extracting text messages.
How safe is it to download my entire text thread from my iPhone?
Downloading an entire text thread from your iPhone can be considered relatively safe, as long as you’re using a trusted method or application to do so.
However, there are some potential risks associated with downloading an entire text thread from your iPhone.
1. Data breach and privacy concerns: Text messages often contain sensitive information. If the app or method you’re using to download your texts isn’t secure, you run the risk of this information falling into the wrong hands.
2. Malware: Some programs that promise to download your text messages could potentially contain malware, which could harm your phone or computer or compromise your data.
For these reasons, it’s essential to use a trusted, reputable method for downloading your text messages. One common method is to use Apple’s own iTunes or iCloud backup systems. These systems should be secure and will allow you to back up not only your text messages but also other data from your iPhone.
In conclusion, while it is generally safe to download your entire text thread from your iPhone, you need to be careful about the method you choose to do so. Always prioritize your privacy and data security.
Can I download text messages from an iPhone to a PC or Mac?
Yes, you can download text messages from an iPhone to a PC or Mac. There are various methods to do so, that include using iTunes, iCloud, or third-party software.
Method 1: Using iTunes
iTunes enables you to create a backup of your iPhone that includes your text messages. These backups can be accessed on your PC or Mac. However, the files are not easily readable as they’re in a database format.
Method 2: Using iCloud
If iCloud is enabled for messages on your iPhone, your texts should automatically synchronize to iCloud and can be accessed on a Mac via the Messages app. For Windows users, viewing iCloud messages directly isn’t currently possible unless via a web browser.
Method 3: Third-party Software
Several third-party applications allow you to download and view iPhone messages on your PC or Mac. Examples include iExplorer, AnyTrans, and Dr.fone toolkit. Note that these may require purchases.
Remember, before you proceed with any of these methods, it’s crucial to backup your data to prevent accidental loss of information.
What formats can text messages be downloaded in from an iPhone?
When it comes to downloading text messages from an iPhone, the format will largely depend on the method you are using to download them. However, some of the common formats include:
– HTML: This is a common format for viewing messages in web browsers. You can view individual messages, message threads, and all messages.
– PDF: This format is ideal for preserving messages exactly as they appear on your iPhone and sharing or printing them out.
– Text (TXT): A simple text format that includes only the plain text of your messages, without any formatting or media.
– CSV: A spreadsheet format that can be opened in applications like Microsoft Excel or Google Sheets. In this format, each message is a row in the spreadsheet and each piece of data (like the time, sender, and message content) is a separate column.
Keep in mind that these formats may not preserve any images, videos, or other media included in your messages. To save these, you may need to download them separately. Finally, while there are several third-party software and apps available to download iPhone messages, always ensure that you’re using a reliable and safe tool to do so.
Are there any limitations or challenges one might face when downloading entire text messages from an iPhone?
Yes, there are several limitations or challenges one might face when downloading entire text messages from an iPhone.
Firstly, Apple’s privacy policy could act as a barrier. The iPhone encrypts all data on the device, and text messages are no exception. This means that even if you have physical access to the device, you won’t be able to view these texts without the passcode.
Secondly, there is no built-in feature to download or export text messages. Apple does not provide a way to export or save text messages, so you would need to rely on third-party applications which can sometimes be unreliable or complicated to use.
Thirdly, while third-party applications exist, their performance can vary. Some may work well, while others may not, meaning they might not download all your messages, only download them in a certain format, or worse—crash during the process causing potential data loss.
Lastly, compatibility issues may also arise. Certain third-party software only works with specific versions of iOS. In addition, some applications might require you to jailbreak your device, which poses considerable risks including voiding your warranty, exposing your device to malware, and potentially bricking your phone.
In conclusion, if you need to download entire text messages from an iPhone, be prepared to navigate through these potential obstacles. Always ensure to back up all important data before attempting the task.
Can I choose specific dates or conversations to download text messages from my iPhone?
Yes, you can choose specific dates or conversations to download text messages from your iPhone by using a number of third-party software applications.
However, please note that Apple doesn’t provide a built-in functionality to selectively download text messages based on specific conversations or dates.
If this is something you wish to do, you might need to download and install a third-party software application such as iExplorer, PhoneView, or AnyTrans. These types of software applications give you the ability to extract information, including text messages, from your iPhone’s backup data.
But remember, before using these applications, it’s important to back up your iPhone using iTunes or Finder. After you’ve backed up your phone, you can use these applications to view your text messages and save them to your computer.
Always make sure to research any third-party applications to ensure they’re safe and reliable before downloading them to your computer or device.
Lastly, check out Apple’s guidelines and support documents for more information on managing and backing up your text messages.