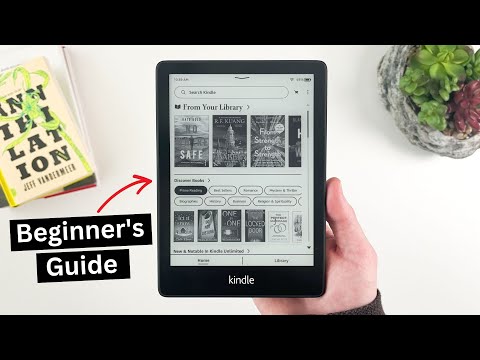The Intersection of Mathematics and Technology: Unlocking the Secrets of How to Download an eBook to Your Kindle
Step into any mathematician’s study and you’ll find layers upon layers of equations, models, charts, and yes – books. But there’s a quiet revolution happening. Unbeknownst to many, the traditional hardbound volumes are gradually making way for their digital counterparts. It reminds me of a mathematical conundrum I wrestled with years ago. The problem seemed practically unsolvable at first glance, but once I identified the distinct patterns beneath the chaos, the solution became clear. Similarly, downloading an eBook to a Kindle can appear daunting at first, but it is actually a straightforward process that follows a logical pattern.
Understanding the Kindle Environment
The beauty of mathematics lies in its simplicity. Likewise, Amazon’s Kindle ecosystem is intuitively designed for ease of use.
To start, you need to have an Amazon account. If you’re already an Amazon user, utilize your existing account. However, if you’re new to Amazon, simply create an account. Remember, this is the account that will be linked to your Kindle device and where you’ll purchase and download your eBooks.
The Steps to Downloading an eBook to Your Kindle
Step 1: Locate the eBook on Amazon
Search for your desired eBook by entering its title or author in the search bar. To refine your search, select ‘Kindle Store’ in the drop-down menu.
Step 2: Purchase the eBook
Click on the title of the eBook to access its product page. Here, select ‘Buy now with 1-Click.’ This is akin to finalizing a mathematical proof – you’re confirming your choice.
Step 3: Send the eBook to Your Kindle
Upon purchase, Amazon will prompt you to choose a destination device. Select your Kindle from the list of available devices and click ‘Continue.’
Confirming the Download
Once your purchase is complete, the eBook will be automatically downloaded to your Kindle device. To confirm, navigate to your Kindle’s main screen and look for the new eBook. It’s that simple!
Syncing Problems and Troubleshooting
Just like in complex mathematical problems, things might not always follow the expected path. If you don’t see the eBook in your Kindle library, make sure your Kindle is connected to the Wi-Fi network. Still not there? Try manually syncing your Kindle by going to ‘Settings > Sync and Check for Items.’
Other Ways to Add an eBook to Your Kindle
Much like finding different solutions to a single equation, there are alternative ways to download eBooks to your Kindle. These include the following:
Emailing the eBook to Your Kindle : Amazon provides a unique email address for every Kindle device. You can send documents and eBooks directly to your Kindle via this email.
Using Amazon’s “Send to Kindle” Desktop Application : This application allows you to send documents and eBooks from your PC directly to your Kindle.
Transferring via USB : You can connect your Kindle to your computer via USB and drag-and-drop eBooks directly onto the Kindle drive.
The Final Equation
Just as any mathematician finds satisfaction in solving an intricate mathematical problem, successfully downloading an eBook to your Kindle offers a similar sense of achievement. While we’ve delved deep into the mechanics of downloading an eBook, consider this article as a dynamic forum. As software engineers, we constantly adapt and improve, so do check back for any changes and advancements in this process.
So, Mathematicians and Statisticians, put down those dry erase markers, power up your Kindles, and step into the digital world of literature. Happy eReading!
Kindle Finally Supports EPUBs!? How To Transfer!
How to Transfer an eBook to Kindle [Wirelessly via Email]
How to Use a Kindle (Complete Beginner’s Guide)
How do I put eBooks on my Kindle?
Putting eBooks on your Kindle can be simple, once you understand the necessary steps. Here is a basic guide:
Step 1: Get Your eBook File
Firstly, you need an eBook in a Kindle-friendly format. Amazon’s Kindle uses its own proprietary file type (.mobi), but it also supports .prc and .azw files. If your eBook is in another format like .pdf or .epub, you may need to convert it. Software like Calibre can help with this.
Step 2: Connect your Kindle to your Computer
Connect your Kindle device to your computer via USB cable. Your PC should recognize the Kindle like a USB drive.
Step 3: Move eBook into Kindle
The next step is to move your eBook file into the Kindle device. After connecting your Kindle, open ‘My Computer’ or ‘This PC’ and there should be a new drive which represents your Kindle. Double click on the Kindle drive to open it. You’ll see several folders, one of which will be named ‘documents’. This is the folder where you need to place your .mobi, .prc or .azw eBook files. Simply copy and paste or drag-and-drop your eBook files from your computer into the Kindle’s ‘documents’ folder.
Step 4: Safely Eject your Kindle
Once you’ve moved your eBook files across, it’s important to eject your Kindle device properly from your computer. In Windows, you can do this by clicking on the USB symbol at the bottom right of the taskbar and selecting ‘Eject’.
Once the eBook files are in the ‘documents’ folder and your Kindle has been safely ejected, you should be able to find the books in your Kindle library. Enjoy reading!
How do I download free eBooks to my Kindle?
Sure, here is how you can download free eBooks to your Kindle.
Step 1: Get a Kindle App
First off, if you don’t have an actual Kindle device, you’re going to need the Kindle App. Install it on your preferred device.
Step 2: Search for Free eBooks
Various platforms offer free Kindle books. Amazon itself has a free eBooks section and other sources include Project Gutenberg, Open Library, and BookBub.
Step 3: Downloading the eBook
Once you’ve found a book you want to read, click on the title of the eBook. This will direct you to the page where you can download it. Click ‘Buy now with 1-Click’ or ‘Read for Free’ button. The eBook will be sent to your Kindle library.
Step 4: Sync your Kindle App
The last step is to synch your Kindle app so the new book appears in your library. Open your Kindle app, press the ‘Sync’ button, and your newly purchased eBook will appear in your library.
Enjoy your free eBook reading!
How do I transfer eBooks from my phone to my Kindle?
To transfer eBooks from your phone to your Kindle, follow these steps:
1. Install a file transfer app: If you don’t have one already, install a file transfer app on your phone. Some popular ones are: Send Anywhere, ShareIt, or Xender.
2. Connect both devices: Open the file transfer app on both your phone and Kindle. You may need to connect them via a shared local Wi-Fi network or Bluetooth. Once connected, your devices should be visible to each other within the app.
3. Select the eBook files: On your phone, navigate to the storage location of your eBooks. These may be in the ‘Downloads’ or ‘Documents’ folders. If they’re stored within an app, you may need to export them first.
4. Send the eBook files: Once you’ve selected the eBooks, tap ‘Send’ or ‘Share’, then select your Kindle device.
5. Receive the eBook files: On your Kindle, accept the incoming transfer. Your eBooks will then be copied over.
6. Open the eBooks: Using a file manager on your Kindle, locate the transferred eBooks. They may be in the ‘Downloads’ or ‘Documents’ folder. From there, you can move them to your Kindle library or open them with a compatible reading app.
Remember that Kindle primarily supports MOBI format, although it can also read PDFs and other formats. If your eBook is in EPUB format, you’ll need an additional step to convert it to MOBI or PDF using a conversion tool like Calibre.
How do I transfer eBooks from my computer to my Kindle?
Transferring eBooks from your computer to your Kindle can be done in a few easy steps. Here’s how you do it:
Step 1: Connect your Kindle device to your Computer.
Plug your Kindle into your computer using a USB cable. It will appear as a removable storage device.
Step 2: Navigate to the Kindle Folder.
Once your Kindle is connected to your computer, open ‘My Computer’ or ‘This PC’ on Windows (or ‘Finder’ on Mac), locate and open the Kindle drive.
Step 3: Locate your eBook File.
Find the eBook file you want to transfer on your computer. These files might be in PDF, .mobi, .prc or .azw format.
Step 4: Drag and drop the eBook file into the Kindle Folder.
Simply drag and drop or copy and paste the eBook file from its current location into the ‘documents’ folder on your Kindle drive.
Step 5: Eject your Kindle.
After the file transfer is complete, safely eject your Kindle from your computer. You can do this by right-clicking on the Kindle drive on your computer and selecting ‘Eject’.
Step 6: Check your Kindle Library.
Turn on your Kindle. Your newly added eBook should now be in your Kindle library and ready for you to read.
Remember, any non-Amazon eBooks and content will not be backed up and are not recoverable if deleted. So make sure you keep a backup of your eBook files.
“What are the steps to download an ebook to a Kindle device?”
Sure, here are the steps to download an eBook to a Kindle device:
1. First, you need to purchase or select a free eBook from the Amazon Store. Follow these steps:
– Navigate to the Kindle Store on your computer or mobile device.
– Search for the eBook you want to read.
– Click “Buy now” or “Add to cart” if you are purchasing items. For free items, select “Get now with 1-Click”.
2. Next, you need to sync your Kindle device to receive the eBook:
– Make sure that your Kindle device is connected to the Internet.
– Press the “Home” button.
– Navigate to the menu and choose “Sync and Check for Items”.
– Wait for the device to sync.
3. Lastly, find and open your eBook:
– Your new eBook should be located in your Kindle’s library.
– Tap on the eBook to open it.
Remember, your Kindle device must be registered to the same Amazon account that you used to purchase or get the eBook. If it isn’t, you’ll need to register your Kindle device to your Amazon account first.
“Can you explain how to transfer ebooks from a computer to a Kindle?”
Transferring eBooks from your computer to your Kindle device is quite simple. Here, I will guide you through the process step-by-step.
1. Connect your Kindle to your Computer:
You first need to connect your Kindle device to your computer. Use the USB cable that came with your Kindle device to do this.
2. Open your Computer’s File Explorer:
Once your Kindle is connected and detected by your computer, open your computer’s file explorer. On a Windows PC, this can be accomplished by pressing Windows Key + E.
3. Access the Kindle Device:
Your Kindle will appear as a removable storage device. Click on the Kindle device to access its files.
4. Locate ‘Documents’ Folder:
Inside the Kindle device, you will find several folders. One of these is named ‘documents’. This is where all your Kindle’s eBooks are stored.
5. Transfer eBooks:
Now, navigate back to the eBook files that you want to transfer on your computer. You can simply drag and drop these files into the ‘documents’ folder inside your Kindle device.
Note: Ensure that your eBooks are in a supported format. Kindle supports formats such as MOBI, PDF, and AZW.
6. Safely Eject your Kindle:
After the file transfer is complete, safely eject your Kindle device from your computer. Your new eBooks should now be visible in your Kindle library.
Remember, be patient when transferring files. Do not disconnect your device while the transfer is still in progress.
“Is it possible to download ebooks from other sources apart from Amazon to my Kindle. If so, how?”
Yes, it’s possible to download eBooks onto your Kindle from sources other than Amazon. Here’s how you can do it:
1. Identify Suitable eBook Sources:
Firstly, you need to find sources that offer eBooks in compatible formats. The most common formats that Kindle supports are .MOBI and .AZW. Some popular sources include Project Gutenberg, Open Library, and Google eBookstore.
2. Download the eBook:
After you’ve selected a book, proceed to download it. Ensure it’s in a Kindle-friendly format (.MOBI or .AZW).
3. Transfer the eBook to Your Kindle:
Next, connect your Kindle device to your computer using a USB cable. Your Kindle will appear as an external drive in ‘My Computer’ on Windows or in the ‘Finder’ on Mac.
4. Copy the eBook File Into the Kindle Documents:
Open the Kindle drive. You’ll see several folders inside, one of which is named ‘documents’. Drag and drop your downloaded eBook file into this ‘documents’ folder.
5. Safely Eject Your Kindle:
Finally, safely eject your Kindle from your computer. Once disconnected, the new eBook should be available in your Kindle library.
For non-Amazon eBooks to be compatible with your Kindle, they might need to be converted into a supported format. An easy-to-use tool for this purpose is Calibre eBook Management. This software can convert between multiple eBook formats, including those compatible with Kindle devices.
“What should I do if I’m facing issues while downloading ebooks to my Kindle?”
If you’re experiencing problems while trying to download ebooks to your Kindle, below are some troubleshooting steps you can follow:
1. Check your Internet Connection: Ensure that your device is connected to a reliable, working internet connection. If the connection is unstable, Kindle may struggle to download ebooks.
2. Restart Your Device: Sometimes, simply restarting your Kindle can solve many issues. To do this, press and hold the power button until either a power dialog box appears or the screen goes blank. Then turn the device back on and try downloading the book again.
3. Verify if there’s enough storage: Make sure your device has sufficient storage. If not, consider deleting some items to clear up space.
4. Check the Payment Method: If the payment method linked with your Amazon account is out of date, it could prevent you from downloading new books. Go to Amazon’s website, check your payment settings, and update if necessary.
5. Sync your Kindle: If the ebook purchase went through successfully and the book isn’t appearing on your Kindle, try syncing your device. You can do this by going to the ‘home’ screen, selecting ‘menu’, and then clicking ‘Sync and Check for Items’.
6. Contact Customer Support: If none of these tips help, reach out to Amazon’s customer service. They can provide further assistance to resolve technical issues.
Remember, understanding how to properly troubleshoot your software is critical for a smooth user experience.
“What file formats are supported when downloading ebooks to a Kindle?”
When downloading ebooks to a Kindle, several file formats are supported. These include:
1. AZW: This is Amazon’s proprietary ebook format. Most Kindle users prefer this format because it works seamlessly with their devices and Amazon’s ebook store.
2. AZW3: This is the newer version of AZW. It has additional features such as HTML5 support and CSS3.
3. MOBI: Kindles also support MOBI files, which are not exclusive to Amazon. However, they may lack some Kindle-specific features like location numbers or the “Go to” functionality.
4. PDF: Kindles can read PDF files, but the viewing experience might not be as smooth compared to native Kindle formats.
5. TXT: Text files are supported, but they have no formatting or images.
6. PRC: Some older Kindle models can support this format, though it’s less commonly used today.
Remember that while Kindles do support these formats, the EPUB format, popular with other readers, is not supported by Kindle. Luckily, there are free software tools available, such as Calibre, that can convert EPUB files into a Kindle-compatible format.