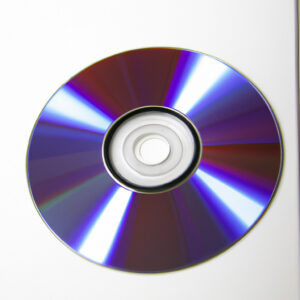Cracking the Numeric Puzzle: How to Download DVD to Mac
Eons ago, Pythagoras unraveled the mysteries of triangles in a dusty Mediterranean settlement. Similarly, today we are faced with a challenge that leaves many a mathematician and statistician scratching their heads – how to download DVD to Mac. Much akin to a Rubik’s cube, the solution lies not in its complexity, but in approach and understanding.
The Fundamentals: Understanding File Types
Before we dive into the specifics, let’s decode the basics of digital formats. A DVD isn’t simply a disc; it’s like a Pandora’s box filled with data. This data is stored in VOB (Video Object) files, amalgamating audio, video, subtitles, and system metadata wrapped in a MPEG transport stream. Alas, macOS can’t decipher this arcane language directly. Hence, our quest for knowledge begins.
A Gentleman’s Tool: DVD Ripper Software
To facilitate this translation from DVD vernacular to a format palatable by your Mac, we turn to DVD ripper software. These applications essentially act as Babel fish, converting the enigmatic VOB files to a format digestible to macOS, such as MP4 or AVI.
One popular, reliable, and free-of-cost choice is HandBrake. This open-source marvel offers customisable features feeding on advanced algorithms, enabling you to maintain quality while reducing file size – a perfect blend for mathematicians and statisticians.
HandBrake It Down: Step-by-Step Guide
Once you’re ready to perform the transcoding operation, follow these steps:
Step 1: Slot your DVD into the drive and open HandBrake.
Step 2: Click on the ‘Source’ button and choose the DVD drive.
Step 3: Pick out the ‘Title’ which encapsulates your DVD’s main content.
Step 4: Select the ‘Destination’ on your Mac where you wish to download the DVD to.
Step 5: Choose the desired output format.
Step 6: Tap ‘Start’ to begin the ripping process.
Do note that the time taken for this operation depends on the file size and your Mac’s processing power.
More Than One Way to Solve an Equation: Alternate Methods
Akin to the myriad ways of proving the Pythagorean theorem, we have some alternatives too. If you’re dealing with home videos or non-commercial DVDs, Mac’s built-in tools – Disk Utility and QuickTime Player suffice to get the job done.
For Disk Utility, follow these steps:
Step 1: Insert your DVD and open Disk Utility.
Step 2: Click on your DVD under the ‘External’ section.
Step 3: Choose ‘File’ > ‘New Image’ > ‘Image from your DVD.’
Step 4: Save your new disk image (.dmg) on your desired location.
Step 5: After creation, double-click the .dmg file to mount it.
Step 6: Play the VIDEO_TS folder with a media player like VLC.
As for QuickTime player, the steps are:
Step 1: Insert the DVD and open QuickTime Player.
Step 2: Click on ‘File’ > ‘Open File’ and select your DVD.
Step 3: Play the DVD through QuickTime.
Both methods, however, often falter against commercial DVDs due to copyright protections.
The Decryption Dilemma: Breaking the Copyright Codes
The Da Vinci Code of DVDs, CSS (Content Scramble System), has been a significant roadblock for digital pioneers. However, solutions exist. Platforms like MakeMKV, despite being in the grey area legally, manage to rip DVDs while sidestepping CSS. Utilize them with caution, only for personal use, and not infringing any copyrights.
Finally, as engineers and mathematicians, we appreciate the beauty of elegant formulae and precise calculations. The art of downloading a DVD to a Mac, similarly, requires finesse and precision. As you’ve seen, it’s not as much of a conundrum as you’d think – given the correct tools and instructions, of course. So, go ahead, and let your Mac feast on the digital buffet you’ve so meticulously prepared.
How to play CD/DVD in MacBook Pro
How To Control Where Downloaded Files Are Saved on a Mac
Secret Mac Boot Commands – Mac Boot Key Combinations
How do I download a DVD onto my computer?
Downloading a DVD to your computer can be done in a few simple steps. Here’s how:
1. Install a DVD Copying Software: There are various free and paid programs available for this. One of the most popular ones is HandBrake, which you can download from its official website. It’s important to only download software from trusted sources to avoid malware.
2. Insert The DVD Into Your Computer: This step might seem obvious, but it’s necessary. Put the DVD you want to download into the DVD drive on your computer.
3. Open The DVD Copying Software: Once you’ve installed HandBrake or another DVD copying program, open it.
4. Choose Your DVD Drive Source: In the program window, select your DVD drive as the ‘source’. This tells the program where to copy the files from.
5. Select What To Copy: DVDs often contain more than just the main movie – they also contain things like menus and bonus features. If you only want the main movie, select it in the software.
6. Choose Where To Copy To: Now you need to tell the program where to save the copied files. Choose a location on your computer that has enough space for the DVD content.
7. Start The Copying Process: Finally, click the ‘start’ or ‘run’ button to begin copying the DVD to your computer.
Remember: copying DVDs in this manner should only be done for personal, private use. Copying DVDs for distribution or commercial use is illegal.
Also, bear in mind that the process might take some time, depending on the size of the DVD and the speed of your computer.
How can I rip a DVD for free on my Mac?
Ripping a DVD on your Mac for free requires a few simple steps and free software. Here’s how to do it with HandBrake:
1. Download and install HandBrake: This is a free, open-source video transcoder that can rip DVDs to different file formats. Go to the HandBrake website (https://handbrake.fr), download the software and then install it.
2. Insert your DVD: Place the disc in the DVD drive of your Mac.
3. Open HandBrake and select your DVD: After launching HandBrake, click on the “Source” button and select your DVD from the dropdown menu that appears. HandBrake will then scan your DVD (this may take a few minutes).
4. Choose your output settings: Under ‘Output Settings’, select the format you want your video in. ‘MP4’ or ‘MKV’ are commonly used formats.
5. Select the destination folder: Click on ‘Browse’ next to ‘Destination’ at the bottom and choose where your ripped DVD file should be saved.
6. Start ripping: Finally, click on ‘Start Encode’ at the top to begin the DVD ripping process. Depending on the size of your DVD, this could take a while.
Please note, ensure you’re not infringing on copyright laws when using software like HandBrake to rip DVDs. While it’s generally legal for personal use and backups, distribution is typically illegal.
Why won’t my DVD go into my Mac?
If your DVD won’t go into your Mac, it could be due to a few different software or hardware issues.
Firstly, it’s important to make sure the DVD is not scratched or damaged. If it is, your Mac may have difficulty reading it, preventing it from being loaded in.
Secondly, depending on the age of your Mac, there might be an issue with the DVD drive itself. Older Macs have been known to have problems with the drive failing over time.
In terms of software, your Mac uses a piece of software called Disk Utility to manage disks and storage devices. If there is a problem with Disk Utility, you might have trouble inserting DVDs. Try reopening Disk Utility to see if that resolves the issue.
Another software-related issue could be a problem with the permissions on your computer. In some cases, if permissions are set up incorrectly, you may not be able to load certain types of media. Check your permissions in System Preferences to ensure they’re set up correctly.
Finally, there may be an issue with the formatting of the DVD. Not all DVDs are formatted to work with Macs, and if you’re trying to use a DVD formatted for another operating system, it might not load properly.
If none of these potential solutions work, it’s worth reaching out to Apple Support or taking your Mac to an authorized service provider for further assistance.
What are the steps to download a DVD to a Mac computer?
Downloading a DVD onto your Mac computer involves a process called ‘ripping.’ This means you’ll extract the data from the DVD and store it on your Mac. Here is an easy step-by-step guide on how to do this:
1. Choose and Install a DVD Ripper Software: First, you’ll need a software that can rip DVDs. One option is Handbrake, which is free and compatible with Mac.
2. Insert Your DVD: Put the DVD you want to rip into your Mac’s DVD drive.
3. Open Handbrake: After installing, launch the Handbrake application.
4. Select the DVD: Click “Open Source” or “Source” at the upper-left corner of the Handbrake window, then select your inserted DVD from the list.
5. Choose Output Settings: You’ll need to set where you want the ripped DVD file to go. Choose a destination folder and what format you want the file to be in. If you’re unsure, MP4 is a safe default option.
6. Start Ripping: Click “Start” to begin the ripping process. Depending on the length of the content on the DVD, this might take some time.
After the process is complete, you should find the digital version of your DVD in the folder you specified earlier.
Which software is most recommended for downloading DVDs to a Mac?
The most recommended software for downloading DVDs to a Mac is HandBrake. This open-source tool is widely recognized for its ability to convert DVD files into a number of different formats, making it very versatile. It’s also user-friendly and offers a range of customization features for those who want more control over their conversions.
Another good option is MacX DVD Ripper Pro. It’s known for its speed and efficiency in ripping DVD files, which can be especially helpful if you’re working with large media files. This software also supports a wide variety of output formats.
Please note that while using such tools for personal use can be legal, distributing copyrighted material is not. Always use these tools responsibly.
Are there any free options for downloading DVDs to a Mac?
Yes, there are several free options for downloading DVDs to a Mac.
One option is HandBrake. Handbrake is a free and open-source tool for converting video from nearly any format to a selection of modern, widely supported codecs. It’s multi-platform (Windows, Mac and Linux) and it’s available in multiple languages.
Another option is MacX DVD Ripper Mac Free Edition. This free DVD ripper for Mac offers a decent level of flexibility on ripping a full DVD or just a certain segment.
Please note that while these software options can bypass some DVD encryptions, they may not be able to handle all types of DVD protections. Always respect the copyright and use these tools responsibly.
How do I resolve issues encountered while downloading a DVD to my Mac?
Downloading a DVD to your Mac can occasionally stir up problems. Here’s a simple guide on how you can troubleshoot:
Step 1: Check your DVD’s Condition
The first thing you need to do is make sure the DVD itself is not damaged or scratched, as this could prevent the DVD from being read correctly.
Step 2: Verify your DVD Drive
If the DVD seems fine, your next focus should be on the DVD drive. Ensure that it is functioning properly. If your MacBook does not have a DVD drive, you may need an external one.
Step 3: Update your Software
To avoid any compatibility issues, always ensure your software is updated. Check that your MacOS, as well as any DVD ripping software you are using, is up-to-date.
Step 4: Try Different DVD Ripping Software
If your current DVD ripping software isn’t working, consider trying different DVD ripping software. There are multiple options available online like HandBrake, MakeMKV, etc.
Step 5: Seek Professional Help
If none of the above steps work, it may be best to seek professional help. Contact Apple support or take your Mac to an Apple Store, and they should be able to assist you further.
Remember, unauthorized duplication of copyrighted material is against the law. Always make sure you have legal rights to rip a DVD before proceeding.
Is there a way to enhance the download quality of DVDs on a Mac?
Yes, indeed there are ways to enhance the download quality of DVDs on a Mac.
Firstly, you will need a high-quality DVD ripper software. A software like MacX DVD Ripper Pro could be an excellent choice. This software can rip any DVDs to various video formats (MP4, MOV, MKV, AVI, FLV) and also optimize your DVD output video quality.
Secondly, you want to make sure your DVD is clean and not scratched during the ripping process. Any physical damage can negatively impact the quality of your digital copy.
Lastly, always select the highest possible settings in your DVD ripper software. For example, choosing the “High Quality Engine” and “Deinterlacing” can greatly improve the output video quality.
Remember, always creating a digital backup of your DVDs not only preserves the content but enhances its quality for better viewing experience.