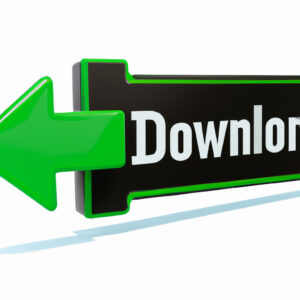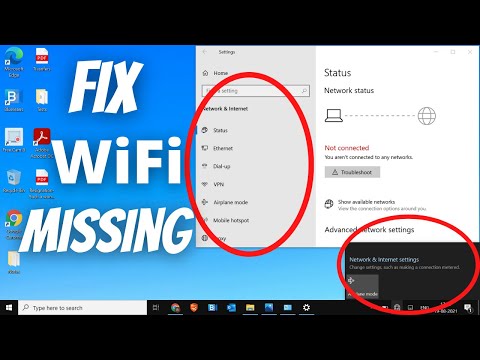Discovering the Intricacies of Driver Downloads
Every mathematician and statistician knows that a problem, when broken down into simpler parts, becomes easier to solve. Picture this: you’re all set to run a new software algorithm on your high-performance machine only to find out that it isn’t functioning as expected. Your thought process mirrors that of solving complicated math problems – break it down, get to the root cause. Soon, you realize that the issue lies with an outdated or missing driver. Thus, the solution revolves around understanding how to download drivers.
The ABCs of Drivers
Before we dive into the process of downloading drivers, let’s understand what they are. In the realm of software engineering, drivers are small yet significant software that allow your operating system to interact with hardware devices effectively.
Why is it essential?
Just like mathematicians need axioms and rules for every theorem, computers require drivers to decode the language of hardware components. Without them, your cutting-edge display or speedy printer might be no better than a container of circuits and wires.
Approaching the Task: How to Download Drivers
Let us now walk through the steps needed to download drivers, understanding each stage as we would a mathematical proof.
Finding the Device ID
Similar to labeling variables in an equation to simplify the process, we first need to identify the hardware component’s ID. For this, open the ‘Device Manager,’ locate the device, and view its properties. The ‘Details’ tab will reveal the ‘Hardware Ids’ in the dropdown menu.
Decoding the Driver Provider
The next step is akin to finding out the author of a theorem or principle to ensure credibility. You need to identify the authentic provider of the device driver. It usually corresponds to the manufacturer of the hardware component.
Navigate to the Manufacturer’s Website
After identifying the manufacturer’s name akin to recognizing equations in mathematics, you navigate to their official website. Each manufacturer maintains a dedicated support page for downloading drivers, typically found in the ‘Customer Support’ or ‘Downloads’ section.
Enter your Device ID or Name
On the support page, input the product name or ID that we identified earlier (much like plugging in values for variables in an equation) into the search bar.
Select the Correct Operating System Version
This step is crucial as each OS version needs its unique set of drivers. Not doing this carefully is akin to making a mistake in choosing the right formula for a problem.
Download the Required Driver
The final step is to download the required driver onto your system. Just like the satisfaction of arriving at the correct conclusion to a complex mathematical problem, successfully downloading the driver provides immense relief.
Validating the Solution: Installing the Downloaded Driver
Once downloaded, it is important to install the driver correctly, reflecting how applied mathematics uses theoretical foundations to solve practical equations. In ‘Device Manager,’ right-click on the device, select ‘Update Driver,’ and then pick the option that allows browsing your computer for drivers. Select the downloaded driver file and follow the guided prompts to complete the installation process.
Resolving Complex Equations: Troubleshooting Driver Issues
At times, simply knowing how to download drivers is not enough, much like being aware of mathematical formulas but not knowing how to apply them effectively in problem-solving. Troubleshooting plays a vital role here.
Compatibility Issues
If the driver fails to install, check if it’s compatible with your system, akin to ensuring that the chosen mathematical methodology fits the problem at hand.
Running Diagnostic Tools
Software engineers often employ diagnostic tools, reflective of how mathematicians leverage calculative aids to facilitate problem-solving. Windows offers built-in troubleshooters to resolve common driver problems.
Consulting Professionals
Finally, if the issue persists, don’t hesitate to seek professional help, just like seeking guidance from experts when grappling with complex mathematical problems.
Remember, understanding how to download drivers is similar to comprehending the process of mathematical problem-solving. It begins with identifying the problem, followed by methodical steps leading to the ultimate solution. As you learn how to download drivers, remember to bring the same rigor and discipline that you apply to mathematics.
This is the CORRECT way to Install or Update your GPU Drivers!
[SOLVED] WiFi Not Showing in Settings On Windows 10 | Missing WiFi Fix
How To Update Graphics Driver Windows 10/11 (Intel AMD Nvidia)
How do I install drivers?
Installing drivers is an essential part of setting up your computer properly. Here’s a simplified step-by-step guide on how to install drivers.
1. Identify the hardware you need a driver for: Before you can install a driver, you need to know what you’re installing a driver for. This could be a printer, a video card, or even your keyboard.
2. Find the correct driver: Once you know what piece of hardware you’re dealing with, the next step is to find the correct driver. You can usually find this on the manufacturer’s website under the “Support” or “Downloads” section.
3. Download the driver: After you’ve found the right driver, click on the download button and save it in a location you can easily find later.
4. Run the installer: Locate the downloaded file (usually in your downloads folder) and double-click on it. This will start the driver installation process.
5. Follow the on-screen instructions: Most drivers will come with an installation wizard that will guide you through the installation process. Simply follow the instructions, clicking “Next” when prompted, until the installation is complete.
6. Restart your computer: After the driver has been installed, it’s a good idea to restart your computer. This ensures that the new driver has been fully integrated into your system.
Remember, it’s crucial to keep your drivers updated to ensure your hardware runs smoothly and to stay abreast of security updates. Some drivers update automatically, but you should still regularly check for updates to avoid any potential issues.
How do I download new drivers to my computer?
Sure, here are the steps to download new drivers to your computer:
1. Identify the Hardware: The initial step would be to identify the hardware component for which you need a driver. This can typically be done through your device manager on your operating system.
2. Find the Correct Driver: Once you know what hardware you’re dealing with, you’ll need to find the correct driver. There are numerous ways to do this, but the most reliable is to go directly to the manufacturer’s website.
3. Download the Driver: From the manufacturer’s website, navigate to their ‘drivers’ or ‘download’ section, locate the correct driver, and click on ‘download.’
4. Install the Driver: To install the driver, you will most likely need to locate where the file has been downloaded on your computer, double-click it and follow the on-screen instructions.
5. Restart Your Computer: After the driver installation is complete, restart your computer to make sure the new driver takes effect.
Remember, always back up your data before making significant changes such as installing new drivers to prevent any potential data loss.
How to install drivers on Windows 10?
Drivers are essential software that allow your operating system to communicate with hardware devices. Here is a simple guide on how to install drivers on Windows 10:
Step 1: Download The Driver
Firstly, you need to download the driver that you want to install. You can usually find the driver on the manufacturer’s website. Make sure that the driver is compatible with your Windows 10 system (32 bit or 64 bit).
Step 2: Run The Installer
Once the driver is downloaded, locate the file and run the installer. Normally, this involves double-clicking on the downloaded file. This will start the installation process.
Step 3: Follow On-Screen Instructions
The next step is to follow the on-screen instructions. In some cases, you might just need to click “Next” several times. In other cases, you might need to choose some settings or options.
Step 4: Restart Your Computer
After the installation is complete, you should restart your computer. This allows Windows to fully implement the new driver.
In case the hardware device is not working correctly after installing its driver, you may need to update the driver instead. You can do this from Device Manager in Windows 10.
Remember that it’s highly recommended to keep your drivers up-to-date, as outdated drivers can lead to performance issues or even crashes.
Where to download drivers?
Downloading drivers is an essential part of ensuring that your computer’s hardware runs smoothly. Drivers are software that allows your computer’s operating system to communicate with and control various hardware devices.
The best place to download drivers is directly from the manufacturer’s official website. This ensures you’re getting the most recent, reliable, and secure driver software. You simply need to locate the relevant section on their site, usually labelled as ‘Support’, ‘Downloads’, or ‘Drivers’. Then, search for your specific model of hardware.
However, if you don’t know where to find it on the manufacturer’s site or if the manufacturer no longer provides the necessary drivers, you can use a trusted third-party source like DriverGuide, Snappy Driver Installer, or DriverPack Solution.
Remember, always avoid downloading drivers from untrusted sources as they may contain malware or outdated software. Make sure your antivirus software is up to date before downloading and installing any new drivers.
Always remember: Keep your system and drivers updated to ensure optimal performance and security!
“What are the reliable sources to download drivers related to {topic}?”
Reliable sources for downloading software drivers related to a specific topic will depend on the manufacturer of the hardware you’re using. However, here are some generally trusted online platforms where you can safely download drivers:
1. Manufacturer’s Website: Always your first go-to source. Major manufacturers like HP, Dell, Lenovo, ASUS, or Acer usually have a dedicated support page where you can find and download the latest drivers for their products.
2. Microsoft Update Catalog: This is especially useful for Windows users as Microsoft tests all drivers for stability and security.
3. DriverGuide: DriverGuide has a huge selection of drivers for different types of hardware. It’s a good secondary source if you cannot find what you need on the manufacturer’s website.
4. TechSpot: A reputable site known for its comprehensive collection of hardware drivers.
5. MajorGeeks: Despite its somewhat old-fashioned design, MajorGeeks hosts a variety of drivers along with ratings and reviews, which are quite helpful.
Remember to ensure that the driver you’re downloading is compatible with your system to avoid causing potential issues.
“What steps should I follow to download and install drivers for {topic} successfully?”
To download and install drivers successfully, you can follow these steps:
Step 1: Identify the hardware
The first step is to identify the hardware for which you need to install a driver. It’s crucial because the right driver’s selection relies upon the correct identification of your hardware.
Step 2: Find the correct driver
Once you’ve identified the hardware, you need to find the appropriate driver for it. You can usually find this on the manufacturer’s website under their ‘Support’ or ‘Downloads’ section. It’s vital to pick the driver specific to your hardware model and computer’s operating system.
Step 3: Download the driver
Once you’ve found the correct driver, proceed to download it. Ensure you have a reliable internet connection to prevent any interruptions during the download process.
Step 4: Install the driver
Having downloaded the driver, new software installation involves running an executable file (.exe) or installing through the Device Manager in Windows. Follow the on-screen instructions to successfully install the driver.
Step 5: Restart your computer
After successful installation, restart your computer. It allows your system to update its records and recognize the newly installed driver.
Remember, it’s always a good idea to create a restore point before installing drivers, so you have something to fall back on if anything goes wrong.
“Are there any specific system requirements to consider when downloading drivers for {topic}?”
When downloading drivers for a particular software or hardware, it is important to consider certain system requirements. Initially, you need to identify the operating system you are using as different operating systems require different drivers.
The version of your operating system plays a key role too. For example, if you’re running Windows, you’ll need to know if it’s Windows 7, 8 or 10 and also if it’s a 32-bit or a 64-bit system.
Another essential requirement to consider is compatibility. Some drivers might not be compatible with your device, hence it’s recommended to check for compatibility before downloading any driver.
Lastly, always be sure to check the hardware specifications of your device as some drivers may demand specific hardware requirements.
In conclusion, always keep an eye on your operating system version, compatibility, and hardware specifications when downloading drivers. This information is usually available in the driver’s documentation or the manufacturer’s website.
“How do I troubleshoot issues that may arise when downloading drivers for {topic}?”
If you are experiencing problems downloading drivers for a specific software or device, follow the steps below to troubleshoot your issues:
1. Verify Compatibility:
Make sure that the driver you’re intending to download is compatible with your operating system and device. Drivers are often designed specifically for certain types of hardware and software configurations.
2. Check Internet Connection:
Ensure that you have a stable internet connection to download the required drivers. A bad or unreliable connection could lead to incomplete, corrupted, or failed downloads.
3. Try Downloading from the Manufacturer’s Website:
If you’re unable to download the drivers directly from within the software or device, try going directly to the manufacturer’s website. They will often have up-to-date versions of drivers available for free download.
4. Disable Antivirus or Firewall Temporarily:
Sometimes, antivirus programs or firewall settings can interfere with driver downloads. If you’re having trouble, try disabling these temporarily. Remember to turn them back on after you’re done to keep your system protected.
5. Reinstall the Software:
If you’re still having trouble after trying the above steps, you may want to consider reinstalling the software. A clean reinstall can often fix issues that were preventing the drivers from downloading correctly.
Remember that if you continue experiencing issues, it might be worth reaching out to the software’s customer support or checking online forums for others who may have encountered similar problems.
“Is it possible to perform an automatic update of drivers related to {topic} and how?”
In the realm of Software, it is indeed possible to perform an automatic update of drivers.
Updating drivers automatically can be executed through various methods. The first method is using the built-in features in your operating system. In Windows, for instance, you can go to the Device Manager, locate, and right-click the hardware you want to update the drivers for, and then select “Update driver”. In the following window, you’ll see options to search automatically for updated driver software.
The second method is using dedicated driver updater software. These programs, like Driver Booster or Driver Easy, are specifically designed to scan your computer for outdated drivers and then download and install updates automatically. They’re generally straightforward to use, involving clicking a few buttons to initiate scans and updates.
The third method is updating through the manufacturer’s website. Some manufacturers have dedicated pages on their websites where they publish the latest driver updates.
Finally, some devices come with their own desktop software that includes a built-in option for automatic driver updates.
While these methods make driver updates more convenient, remember that not every update is essential. Updates often fix bugs, add new features, and improve security, but they can also introduce new problems. It’s best practice to only regularly update drivers for critical hardware components and devices frequently used.
Remember to always back up your data before performing any updates to prevent data loss from unforeseen problems, and check the manufacturer’s recommendations for any specific instructions.