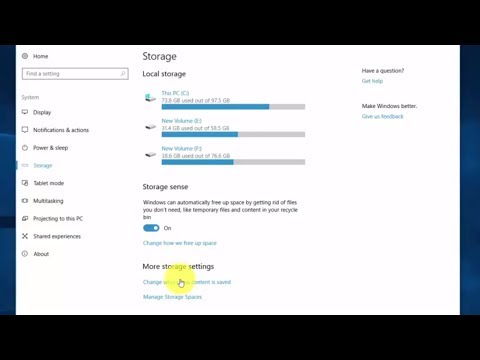The Secret Mathematics Behind Downloading Drive
Do you know that the process of downloading Google Drive involves an interesting interplay of mathematics and software engineering? If you’re a mathematician or statistician, you can’t resist unraveling the mathematical concepts underlying this seemingly simple task. Keep reading as we delve deeper into it.
A Quick Introduction to Google Drive
Google Drive is a file storage and synchronization service developed by Google. It allows users to store files online, share them, and have access to them from any computer, smartphone, or tablet. But how does the process of downloading Google Drive work?
Before we begin, let’s consider linear algebra in the form of matrices. Remember the calculations involved in solving matrix models? Google Drive’s download process has similar complexities, all hidden beneath a straightforward user interface.
Understanding the Download Process
When you click the “Download” button on Google Drive, a lot happens behind the scenes. The cloud-based nature of Google Drive means it breaks down large files into smaller chunks, often called packets. This packetization, done through TCP/IP protocol, is a practical application of sequence and series concept in mathematics.
Packetization – A Mathematical Perspective
The steps of breaking down a file into packets, transferring them, and reassembling follows the principles of a geometric series. Each packet, except the last one, is the same size, allowing for efficient and reliable data transfer. They are sent sequentially and recompiled at the receiving end.
How to Download Google Drive
Now that we’ve understood the mathematics behind the download process let’s take a look at how to download Drive itself. Ensure you’re signed in to your Google Account before following these steps:
1. On your computer, go to drive.google.com.
2. At the top right, next to your profile picture, click the gear icon and select ‘Download Drive’.
3. Follow the prompts to download and install Google Drive on your computer.
Internet Speeds and Download Times
How quickly Google Drive downloads depends on your internet connection speed. But did you know there’s a direct relationship between download speed and file size, expressed mathematically by D = S/T, where D is download speed, S is file size, and T is time?
To calculate estimated download time, you can rearrange the equation as T = S/D. If your internet connection has a download speed of 50 Mbps, and you’re trying to download a file of 500 MB, it would take approximately 80 seconds.
Advanced Mathematics in Networking
The math doesn’t stop there! Congestion control algorithms, such as TCP Tahoe, Reno, and Vegas, govern the rate at which packets are sent. They use bits of calculus, probability, and statistics, ensuring smooth data transfer while avoiding network congestion.
The Power of Fourier Transforms
In data compression during the download process, Fourier Transforms play a crucial role. They are used in the process of ‘zipping’ files, reducing file size without losing significant information- a brilliant example of mathematics in action.
Keep in mind; this is just a tip of the iceberg. To truly appreciate the role of mathematics in downloading Drive, one must dive into the depths of algorithm design, queue theory, and matrix computations.
A Challenge to Further Explore
As a task, why not try calculating the queuing delay if the buffer size is 50 packets, each packet is 500 bytes, and each packet takes 10ms to transmit? The answer will give you insights into networking’s fascinating world.
We have traveled from the simple task of how to download drive, delving deep into the hidden mathematical concepts behind it. Just like the unseen mathematical structures that hold up our most familiar software platforms, our knowledge continues to build, packet by packet, towards uncharted domains.
Remember, mathematics isn’t just about numbers—it’s also about patterns, structures, and logical reasoning. Next time you hit download, you’ll now know the mathematical saga unfolding behind the scenes. So, keep exploring, keep questioning, and keep calculating—there’s a mathematical adventure awaiting in every corner of the computational world.
How to Install or Move Installed Apps to Another Drive on Windows 10
How to Download Files From Google Drive to phone android
Safely Transfer Programs from C Drive to D Drive for Free
How to download on Google Drive?
Downloading content from Google Drive is a simple process. Below are the steps you need to follow to successfully download your files, folders, or documents:
1. Go to Google Drive’s website. Access it by entering drive.google.com in your web browser’s address bar.
2. Log into your account, using your Google ID and password.
3. Once you’re in, navigate through your stored files by either scrolling through the list or using the search bar at the top of the page.
4. When you find the file or folder you want to download, right-click on it. A drop-down menu will appear.
5. In the menu, select the option labeled: “Download.“
A zipped file will begin downloading to your computer’s default download folder. If you’re downloading multiple documents or a whole folder, Google Drive will take a moment to compress these files into a ZIP file.
6. Once the download is complete, navigate to your downloads folder and extract the files by double-clicking on the downloaded file.
Please note that the time it takes to download files depends on their size and your internet speed. For large files, you may want to ensure you have a stable and fast internet connection to prevent any interruptions.
How do I download from Drive to iPhone?
Downloading files from Google Drive to your iPhone is a fairly straightforward process.
Step 1: Open the Google Drive app on your iPhone. If you do not have the app, download it from the App Store first.
Step 2: Sign in to your Google account.
Step 3: Once you’re in the app, find the file you want to download.
Step 4: Tap on the three dots next to the file’s name.
Step 5: From the menu that appears, tap on the “Open in” option.
Step 6: You should now see an option to “Save File“. Tap on it, then select the location where you want to save the file on your iPhone.
With these steps, the selected files should be downloaded and saved to your iPhone for offline use.
How do I download a Drive on a Mac?
To download Google Drive on a Mac, follow these steps:
1. Go to the Google Drive Download page: Type “Google Drive download” into your web browser or navigate to www.google.com/drive/download/. This will take you to the download page for Google Drive.
2. Click on “Download”: On the Google Drive download page, you will see an option for “Personal”. Under this, click on “Mac”.
3. Agree to the Terms of Service: A dialog box will appear with Google’s terms of service. After reading through them, click on “Agree and Download”.
4. Install the Software: Once your download is complete, locate the downloaded .dmg file in your Downloads folder or wherever the file was saved. Double-click it to open it, then drag the Google Drive icon into your Applications folder. This installs the software on your Mac.
5. Sign in to your Google Account: When you first open Google Drive, you’ll need to sign in with your Google account. If you don’t have one, you can create it at this step.
6. Start Using Google Drive: Once you’ve signed in, you’re ready to use Google Drive! You can now upload, download, and manage your files in Google Drive.
Remember, any files stored in your Google Drive folder are also stored in your Google Drive on the web. This means they’re accessible from any device with Internet access.
Why can’t i download from Drive?
There could be several reasons why you are unable to download files from Google Drive. Here are some possible causes:
1. Network Issues: In many cases, your internet connection might be the culprit. Always check your connection first.
2. Outdated Browser: If your browser is outdated, it may not support some features of Google Drive, which can hinder file download.
3. Browser Cache and Cookies: Sometimes, your browser cache and cookies can interfere with the site operations including downloads. Clearing your browser cache and cookies might solve the issue.
4. Permission Denied: The file owner might have restricted the sharing settings. If you don’t have permission to access the file, you won’t be able to download it.
5. Google Drive’s Server Issues: Occasionally, Google Drive’s server might face issues which directly affect file download. You can wait for a while and try again later.
6. File Size Limit: Google Drive has a limit on the size of a file you can download. If the file exceeds the limit, you cannot download it.
I hope this helps! Remember that the solution will depend on the specific issue you’re facing.
How can I download and install the Google Drive application on my device?
Downloading and installing Google Drive on your device can be done in a few simple steps:
For Android:
1. Open the Google Play Store on your device.
2. In the search bar, type “Google Drive” and look for the app.
3. Once you find the app, click on “Install”.
4. After the app is installed, open it and log in with your Google account.
For iOS:
1. Open the App Store on your device.
2. In the search bar, type “Google Drive” and look for the app.
3. Once you find the app, click on “Download”.
4. After the app is downloaded, open it and log in with your Google account.
For PC:
1. Go to the Google Drive website using your browser (https://drive.google.com/).
2. If you’re not already logged into your Google account, click “Go to Google Drive” and sign in with your Google account.
3. Click on “Get Backup and Sync for Windows” at the bottom right of the screen.
4. Download the installation file and run it.
5. Once the program is installed, open it and sign in with your Google account. The program will then sync your online files with your PC.
Note: The steps for Mac are similar to those for PC – just replace “Windows” with “Mac”.
What are the steps for downloading files or folders from Google Drive to my computer?
Downloading files or folders from Google Drive to your computer is a straightforward process. Here’s a step-by-step guide on how to do this:
Step 1: Open your web browser and visit ‘drive.google.com’.
Step 2: Sign in to your Google account. If you’re already signed in, you should see your Drive files.
Step 3: Navigate to the file or folder that you want to download.
Step 4: Right-click on the file or the folder. A menu will appear.
Step 5: Click on the ‘Download’ option.
For a single file, the download will start immediately and the file will be saved in your default download location.
For a folder, Google Drive will first compress the folder into a ZIP file and then start downloading. Keep in mind that this might take some time, depending on the size of the folder. Once the compression is done, the ZIP file will be automatically saved to your default download location.
Note: When you open a downloaded folder, make sure you have software that can open ZIP files.
Are there specific permissions needed to download content from shared Google Drive files?
Yes, there are specific permissions needed to download content from shared Google Drive files. The owner, or person who uploaded the file to Google Drive, has control over who can access and download the files. They can choose to give access to specific people, anyone with the link, or make the file public.
File permissions on Google Drive are broken down into three categories:
1. Viewer: This is the basic level of access, users can see the file but cannot make changes or share it.
2. Commenter: In addition to viewing, these users can also add comments.
3. Editor: These users have full access to the file and can make changes, share, and download it.
In order to download a file, you will need to at least have commenter access. The owner can also disable downloading, printing, and copying for people with commenting or viewing access. If this is the case, you will not be able to download the file unless the owner changes the permissions.
If you attempt to download a file for which you don’t have the necessary permissions, you’ll receive an error message stating that you need the owner’s permission to download the file. You can then request access from the owner by clicking the “Request access” button. Once the owner receives your request, they can decide whether to grant you access.
How can I improve the download speed while accessing large files on Google Drive?
Improving download speed while accessing large files on Google Drive can be optimized through several strategies:
1. Check your Internet Connection: Your download speed is heavily influenced by the strength and efficiency of your internet connection. An unstable or slow internet connection can lead to prolonged download times. Ensure that you have a robust and reliable internet connection.
2. Try Downloading During Off-Peak Hours: Google Drive, like many other online services, experiences high traffic during peak hours, which could slow down your download speed. Try downloading your files during off-peak hours to enjoy better download speed.
3. Limit Bandwidth Usage: If you have numerous services running that require internet access, they could be hogging your bandwidth and slowing down your download speed. Limit the number of active applications using the internet when downloading from Google Drive to free up bandwidth.
4. Use Google’s Offline Access: For regular Google Drive users, consider enabling Google’s Offline Access. This allows Google Drive to sync your files to your device for offline use, which could help save time when accessing large files.
5. Check for Software Updates: Outdated software, whether on your device or within Google Drive, can compromise your download speed. Regularly check for and install any available updates to ensure optimum performance.
Remember that the speed of downloading files from Google Drive is also partially dependent on the service itself, so some factors may be beyond your control.
Is there a way to batch download multiple files from Google Drive at the same time?
Yes, there certainly is a way to batch download multiple files from Google Drive at the same time, and it’s fairly straightforward.
Here are the steps:
1. Log into your Google account and navigate to Google Drive.
2. Select multiple files that you want to download. You can do this by holding down the ‘Ctrl’ key on your keyboard (or ‘Command’ key on Mac) while clicking on each file you wish to select. If the files are all listed consecutively in the drive, you can click on the first file, hold ‘Shift’, and then click on the last file, and all files in between will be selected.
3. Once you have selected the files, right-click on one of them and select the ‘Download‘ option from the drop-down menu.
4. The files will then be zipped and downloaded to your computer. Depending on the number and size of the files, this process may take a while. When it’s done, you’ll find a .zip file in your designated downloads folder. You’ll need to unzip this file to access your downloaded documents.
Please note that currently, you can only download up to 2GB at a time from Google Drive. If the files you’re trying to download exceed this limit, you’ll need to download them in smaller batches.