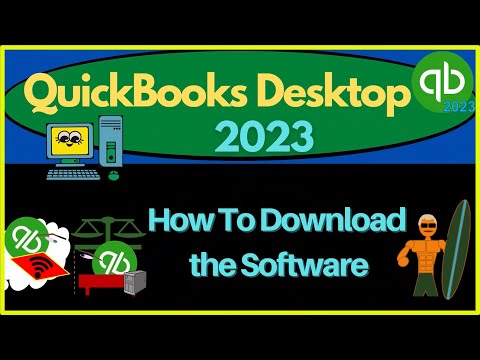Capturing the Essence of Financial Transactions
Picture this. The year is 1987, and an avid mathematics enthusiast named Scott Cook is laying the groundwork for creating one of the most revolutionary tools in the world of financial software – QuickBooks. Fast forward to today and we are exploring the nuances of the very tool he created, diving deep into the matrix of numbers and transactions.
Navigating Through QuickBooks Desktop: A Brief Overview
Before we delve into the process of how to download credit card transactions into QuickBooks Desktop, let’s take a brief tour of the software itself. QuickBooks Desktop is a comprehensive accounting software package that provides solutions tailored for small to mid-sized businesses. It offers a gamut of features including tracking expenses, preparing invoices, managing customers and vendors and more importantly, handling credit card transactions.
The Key Elements of Downloading Credit Card Transactions Into QuickBooks Desktop
Let’s unravel the intricate process of importing credit card transactions into this dynamic software. This task can be accomplished by either manually entering the transactions or by connecting your credit card account to QuickBooks Desktop.
1. Getting Started
First, access the ‘Banking’ menu on QuickBooks Desktop. Here, you will find an option called ‘Bank Feeds’. Click on this and select ‘Set Up Bank Feed for an Account’. You’ll then need to type in your bank’s name in the provided search bar.
2. Connecting Your Account
Upon selecting your bank from the drop-down list, enter your Online Banking login credentials. Post verification, your bank details should now be linked to your QuickBooks Desktop.
3. Downloading the Transactions
Now, head back to the ‘Banking’ menu, choose ‘Bank Feeds’ and then ‘Bank Feeds Center’. From here, select your bank and click on the ‘Download Transactions’ button. This will initiate the process of downloading your credit card transactions into QuickBooks Desktop.
Manual Entry Vs Automatic Download
While automatic downloads ensure accuracy and save on time, manual data entry provides greater control over the transactions to be recorded. Thus, making a choice between these two methods depends on your specific requirements. Both offer significant benefits in their own right, yet they both require a meticulous understanding of the inner workings of QuickBooks Desktop.
Understanding the Semantic Keywords
Now, as we dive deeper into the labyrinth of QuickBooks Desktop, let’s shed some light on the semantic keywords associated with the process of downloading credit card transactions. Phrases like ‘connecting your account’, ‘bank feeds center’, ‘download transactions’, among others are integral to comprehending the whole procedure.
Decoding the Challenges
Just like facing a challenging mathematical problem, one might encounter certain obstacles while trying to download credit card transactions into QuickBooks Desktop. But fear not! Every problem has a solution. For instance, if you’re unable to connect your bank to QuickBooks Desktop, it might be due to server issues or incorrect login credentials.
Pitfalls To Avoid
It’s important to verify every transaction after it is downloaded to prevent duplications.
Also, remember to regularly update your QuickBooks Desktop software for smoother operations and improved security measures.
Unlocking the Power of Automation
Automating the download of credit card transactions not only saves time but also reduces the chances of errors. It’s like using a mathematical formula to solve a complex problem. The main objective is to streamline your financial management, reducing the hassle of manual data entry and ensuring seamless incorporation of your credit card transactions into your accounting framework.
Wrapping Up
The power of QuickBooks Desktop lies in its capability of performing complex calculations and organizing vast volumes of financial data. Hence, understanding how to download credit card transactions into QuickBooks Desktop becomes pivotal. Remember, it’s not just about learning the steps but grasping the underlying concept, much like embracing the beauty of mathematics. The journey might seem complicated at first, but as you familiarize yourself with the process, it becomes less of a challenge and more of a routine.
Note: Always keep in mind to follow proper steps to avoid any configurations errors or data mismatches.
QuickBooks Desktop How To Record A Credit Card Payment
How To Download the Software 1010 QuickBooks Desktop 2023
QuickBooks POS: Add Card Processing Fee To Receipt
Can you upload credit card transactions into QuickBooks desktop?
Yes, you can upload credit card transactions into QuickBooks Desktop. Here’s a step-by-step guide to help you:
1. Firstly, go to the “Banking” menu and select “Bank Feeds”. Click on “Set Up Bank Feed for an Account”.
2. Choose your bank or credit card company from the list. If it isn’t listed, you can manually enter the bank’s name in the field. Click “Continue”.
3. Enter your credit card’s online banking ID and password in the associated fields. After entering these, click “Connect”.
4. Next, link your bank account with the appropriate account in your Chart of Accounts (COA). If you haven’t set up an account yet in your COA, you can do so by clicking on the option “New”.
5. Finally, click on “Finish” to complete the process. Once done, your credit card transactions will start downloading into QuickBooks.
6. After this initial setup, you can download your credit card transactions by going to the “Banking” menu, selecting “Bank Feeds” and then “Bank Feed Center”.
Remember to match and categorize your transactions appropriately to keep your accounts healthy and to get the most out of QuickBooks Desktop’s automatic categorization feature. But bear in mind that while QuickBooks can immensely streamline your financial tracking, always double-check to ensure everything has been uploaded accurately.
This method of importing transactions reduces the chances of error that comes with manual data entry and saves you a significant amount of time in bookkeeping.
How do you download credit card transactions into QuickBooks?
Sure, here’s how to download credit card transactions into QuickBooks:
Step 1: Connect your bank account
After logging in to QuickBooks, navigate to the Banking section. Here, you will select “Add Account” and provide your bank’s information. QuickBooks should automatically connect to your bank, but if it doesn’t, you may have to enter this information manually.
Step 2: Add your credit card
Once your bank is connected, you can then add your credit card. Simply go back to the banking screen and select “Add Account”. Instead of picking a bank, however, you will choose “Credit Card”. Provide all necessary information, and QuickBooks will connect to your credit card.
Step 3: Download transactions
With your credit card added to QuickBooks, you can now download transactions. Go to the credit card’s transaction page, and select the “Update” button. This will start a download of all the recent transactions into QuickBooks.
Please note that the above steps are for the online version of QuickBooks. Steps may vary slightly for the desktop version.
How do I import credit card transactions from Excel to QuickBooks desktop?
To import credit card transactions from an Excel file to QuickBooks Desktop, you’ll need to format your Excel file and use QuickBooks’s Import Data function. Here are the steps:
1. Prepare your Excel file: The first step in this process is preparing your Excel file for import. QuickBooks can only accept .CSV or .IIF formats, so you’ll need to save your file as such. Ensure that your data is organized properly with header rows such as ‘Date’, ‘Description’, ‘Credit’, and ‘Debit’.
2. Open QuickBooks Desktop: Open your QuickBooks software and navigate to the ‘File’ menu, then select ‘Utilities’.
3. Select Import: Once in the ‘Utilities’ menu, select ‘Import’ and then choose ‘Excel Files’. If you don’t see Excel files, it may be because your QuickBooks software lacks certain add-ins needed for this function. In this case, you can convert your Excel file to a .CSV file and select ‘CSV Files’ instead.
4. Follow the prompts: Follow the prompts on your screen to import your data. You will need to match the columns in your file to the appropriate fields in QuickBooks.
5. Review your data: Lastly, always remember to review your data after importing to ensure everything has been transferred accurately and correctly.
Always remember to back up your QuickBooks Data before performing an import, and take note that QuickBooks Desktop Pro only supports import of transactions through .IIF files. If you’re using QuickBooks Desktop Pro, you will need to use an IIF file for your import.
How to import CSV credit card transactions into QuickBooks Desktop?
Importing CSV credit card transactions into QuickBooks Desktop is fairly straightforward. Here is a step-by-step guide:
Step 1: Locate and Open your CSV File
The first thing you need to do is locate your CSV file. This is typically a file exported from your bank or credit card company.
Step 2: Install QuickBooks Import Excel and CSV Toolkit
Before you import your CSV file into QuickBooks, you need to install the QuickBooks Import Excel and CSV toolkit. The toolkit contains import templates to help you import different sorts of files, sample files, and a manual that can provide you with insights on how to manage, setup, and troubleshoot CSV files.
Step 3: Format the CSV File
Next, format your CSV file to the proper format. QuickBooks only reads CSV files in a specific structure. The toolkit will help you format your file correctly.
Step 4: Run Importer and Upload CSV File
Now it’s time to run the importer (accessible through File > Utilities > Import > CSV) and upload your CSV file into QuickBooks. By clicking the “File” menu within QuickBooks Desktop, then “Utilities”, then “Import”, and finally “CSV”, you will initiate the importing process.
Step 5: Map the Fields
In the mapping stage, you have to match your CSV file columns to the corresponding QuickBooks fields. Mapping correctly ensures that QuickBooks can read and display the data appropriately.
Step 6: Review and Finish the Import
After mapping the fields, you’ll need to review the data that’s going to be imported. Assure everything looks good, then proceed with the import. Finally, review your QuickBooks to ensure that the transaction data was successfully imported.
Remember, always backup your QuickBooks company file before starting any import to prevent any unwanted data loss.
“What are the steps to download credit card transactions into QuickBooks Desktop?”
Here are the steps to download credit card transactions into QuickBooks Desktop:
1. Launch QuickBooks Desktop.
Navigate to your desktop and open your QuickBooks application.
2. Go to Banking.
Once your QuickBooks Desktop is open, go to the top menu and click on “Banking”.
3. Select Bank Feeds.
In the drop-down menu under “Banking”, select “Bank Feeds”.
4. Set Up Bank Feed for an Account.
After clicking on “Bank Feeds”, another drop-down menu will appear. Select “Set Up Bank Feed for an Account”.
5. Enter your Bank’s name.
You’ll be required to type in your bank’s name in the given field.
6. Complete the form with your Bank’s information.
Fill in all the necessary details including your account info and your credit card’s info.
7. Download Transactions.
Once you have set up everything correctly, you should now be able to download your bank transactions by clicking on “Download Transactions”.
8. Review Downloaded Transactions.
After the download is complete, click on the “Transactions List” in the “Bank Feeds Center” to review and categorize your transactions.
By following these steps, you can easily download your credit card transactions into QuickBooks Desktop. This functionality helps users efficiently track and manage their financial data.
“Do I need any special software or tools to download credit card transactions into QuickBooks Desktop?”
Yes, if you want to download credit card transactions into QuickBooks Desktop, you may need some special tools or software. However, QuickBooks has a feature called Bank Feeds that allows you to connect with your bank and other financial institutions so you can download transactions directly.
For this process, you don’t require any third-party tool or software. But, it is important to note that the steps to set up and use bank feeds vary depending on whether you’re using Classic Mode (Register Mode) or Express Mode (Side-by-Side Mode).
If your bank isn’t listed or if you need to download more than 90 days of transactions, you might need to import your transactions manually using a .CSV, .QBO, .QFX, or .OFX file, which some banks allow you to download from their sites.
Ensure that you back up your company file before you download transactions, in case you make a mistake and need to start over. Also keep in mind, downloading transactions from your bank does not automatically add them to your QuickBooks register, you have to review and approve each transaction first.
“Can I download credit card transactions from various banks into QuickBooks Desktop? If so, how?”
Yes, QuickBooks Desktop supports the download of credit card transactions from various banks. It’s a feature that allows you to integrate your bank accounts within QuickBooks software to maintain up-to-date and organized financial records.
Here are the steps you need to follow to do so:
1. Open your QuickBooks Desktop software.
2. Go to the Banking menu and select Bank Feeds and then Set Up Bank Feed for an Account.
3. In the Enter your Bank’s name field, input the name of your credit card bank.
4. Insert your Credit Card Account Information in the prompted fields.
5. Then, Link your account to the existing QuickBooks account and click Connect.
6. Once the connection is successful, you’ll be able to download transactions into QuickBooks through the Banking and Bank Feeds sections.
Remember that the availability of this feature may vary between different banks. Also, it may require logging into your bank’s online banking platform within QuickBooks to authorize the connection.
“Are there any common issues or errors that I could encounter while downloading credit card transactions into QuickBooks Desktop, and how can they be resolved?”
Absolutely, there are several common issues or errors that users may encounter while downloading credit card transactions into QuickBooks Desktop. Below are some of the most common ones:
1. Error OL-301 or OL-393: These errors generally occur when there is a connectivity issue between QuickBooks and the financial institution.
Solution: You can try updating your online banking setup within QuickBooks. If the problem persists, you may need to contact your financial institution for further support.
2. QuickBooks Error OLSU-1011 or OLSU-1013: These messages usually arise when there’s an issue with the bank’s servers or if there’s an issue with your Internet connection.
Solution: The problem might get resolved by itself once the banking servers are back up and running. If not, check your internet connection and also ensure you have the latest version of QuickBooks installed.
3. Duplicate Transactions: This issue can occur when you download transactions that match the ones already recorded in QuickBooks.
Solution: Reconcile your credit card account to locate and exclude any duplicate transactions.
4. QuickBooks Not Responding/Has Stopped Working: This error happens when you try to download transactions but the software crashes or freezes.
Solution: It could be caused due to multiple reasons like a damaged company file, incorrect QuickBooks installation, or outdated Windows OS. You would need to identify the exact cause to provide a specific solution which usually includes reinstalling QuickBooks or updating your Windows OS.
Remember to always back up your QuickBooks company file before you start troubleshooting these issues to prevent data loss. Also, it is crucial to stay patient as some of these issues may take time to resolve.
“Is there a way to automate the download of credit card transactions into QuickBooks Desktop?”
Yes, there is a way to automate the download of credit card transactions into the QuickBooks Desktop. This can be achieved by setting up your credit card account for Bank Feeds and then downloading your transactions into the software.
Bank Feeds is a feature in QuickBooks that automatically imports your banking transactions from your bank’s website into your QuickBooks company file.
Here are the steps:
1. Go to Banking menu, then select Bank Feed and then Set Up Bank Feed for an Account.
2. On the displayed window, input the name of your bank.
3. Next, input your Bank’s login credentials (Username or Customer ID and Password).
4. Click on Connect.
5. Now link your bank account to your QuickBooks account by clicking on Link. If you’ve not set up an account yet, you can click on New to create one.
After you set up Bank Feeds, QuickBooks will automatically download your credit card transactions. You will then need to review and categorize the transactions before adding them to your QuickBooks Register.
Remember, when setting up Bank Feeds, ensure you back up your company file to prevent any loss of data.
Please note: The ability to download transactions automatically depends on your financial institution and if they support this feature.