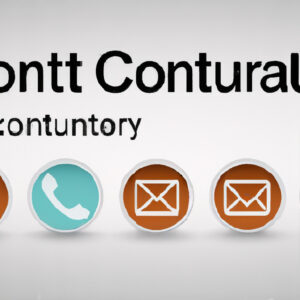Retrieving your Contact List from Outlook: A comprehensive Guide for Mathematicians and Statisticians
As an expert software engineer and mathematician, I am often asked about the dialects between mathematics and software. A fascinating anecdote comes to mind. Like many of you, my first rendezvous with coding was influenced heavily by my love for mathematics.
Once during a college competition, we had to solve complex mathematical problems using various programming tools. The twist? We needed to use the contacts from our Outlook account for one problem. The faces of most participants turned pale. How could they possibly download contacts from Outlook? Being an avid coder, I was familiar with this process and ultimately won the competition!
Now, let’s delve into the depths of this seemingly mystical process and unveil its mathematical elegance. The process is simpler than solving a Fibonacci sequence!
A Brief Insight into the Outlook Platform
Outlook is Microsoft’s multi-functional web-based suite that efficiently manages emails, calendars, tasks, and yes – contacts. Owing to its sophisticated design and user-friendly interface, it is widely recognized by professionals, including statisticians and mathematicians.
Step-by-Step Process to Download Contacts from Outlook
Embarking on our journey to retrieve contacts from Outlook, we follow a stepwise procedure akin to a mathematical proof:
Step 1: Log in to your Outlook account.
Step 2: Navigate to the ‘People’ section, also known as Outlook Contacts, represented by two figures.
Step 3: Here, you will find an option to manage your contacts. Click on the ‘Manage’ dropdown and select ‘Export contacts.’
Step 4: A dialog box seeking your confirmation on the contacts to export will appear. It’s a bit like deciding whether we want to find the root of a quadratic equation or solve a multivariate calculus problem!
Step 5: On confirmation, click on ‘Export.’ This will generate a CSV file, which you can download.
And Voila! You’ve managed to download contacts from Outlook, a task that might’ve seemed harder than cracking Fermat’s Last Theorem!
Consider this process as an algorithm. If each step is executed correctly, you’ll have your desired output – your contacts downloaded from Outlook.
Understanding the Downloaded File
The downloaded CSV file holds your contacts and their information in rows and columns. Each row corresponds to a distinct contact, while the columns describe specific details like name, email, phone number, etc. This tabular structure is no stranger to us who regularly deal with matrices and determinant calculations.
Ensuring Data Privacy and Security
There is a reason why learning how to download contacts from Outlook is essential. For instance, suppose you are working on a project that requires statistical analysis on categorized contacts. You can download your contact list and get started immediately, without compromising data privacy and confidentiality.
Special Notes for Mathematicians and Statisticians
Understanding the process of downloading contacts from Outlook is just a start. Statisticians and mathematicians can perform myriad data analyses using this CSV file. Whether you need to categorize your contacts based on specific parameters or run a quick statistical test on the demographics of your contacts, this simple process opens up endless possibilities.
Think of it as another tool in your toolbox, like knowing when to use differentiation versus integration, or when to apply the Pythagorean theorem versus trigonometric identities.
Remember, it’s not just about resolving your immediate need to download contacts from Outlook. Rather, see it as gaining a fundamental understanding of how data can be extracted from web-based suites. This knowledge lays the groundwork for robust data analysis and management, vital traits required of statisticians and mathematicians in this digital age.
Would you shy away from exploring a new mathematical theorem? Of course not! So let’s embrace this adventure with the same fervor. Happy exploring!
3 Dividend Stocks To Buy For the Rest of 2023
Guide to IMPORTING and EXPORTING CONTACTS on your Mac to Apple iCloud, Google GMAIL, and MUCH MORE!
How to Import Emails From OUTLOOK to EXCEL & why you want to do that!
How do I retrieve contacts from Outlook?
Retrieving contacts from Outlook can be achieved by following these steps:
1. Open Outlook: Start by opening your MS Outlook program. This could be on either Windows or Mac.
2. Navigate to File option: Within the Outlook interface, navigate to ‘File’ which is typically found at the top-left corner of the screen.
3. Select Open & Export: In the drop-down list that appears, hover your cursor over the ‘Open & Export’ option and click on it.
4. Click Import/Export: This will open up a new window where you can find and click on the ‘Import/Export’ button.
5. Select Export to File: In the Import and Export Wizard, select the ‘Export to a file’ option and then click ‘Next.’
6. Choose PST (Outlook Data File): After clicking next, you’ll be prompted to select the type of file you want to export your contacts to. Here, select ‘Outlook Data File (.pst)’ and then click ‘Next.’
7. Select Contacts: Now, select the ‘Contacts’ folder from the list of options you wish to export and click ‘Next.’
8. Save exported file: Here, you’ll be asked to choose a location on your computer where the exported file will be saved. Choose your desired location, name your file as per your preference, select the ‘Finish’ button, and wait for the export process to complete.
Remember to securely backup your exported file in case it’s needed for future use.
By following these steps, you’ll be able to reliably retrieve contacts from Outlook.
How do I Export contacts?
Exporting contacts may differ slightly depending on the software you’re using. However, here is a general guide on how to do it:
1. Open your Contacts: The first step in exporting contacts from any software or platform is to locate and open your contacts list. This is typically found in the apps section of your device.
2. Navigate to the Settings or Options Menu: In most platforms, there will be a settings or options menu represented with a gear or three-dot icon. Click on it to reveal more options.
3. Look for the ‘Export’ option: Scroll through the setting options and look for an option that says ‘export’, ‘export contacts’, or something similar. This is usually under ‘manage contacts’ or ‘important actions’.
4. Select the Export Format: Once you’ve chosen to export contacts, you’ll be asked the format you’d like to use. Most commonly used formats are .csv (for Microsoft Outlook and other similar platforms) or .vcf (for iOS and Google platforms).
5. Complete the Export: Confirm your choices and click on ‘export’, ‘save’, or whatever affirmative action will complete the task.
Remember that procedures might vary due to differences between software applications and platforms.
“What are the steps to download contacts from Outlook?”
Downloading contacts from Microsoft Outlook is an easy process that can be accomplished in a few steps.
Step 1: Open Microsoft Outlook on your computer.
Step 2: Click on the “File” option in the top-left corner of your screen.
Step 3: From the dropdown menu, click on the “Options” button.
Step 4: A dialogue box named “Outlook Options” will open. On the left sidebar, click on the “Advanced” option.
Step 5: Under the “Export” category, click on the “Export” button.
Step 6: The “Import and Export Wizard” will open. Select “Export to a file” and then click on the “Next” button.
Step 7: Choose “Comma Separated Values” and then click “Next”.
Step 8: You’ll need to select the folder to export from. Scroll down and select “Contacts” under your email address. Then, click “Next”.
Step 9: Click “Browse” to choose where you want to save your file and what you want to name it, then click “Next”.
Step 10: Finally, click on the “Finish” button to start the exporting process.
Remember to choose a location for your exported file where you can easily find it later. You can now import this file to other email accounts or keep it as a backup.
“Is there a direct way to export contacts from Outlook to my device?”
Yes, there is a direct way to export contacts from Microsoft Outlook to your device. Follow the steps below:
– Open Outlook on your device.
– Navigate to the File menu.
– Choose the Options tab.
– Click on Advanced.
– Locate and click on the Export button.
– In the new dialog box, select Export to a file option.
– Click Next.
– Choose Comma Separated Values or CSV.
– Select the Contacts folder you want to export.
– Choose a location on your device where you’ll save the exported file.
– Click Finish.
Once you have exported the Contacts in a CSV file, you can import it to whichever software or service you want to use.
“Can I download my contacts from Outlook in a specific file format?”
Yes, you can download your contacts from Outlook in a specific file format. The most common format is .CSV (Comma Separated Values), but it can also be .PST (Outlook Data File).
Here’s how you can do it:
1. Open Outlook and click on the ‘File’ tab.
2. Click on ‘Options’ > ‘Advanced’ > ‘Export’.
3. In the ‘Import and Export Wizard’ window, select ‘Export to a file’ and click ‘Next’.
4. Choose ‘.CSV’ or ‘.PST’ as your desired file format.
5. Select the ‘Contacts’ folder you want to export and click ‘Next’.
6. Click ‘Browse’, choose a location to save your file and type a name for your file.
7. Click ‘Finish’ to start exporting your contacts.
Remember that the steps may slightly vary depending on your Outlook version. Also, keep in mind that if you choose .PST format, other Outlook data like emails and calendar entries will also be included.
“Are there any precautions or settings to consider before downloading contacts from Outlook?”
Yes, there are a few precautions and settings you should consider before downloading contacts from Outlook.
Firstly, it’s imperative to have up-to-date antivirus software installed on your computer. This is to ensure no harmful files or potential viruses are downloaded along with your contacts.
Secondly, ensure that you are using a secure network for downloading your contacts. A secure network will protect you from potential cyber threats and keep your data safe during the process.
Before downloading, you should also adjust your Outlook privacy settings. Go to ‘Options’ > ‘Trust Center’ > ‘Automatic Download’ and disable automatic picture downloads from the internet. This prevents spam and preserves your privacy.
Lastly, when exporting contacts, ensure to select the correct file format. The most common and universally accepted format is .CSV (Comma Separated Values). However, if you’re moving to another Outlook account, you might prefer to use the .PST (Outlook Data File) format which preserves more data and settings.
Remember, while these precautions don’t provide 100% security, they significantly reduce the risk of encountering issues during the download process.
“What solutions can I try if I encounter problems when downloading contacts from Outlook?”
If you have problems downloading contacts from Outlook, there are several solutions that you can try:
1. Update Outlook: Make sure you have the latest version of Outlook. Updates often include bug fixes that might solve your problem.
2. Check your internet connection: A weak or inconsistent internet connection can sometimes cause problems with downloading contacts.
3. Disable add-ins: Some add-ins can interfere with Outlook’s functionality. Try disabling all add-ins and then see if you can download your contacts.
4. Create a new Outlook profile: If none of the above solutions work, it might be that your Outlook profile is corrupt. In this case, you can create a new profile and then import your contacts.
5. Contact Microsoft Support: If you’ve tried all the above solutions and still can’t download your contacts, it’s time to contact Microsoft Support. They can provide further help.
Remember, it’s important to back up your contacts before trying these solutions, to prevent any potential data loss.