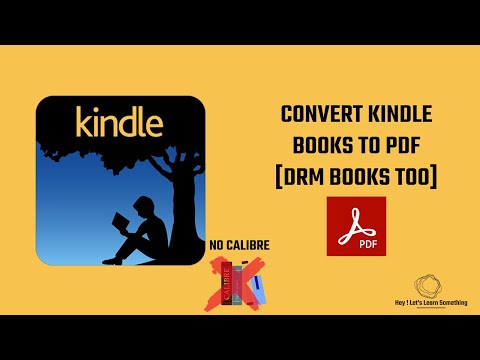Unveiling the Mystery of Downloading Books onto Kindle
Ever felt like Archimedes experiencing his “Eureka” moment while solving a complex mathematical problem? That’s how you would feel after reading this article. Not about math, but nonetheless it’s another enigma that leaves many baffled – how to download books onto Kindle.
As a software engineer and self-proclaimed mathematician, I relish the challenge of not only resolving this puzzle but also communicating this solution in a language that appeals to mathematicians and statisticians.
Understanding the Problem
Much like a cryptic geometry problem, understanding ‘how to download books onto Kindle’ requires an in-depth look into the situation, the challenge and the devices involved – your personal computer (PC) or Mac, and of course, your Kindle e-reader.
What is Kindle?
In layman terms, Kindle is to books what pi is to circles. Developed by Amazon, Kindle is an e-book reader where you can download, browse, and read e-books, newspapers, magazines, and other digital media.
Navigating Kindle
Let’s delve deep into the prime numbers of downloading books onto Kindle, presenting some functional steps to make the whole process as smooth as an algebraic equation.
The Landscape of Kindle Store
The first stage in our theorem is to visit the Kindle Store, the infinite set of all e-books available for your Kindle. Alphabetical indices, categories, best-sellers, recommendations – the catalogue is sorted out in an orderly fashion that would please any statistician.
Choosing a Book
Selecting a book from the Kindle Store is similar to finding a particular value in an enormous data set. You can do so by making use of the search bar on the store page, by browsing through the various categories or by clicking on the recommendations.
How to Download Books Onto Kindle: A Step-by-step Guide
Once you’ve located your desired e-book, here’s how you can download it onto your Kindle:
Step 1:
Click on the title of the book, leading you to its product page. From there, click on “Buy now with 1-click.” It’s akin to solving the first part of a complex equation.
Step 2:
Ensure that your Kindle device is selected in the ‘Deliver to:’ dropdown. If it isn’t, click on the dropdown and select the correct device. Just like ensuring the correct input in a mathematical function to get the required output.
Step 3:
Finally, click on the little yellow button that reads “Buy now with 1-Click”. Think of it as the final step in your equation, providing you the solution.
Synchronizing your Device
By following those steps, you have successfully downloaded the book. However, ensure that your Kindle device is wirelessly connected for the book to appear. If it doesn’t, there’s a good chance your device wasn’t synchronized properly. In computing terms, think of syncing as enabling two systems to exchange data in order to maintain consistency.
How to Resynchronize your Kindle
Here’s a quick guide on resynchronizing your Kindle, often as simple as toggling the power of your device:
Step 1:
Start by pressing and holding the power button for 40 seconds. After releasing the button, wait for your Kindle device to restart automatically.
Step 2:
If the book still doesn’t appear, go to your Kindle library on Amazon’s website. Click on the ‘Actions’ button next to the book title and select ‘Deliver to my…’ and choose the appropriate device.
Following these instructions should resolve any synchronization issues.
Downloading Books onto Kindle for PC and Mac
For PC or Mac users, here are some additional steps:
Step 1:
Visit Amazon’s site and sign in using your registered Amazon account credentials.
Step 2:
Navigate to the Kindle eBooks section and select a book. Click on ‘Buy now with 1-click.’
Step 3:
On the Thank You page, choose the option ‘Read now in Kindle Cloud Reader. The book will then be available in Kindle for PC/Mac.
Downloading books to your Kindle may seem as complex as understanding the Pythagorean theorem for the first time. Yet, with the right guidance, even the seemingly intricate becomes second nature. This comprehensive guide seeks to do just that: transform the lofty task of downloading books onto Kindle to a simple and enjoyable experience, much like unraveling a captivating mathematical proof.
Step by Step Self-Publishing with KDP: Book Publishing on Amazon
USING AN IPAD AS A KINDLE – Tips to Improve the Experience
How to convert Kindle Books to PDF – All books including DRM protected | no calibre | Free Software
How do I put a PDF on my Kindle?
Putting a PDF on your Kindle is a simple process and it can be done in a few different ways. Here are the steps to follow:
Method 1: Sending the PDF to your Kindle email address
1. First, identify your Kindle email address. This is usually found under ‘Settings > My Account > Send-to-Kindle Email‘.
2. Email the PDF as an attachment to your Kindle email, and it will show up as a new book on your device.
Method 2: Direct Transfer using a USB
1. Connect your Kindle to your computer using a USB cable.
2. Once it’s connected, your Kindle will appear as a removable drive. Simply open it and drag-and-drop your PDF file into the ‘Documents‘ folder.
3. Once you’ve moved the PDF onto your Kindle, eject the Kindle from your computer.
4. You should now see the PDF document in the Kindle library.
Remember, while Kindle does support PDFs, it might not provide the best reading experience since it doesn’t allow much flexibility with the text (like zooming function or adjustable text size). Converting your PDF into Amazon’s proprietary format, AZW3, may solve this problem.
How do I download books from my iPhone to my Kindle app?
Sure, please follow these steps to download books from your iPhone to your Kindle app:
1. First, download and install the Kindle App on your iPhone if you haven’t done so already. You can find it in the App Store.
2. Open the Kindle App on your iPhone. Sign in using your Amazon account credentials.
3. Tap on the “Discover” option in the bottom right corner of your screen.
4. Browse and select the book you want to download. If you have a specific book in mind, you can use the search bar at the top of the screen.
5. Once you’ve found the book you want, tap on its cover to open its product page.
6. Tap on the “Buy Now” or “Buy for $x.xx” button. If the book is available for free, this button will instead say “Get for Free”.
7. Confirm your purchase if necessary. The book will automatically begin downloading to your Kindle app.
Remember, any purchases made in the Kindle app will be charged to the payment method associated with your Amazon account.
If the book is already in your Amazon library, simply go to “Library” in your Kindle app, find the book and tap on its cover to download it.
I hope this helps! Let me know if you have any other questions.
How do I add books to my Kindle from my email?
Sure, here’s a guide on how you can add books to your Kindle device through email.
1. Find Your Kindle Email: Every Kindle device has its own email address. You’ll need this to send books to your Kindle. To find it, navigate to the “Settings” menu on your Kindle device, then to “Device Options”, and then to “Personalize your Kindle”. Your Kindle email will be listed here.
2. Create Approved Email List: For security, Kindle only accepts documents from approved emails. Go to the Amazon website and login to your account. Navigate to “Manage Your Content and Devices” and then to “Settings”. Scroll down until you see “Personal Document Settings”. Here, you can add an email to the “Approved Personal Document E-mail List”.
3. Send Your Book as an Attachment: Now, open your email account and create a new email. Put your Kindle email in the ‘To’ field and leave the subject line blank. Attach your book file (it needs to be in a Kindle-friendly format, like .MOBI) to the email.
4. Synchronizing the Device: After sending the email, go to your Kindle device and ensure it’s connected to Wi-Fi. From here, click the “Sync & Check for Items” button and your new book should appear on your device.
Remember: You must ensure that the email you’re sending from is added to your Approved Email List on Amazon, and the document must be a supported Kindle file type.
How do I get books from my Kindle library to my Kindle?
Sure, here are the steps to transfer books from your Kindle library to your Kindle device:
1. Turn on your Kindle device. Make sure it’s fully charged and connected to a Wi-Fi network.
2. Press the Home button to go to your home screen.
3. Select ‘Your Library’ from the top of the screen. This should populate a list of all books in your Kindle library.
4. Scroll through your library and locate the book you want to download.
5. Tap on the book’s title or cover. Kindle will automatically start to download the book. During this process, an icon displaying a circle with a downward arrow will appear next to the book.
6. The book is downloaded when the icon is gone. Tap on the book again to open and read it.
Remember, any book bought from the Amazon Kindle Store will appear in your Kindle library. It can be downloaded any number of times to your device. If you accidentally delete a book, you can download it again from your library.
Also, books you have sent to your Kindle via email will appear in your Kindle library. Send the book file to your Send-to-Kindle email address, and it will appear in your Kindle library after a few minutes.
It’s worth noting that if your Kindle is not connected to the internet, you will not be able to download books from your Kindle library. Ensure you have a stable Wi-Fi connection before attempting to download.
“What are the steps to download books onto a Kindle device?”
Downloading books onto a Kindle device is easy and can be done in a few simple steps.
1. Turn on your Kindle device: To begin, make sure your Kindle is turned on and connected to Wi-Fi.
2. Go to the Kindle Store: From your Kindle’s home screen, navigate to the Kindle Store.
3. Choose a book: Search for a book you’d like to download, or browse through categories and recommendations. Once you’ve selected a book, click on it to view the details.
4. Purchase or select for download: If the book costs money, you’ll need to purchase it – just click ‘Buy now with 1-Click’. For free books, click ‘Buy for $0.00’.
5. Download the book: The book will automatically download onto your Kindle device. You can check the progress of the download by clicking on the menu button and selecting ‘Sync and Check for Items’.
Remember to always ensure your Kindle has enough storage space before downloading a book. Enjoy your reading!
“Can I download books directly from the internet onto my Kindle?”
Yes, you can download books directly from the internet onto your Kindle. Most commonly, you would do this by purchasing ebooks from the Amazon store. However, you can also download free or purchased ebooks from other sources and transfer them to your Kindle.
Here’s a general process:
1. Find the book file in a compatible format (.MOBI is the most common for Kindle). You can typically find free public-domain books on websites like Project Gutenberg or Google Books.
2. Download the file onto your computer.
3. Connect your Kindle to your computer using the USB cable that came with the device. Your Kindle will appear as an external drive.
4. Drag and drop the book file from your computer to the Kindle drive.
5. Safely eject your Kindle from your computer.
Remember, any non-Amazon content you add to your Kindle may not be automatically saved in your Amazon library, so it’s always smart to back up your own files accordingly.
“What file formats are compatible with Kindle when downloading books?”
When downloading books for your Kindle, you should be aware of its compatible file formats. The Amazon Kindle predominantly supports the following file types:
1. MOBI: This is Amazon’s preferred eBook format. Older Kindles will only support MOBI files.
2. AZW/AZW3: These are the standard file types used by the Amazon Kindle.
3. PDF: Although a universal format, PDFs do not always render well on the Kindle display due to the fixed page size.
4. Text: Plain Text (TXT) files are readable, but lack most formatting.
5. HTML/DOC/DOCX: You can also send HTML, DOC, or DOCX files to your Kindle email address and Amazon will convert these into a readable format.
Remember, any incompatible types – such as EPUB – can be converted into a supported format using various software tools like Calibre.
“How can I troubleshoot issues when downloading books onto my Kindle?”
Sure, here’s how you can troubleshoot issues when downloading books onto your Kindle.
1. Check Internet Connection: Ensure that you have a strong and stable internet connection. If you’re using WIFI, try restarting your router or switch to another network.
2. Restart your Kindle: Similar to any other device, restarting your Kindle might solve the issue. To restart your Kindle, press and hold the power button for about 40 seconds until the device restarts.
3. Check Available Storage: If your Kindle is full, you won’t be able to download any more books. Go to ‘Settings’ -> ‘Device Options’->’Storage’ to check your available storage. If needed, delete some content to free up space.
4. Sync Your Kindle: If a book isn’t appearing in your library, try to manually sync your Kindle. From the home screen, select ‘Menu’ -> ‘Sync and Check for Items’.
5. Check the Download Status: Sometimes, the book is queued for download but it hasn’t started yet. You can check the download progress by tapping on the book on the home screen.
6. Update Your Kindle’s Software: Make sure your Kindle has the latest software version. You can update your software manually by going to ‘Settings’-> ‘Device Options’ -> ‘Update Your Kindle’. If the option is greyed out, your device is up to date.
7. Contact Amazon Kindle Support: If none of the above steps work, consider contacting Amazon Kindle Support. They may provide additional insights or solutions.
Remember, good software troubleshooting involves a process of elimination and patience to identify the cause of the problem.
“Can I transfer and download books that I’ve bought on another platform onto my Kindle?”
Yes, you can transfer and download books that you’ve purchased on another platform onto your Kindle, but the process may involve a few steps and depends on the format of the book.
1. Check the Book’s Format: Kindle primarily supports MOBI and AZW3 formats, but it can also read PDFs and unprotected EPUBs when converted.
2. Convert if Necessary: If your book is in EPUB or any other incompatible format, you’ll need to convert it. Software like Calibre can be used for this purpose. It’s a free, open-source e-book management tool that can convert virtually any e-book format to a Kindle-supported one.
3. Transfer the Book: Connect your Kindle to your computer via USB. Your Kindle will appear as an external drive. Simply drag and drop or copy and paste the book file from your computer into the Kindle’s “documents” folder.
4. Eject and Disconnect: Always eject your Kindle from your computer safely before disconnecting the cable. Then, restart your Kindle and the book should appear in your library.
Please note, transferring books that are protected by Digital Rights Management (DRM) might be more complicated, and in some jurisdictions, removing a DRM protection could be illegal. Be sure to understand the legality in your area and respect all copyrights and terms of service.
Also, always make sure you have purchased and own a legal copy of the book before transferring it to your device.