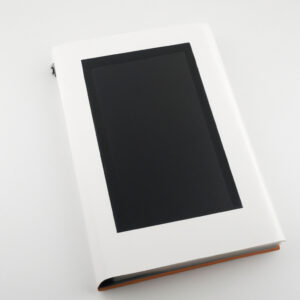Mathematics and the Kindle Paperwhite: An Introduction
Once upon a time, a wise mathematician declared, “A good book is an ax to the frozen sea within us.” As a mathematician or statistician, you know the importance of continually feeding your mind with new ideas and concepts. But what happens if you run out of physical space for books? Enter the Kindle Paperwhite, a device capable of storing thousands of eBooks! Imagine having your favorites like “A Brief History of Time” by Stephen Hawking or “The Man Who Knew Infinity” by Robert Kanigel at your fingertips. But, how to download books on Kindle Paperwhite? We’ll delve into this journey together.
Setting Up Your Kindle Paperwhite
Before we start downloading books, ensure that your Kindle Paperwhite is all set up, connected to a Wi-Fi network, and registered with your Amazon account. Once these steps are complete, you’re ready to begin the process.
The Prime Directive: How to Download Books on Kindle Paperwhite
You can download books in two primary ways: directly from Amazon’s Kindle Store or other sources such as Project Gutenberg or Open Library.
Downloading from the Kindle Store
1. From the Kindle Paperwhite home screen, tap on the top portion of the display.
2. Select the Store icon.
3. Use the search bar to look for your desired ebook or browse through the categories.
4. Once you’ve found the book, tap Buy now with 1-Click. Confirm your payment method and delivery location.
5. The book will automatically be downloaded onto your Kindle Paperwhite.
Transferring Books from Other Sources
1. Download your eBook file (typically in MOBI or PDF format) to your computer.
2. Connect your Kindle Paperwhite to the computer using a USB cable.
3. Your Kindle should appear as a removable storage device. Locate the ‘documents’ folder within this drive.
4. Drag and drop your eBook file into the ‘documents’ folder.
5. Disconnect your Kindle Paperwhite and you’ll find your downloaded book in your library.
Keep in mind that not all PDFs are optimized for Kindle, so you may encounter issues such as small text or skewed layouts.
How to Download Books on Kindle Paperwhite: A Mathematical Analogy
Consider that each book is a unique algorithm designed to solve a particular problem or relay specific information. Just as you seek out the most efficient algorithm to solve a complex mathematical problem, so too must you seek out the book that best suits your information needs.
With the Kindle Paperwhite, you’re effectively condensing numerous algorithms into one streamlined, efficient device. A fitting equation would be: infinite data + limited space = Kindle Paperwhite.
Practical Exercise:
Let’s say you have a hefty collection of 500 math books. Each one averages about 250 pages. This totals approximately 125,000 pages. If you consider that the average physical book page measures 6.14” x 9.21”, you’re looking at over 6 million square inches of space!
Now, consider that the Kindle Paperwhite has dimensions of 6.7″ x 4.6″. That’s roughly 31 square inches. You’re effectively shrinking 6 million square inches of information into a 31-square-inch device! Does that not make the Kindle Paperwhite an irresistible proposition?
Navigating Your eBook
Upon the successful download of your book onto your Kindle Paperwhite, you might find it curiosity inducing to explore its interactive features. You can highlight passages, look up words, adjust font size, and more. It’s akin to transforming your reading experience into an interactive chalkboard discussion.
In conclusion, Mathematicians and Statisticians alike will find Kindle Paperwhite a resourceful addition to their intellectual toolbox. Its ability to store vast amounts of information in a compact space aligns well with our professional ethos of finding elegant solutions to complex problems. Always remember: the Kindle Paperwhite makes for a worthy companion in your pursuit of mathematical excellence. Remember the power equation: infinite data + limited space = Kindle Paperwhite.
How to Upload a Book To Amazon
All-New Amazon Kindle (2022) Review | Best eReader on a Budget!
How to Convert Manga and Comics to Read on Your Kindle!
Can you download books from online with Kindle Paperwhite?
Yes, you certainly can download books online directly to your Kindle Paperwhite device. There are several ways to do this:
1. Amazon Store: Kindle devices are integrated with Amazon’s own e-book store. You can browse the selection directly on your Kindle and download books instantly.
2. Web Browsers: If you want a book that’s not on the Amazon Store, you can use your Kindle’s built-in web browser to navigate to other sites that offer downloadable e-books in compatible formats (MOBI, AZW, PDF).
3. Personal Documents: For any books or documents you already have on your computer, you can send them to your Kindle via email. Kindle Paperwhite assigns you a unique email address for this purpose. Note that the documents must be in a format readable by Kindle.
4. Public Libraries: If your local library supports it, you can also borrow e-books and have them sent directly to your Kindle. The Overdrive app is one way this is commonly done.
5. Third-Party EBook Sites: There are several legitimate sites offering free or paid e-books compatible with Kindle. Project Gutenberg, Open Library, and many others let you download books in a Kindle-compatible format.
Remember, whatever method you choose, make sure that the content you’re downloading is legal and respects copyright laws.
How do I download eBooks to my Kindle?
Sure, here are the steps to download eBooks to your Kindle:
1. Connect your Kindle to Wi-Fi. Ensure that you have a stable internet connection. If your device has a airplane mode, ensure it’s switched off.
2. Go to the Kindle Store on Amazon. You can do this by navigating through ‘Menu’ > ‘Shop in Kindle Store’.
3. Select an eBook. Tap on the magnifying glass icon at the top-right corner of the screen, input the book title or author’s name and press ‘Search’. Browse through the provided list and select the eBook you want.
4. Purchase and Download the eBook. This step involves tapping the ‘Buy now with 1-click’ button. Once completed, the eBook will be sent directly to your Kindle device.
5. Sync your Kindle. If the eBook doesn’t appear, you can try syncing your Kindle manually by going to ‘Menu’ > ‘Sync and Check for Items’.
Remember, you need to have a registered Amazon account to buy books from the Kindle Store and your Kindle must be connected to Amazon’s Whispernet service.
How do you download books from the Kindle store on a Kindle Paperwhite?
Downloading books from the Kindle store on a Kindle Paperwhite is a simple process. Follow these steps:
1. Power on your Kindle Paperwhite.
2. Make sure you are connected to a Wi-Fi network. Go to the ‘Menu’ button, select ‘Settings’, then ‘Wi-Fi Networks’ and connect to your preferred network.
3. Tap the ‘Store’ icon on your home screen. This will take you to the Amazon Kindle store.
4. Browse or search for the book you want to download. You can sort by category, look at recommendations, or type the title directly into the search bar.
5. Once you find the book you want, tap on it to see more details. If the book is not free, you will see a ‘Buy now with 1-Click’ button. If it’s a free book, the button will say ‘Buy for $0.00’.
6. Tap the Buy button. The book will automatically download and appear on your device’s home screen.
Remember: You’ll need to have a valid Amazon account to purchase and download books. If you haven’t set up an account yet, you’ll be prompted to do so.
What is the step-by-step process for downloading books onto a Kindle Paperwhite?
Downloading books onto your Kindle Paperwhite is a straightforward process. Before you start, make sure your device is connected to Wi-Fi. Follow these steps:
1. Turn on your Kindle and from the home screen, select the Store icon from the top right corner.
2. Search for the book you want to download. You can either type in a specific title, author, or keyword, then press enter.
3. Once you find a book you want, click on it. You will be directed to the book’s detail page. Here, you can read its reviews, have a look at its price, etc.
4. If satisfied, click on the ‘Buy’ or ‘Buy now with 1-Click’ button. (You might need to confirm your payment method.)
5. After your purchase, the book will start to download automatically; the downloading progress will be visible on the screen.
6. Go back to your home screen; once the download finishes, the new book will appear in your library.
Remember, not only purchased books from the Kindle Store, but also third-party documents and books can be loaded onto a Kindle Paperwhite using either email or various kinds of file transfer methods. This makes the device quite versatile to handle many different types of content.
Can free books be downloaded onto a Kindle Paperwhite? If so, how?
Absolutely! Free books can indeed be downloaded onto a Kindle Paperwhite. Here’s how:
1. Visit the Amazon Store: On your Kindle device, navigate to the Kindle Store. This is typically accessible through your device’s main menu.
2. Search for Free Books: Once in the store, you can search for free Kindle books by entering ‘free Kindle books’ in the search bar. You can also navigate to the ‘Top Free’ section to view the most popular free eBook downloads.
3. Select and Download: When you’ve found a free book you’d like to read, select it to go to its Amazon page. From there, simply click ‘Buy Now for Free’. Even though it says ‘buy’, you won’t be charged anything as the book is free. The book should then begin downloading onto your Kindle device automatically.
4. Alternative Websites: There are also other websites where you can download free eBooks that are legally available for online distribution. Websites like Project Gutenberg, Open Library, and ManyBooks offer thousands of free eBooks that you can transfer to your Kindle.
5. Transfer to Kindle: To transfer a book from these sites to your Kindle, you’ll need to download the book to your computer first. Then, connect your Kindle to your computer using a USB cable. Your Kindle will appear as an external drive on your computer. Drag and drop the eBook file into the documents folder on your Kindle.
Note: Ensure that the book format is compatible with Kindle before downloading it. Most common eBook formats like .MOBI and .PDF work well with Kindle.
Remember to always make sure that the books you’re downloading are freely available to avoid infringing on copyright laws. Happy reading!
Is it possible to download books from other sources to my Kindle Paperwhite? How can this be done?
Yes, it is definitely possible to download books from other sources onto your Kindle Paperwhite. It’s not restricted to only Amazon purchased books. Here are the steps to do this:
1. Download the eBook file: You first have to download the eBook file from the source. Kindles support formats such as MOBI, PDF, HTML, DOC, DOCX, etc.
2. Connect your Kindle Paperwhite to the computer: Using the USB cable that came with your Kindle, connect it to your computer.
3. Navigate the Kindle Drive: Once connected, your Kindle Paperwhite should appear as an external drive on your computer. Open this drive.
4. Transfer the eBook file: Inside the Kindle drive, you will find several folders. Look for a folder named “documents”. This is where all your eBooks are stored. Drag and drop or copy-paste the downloaded eBook file into this “documents” folder.
5. Eject the Kindle Drive: After the file transfer is complete, safely eject the Kindle drive from your computer.
6. Once disconnected, Restart your Kindle Paperwhite if the book doesn’t appear in your library right away. Sometimes, it can take a few minutes for the book to show up.
Remember to ensure that any book you download is in a format compatible with Kindle and is free of Digital Rights Management (DRM) protection which could prevent the file from being opened on your device.
How do you troubleshoot if a book isn’t properly downloaded or not showing up on your Kindle Paperwhite?
If a book isn’t properly downloaded or not showing up on your Kindle Paperwhite, follow these steps for troubleshooting:
Step 1: Check Your Kindle Bookshelf
Ensure that the missing book is in your Kindle library on Amazon.com. Sometimes it can take several minutes for a book to appear on your device or application.
Step 2: Sync Your Kindle Paperwhite
On your Home screen, tap on Menu > Settings > Menu > Sync and Check for Items. This will force your Kindle to synchronize with Amazon’s servers, potentially downloading any books that are waiting.
Step 3: Restart Your Kindle Paperwhite
By performing a reset, you could solve minor software glitches that are preventing the book from showing up. To do this, press and hold the power button for about 40 seconds until your Kindle restarts.
Step 4: Check Your Wi-Fi Connection
Your book may not have downloaded due to a poor connection. Make sure you’re connected to a strong Wi-Fi network and try downloading the book again.
Step 5: Remove and Re-download The Book
If these methods don’t work, delete the book from your device and then re-download it from your Kindle library.
Please remember that before you delete the book, back up any notes or highlights you want to save, as they will be removed along with the book! Also, ensure that you are deleting the book only from the device, not from your Kindle library.
If none of these methods fix the issue, contact Amazon Customer Service.